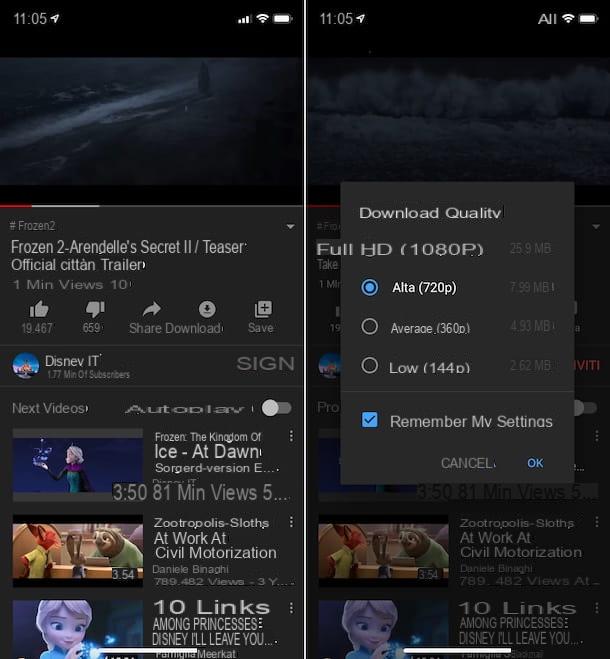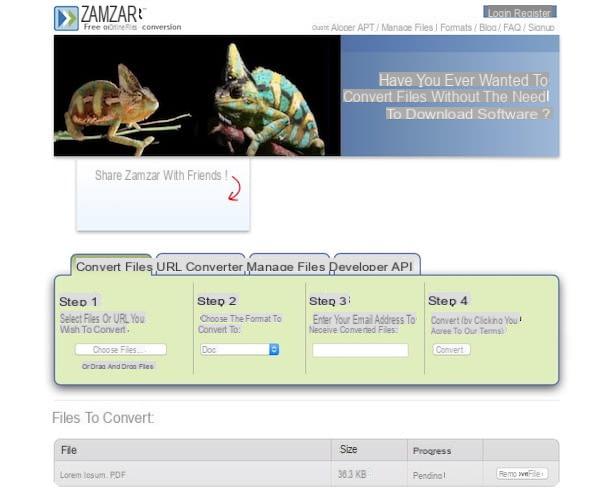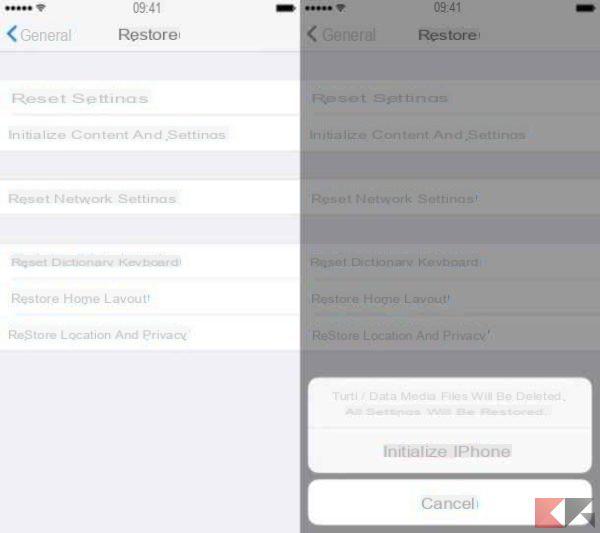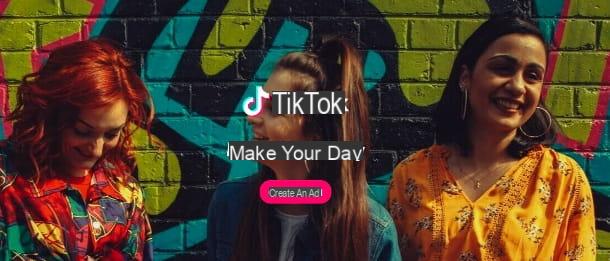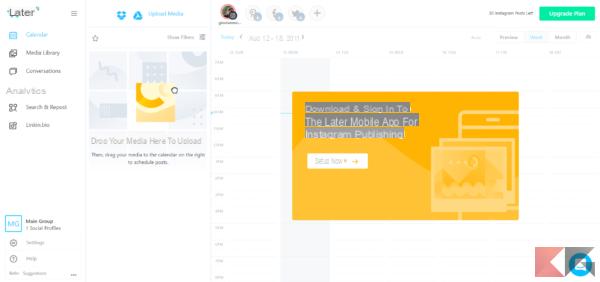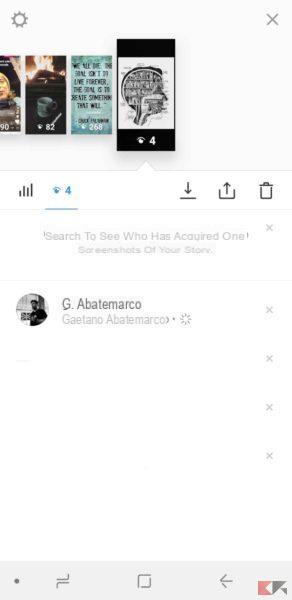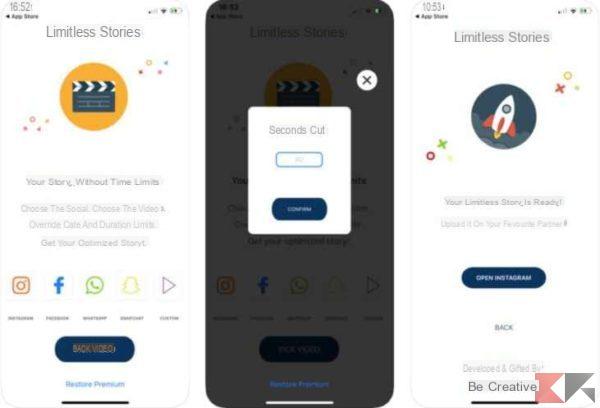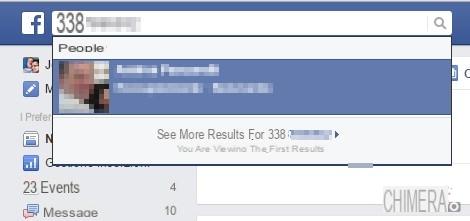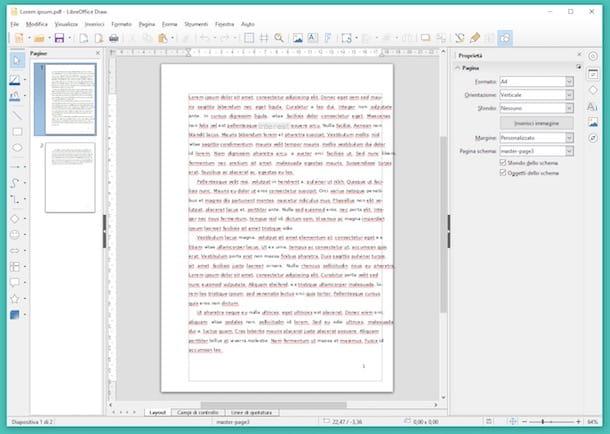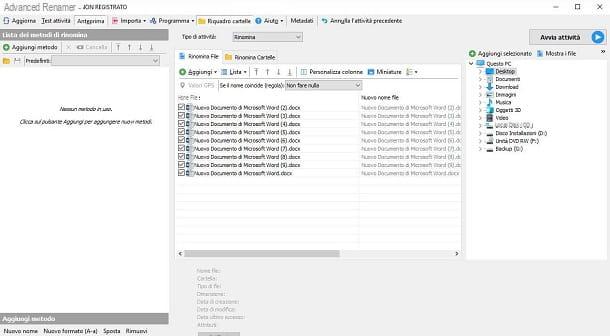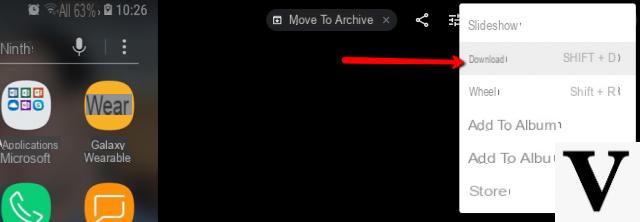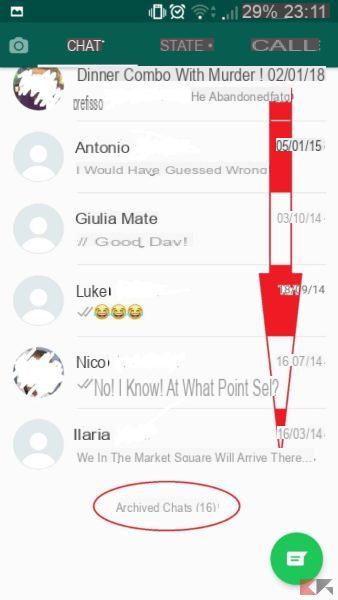Souhaitez-vous ajouter une touche supplémentaire à vos prises de vue en appliquant un beau cadre avec des bordures blanches de style Polaroid ? Je dirais alors que vous avez atterri sur le bon guide, au bon moment. Pensez-y ... avec ce tutoriel que j'ai aujourd'hui, je voulais vraiment vous expliquer comment mettre des bordures blanches sur les photos en utilisant des programmes informatiques dédiés, des services en ligne et des applications pour smartphones et tablettes.
Comment dit-on? Cela semble être très intéressant mais êtes-vous absolument nié en termes de retouche photo ? Eh bien, quel est le problème ? Mis à part le fait que je suis ici avec vous, prêt et disposé à vous offrir tout le soutien dont vous avez besoin, mais je ne vois vraiment pas ce qui vous inquiète compte tenu du fait que les ressources dont je suis sur le point de vous parler sont à la portée de tous, même les moins tendus en termes de nouvelles technologies.
Allez, ne perdons plus de temps à discuter et commençons immédiatement à nous occuper. Je vous souhaite, comme d'habitude, une bonne lecture et je vous souhaite une grande, voire une grande chance pour tout. Êtes-vous prêt à aller travailler? Oui? Génial. Alors continuons !
Mettre des bordures blanches sur les photos d'ordinateur
Vous êtes intéressé à comprendre comment mettre des bordures blanches sur les photos agissant de ordinateur? Ensuite, utilisez l'une des solutions tout de suite ,progiciel o en ligne que je vous ai rapporté ci-dessous, je suis sûr qu'ils sauront vous satisfaire.
XnView NP (Windows/macOS)
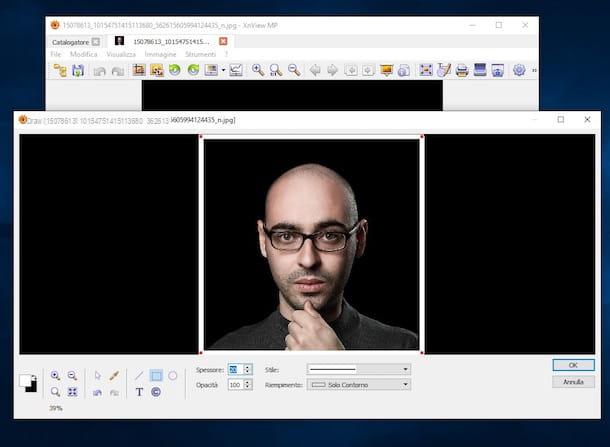
Le premier programme que je vous invite à essayer est XnView NP: c'est une visionneuse de photos qui, en plus de remplir l'objectif de ce tutoriel, vous permet de visualiser, d'éditer et d'organiser efficacement les images. Parmi ses fonctions, il propose également l'utilisation de données EXIF, la création de galeries Web et la capture d'écran. C'est gratuit et fonctionne à la fois sur Windows et macOS.
Pour le télécharger sur votre ordinateur, visitez le site Web du programme et appuyez sur le bouton Zip Win 64 bits (si vous utilisez Windows 64 bits), sur ça Zip Win 32 bits (si vous utilisez Windows 32 bits) ou sur celui avec écrit dessus OSX DMG 64 bits (si vous utilisez MacOS).
Une fois le téléchargement terminé, si vous utilisez Windows, extraire leArchives ZIP je viens de le recevoir, ouvrez le fichier xnviewmp.exe présent à l'intérieur et appuie sur le bouton Cours dans la fenêtre que vous voyez apparaître à l'écran. Si, ce faisant, vous voyez un message d'erreur, faites un clic droit sur l'icône du programme et sélectionnez l'élément Exécuter en tant qu'administrateur dans le menu qui s'ouvre, afin de démarrer XnView NP avec des privilèges administratifs.
Si, par contre, vous utilisez MacOS, ouvrez le paquet .dmg obtenu et déplacer leIcône XnView NP dans le dossier applications, puis faites un clic droit dessus et sélectionnez l'élément Avri deux fois de suite, afin d'ouvrir le programme, en contournant toutefois les limitations qu'Apple impose aux applications de développeurs non certifiés (opération qui ne doit être effectuée qu'au premier démarrage).
Dans la fenêtre qui s'ouvre, cliquez sur le bouton OK et vous vous retrouverez devant l'écran principal du programme. Par conséquent, utilisez leExplorateur de fichiers à gauche pour ouvrir l'image à laquelle vous souhaitez ajouter les bordures blanches, appuyez sur le bouton avec le crayon, les formes géométriques et le "T" situé sur la barre d'outils et, dans la fenêtre supplémentaire qui apparaît, cliquez sur le symbole rectangle situé en bas.
À ce stade, sélectionnez dans le menu déroulant Remplissage (à droite) option Contour seulement, double-cliquez sur le premier carré de couleur à gauche et choisissez le blanc à partir de la fenêtre de sélection des couleurs. Tracez ensuite le contour sur votre photo visible en haut, en cliquant dans l'un des coins de celle-ci et, en continuant à maintenir le bouton gauche enfoncé, faites glisser le pointeur de la souris. Si vous le souhaitez, vous pouvez également augmenter l'épaisseur des bordures via le champ Épaisseur (en bas au centre).
Une fois les modifications terminées, cliquez sur le bouton OK situé à droite, appuie sur le bouton avec le disquette situé dans la partie supérieure de la fenêtre du programme et indique, à travers la fenêtre supplémentaire qui s'ouvre, le format, la position et le nom que vous souhaitez attribuer au fichier final. Enfin, cliquez sur le bouton Sauver et vous avez terminé.
canva
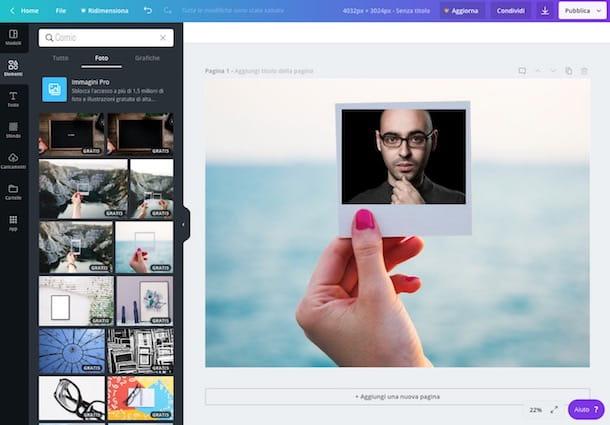
Vous préférez mettre des bordures blanches sur vos photos sans rien télécharger sur votre PC ? Alors essaye canva. Au cas où vous n'en auriez jamais entendu parler, il s'agit d'un service Web populaire qui vous permet de créer différents types de projets graphiques, y compris des photos avec une bordure blanche dans le style de Polaroid. Il possède une interface utilisateur agréable, il est gratuit (pour un usage personnel), très facile à utiliser et fonctionne à partir de n'importe quel navigateur Web ou système d'exploitation. La seule chose à prendre en compte est que vous devez créer un compte spécial pour pouvoir l'utiliser.
Pour l'utiliser à vos fins, connectez-vous à la page d'accueil du service et sélectionnez l'une des options disponibles dans la case Première fois sur Canva ? S'abonner! pour indiquer la raison pour laquelle vous avez l'intention d'utiliser le service. Inscrivez-vous ensuite avec votre email, avec votre compte Facebook ou avec votre compte Google, en cliquant sur les boutons appropriés affichés à l'écran.
Une fois la procédure d'inscription terminée, indiquez (si vous le souhaitez) la profession que vous exercez dans l'écran qui vous est proposé, cliquez sur le lien Ignorer l'invitation aux membres de l'équipe et cliquez sur le bouton Autres types de projets. Par conséquent, il appuie sur sa voix Accueil situé à gauche, puis sur le bouton Format personnalisé qui se trouve en haut à droite ; tapez, dans les champs appropriés, les dimensions que vous souhaitez donner à votre projet et cliquez sur le bouton Créer un nouveau projet.
À ce stade, sélectionnez l'élément Téléchargements situé dans la barre latérale gauche, faites glisser la photo à laquelle vous souhaitez ajouter des bordures à la section ou faites-en un ici depuis le bureau (toujours situé à gauche) et, une fois le téléchargement terminé, déplacez l'image sur la feuille blanche au centre de l'écran.
Maintenant, sélectionnez l'élément Elements toujours situé dans la barre latérale gauche et, dans le menu qui s'est ouvert, cliquez sur le lien tous que vous trouvez en correspondance avec le libellé Cadres, puis appuie sur le cadre aux bordures blanches que vous préférez dans la liste affichée. Si vous le souhaitez, vous pouvez également choisir entre des cadres au format photo, en cliquant sur l'élément photo trouvé en haut du menu.
Une fois le cadre ajouté à la zone de travail, cliquez dessus, sélectionnez l'élément Position présente en haut à droite et choisissez l'option En arrière pour l'amener à l'arrière-plan de la photo. Par la suite, redimensionnez-la comme bon vous semble à l'aide des curseurs appropriés placés sur les bords et faites de même avec la photo, de manière à la centrer à l'intérieur du cadre.
Lorsque les modifications sont terminées, appuyez sur le bouton avec le flèche vers le bas situé en haut à droite, indique le format dans lequel vous comptez télécharger votre photo retouchée sur votre ordinateur à l'aide du menu déroulant Fichier Tipo di et appuie sur le bouton décharge pour démarrer le téléchargement.
PhotoFantaisie
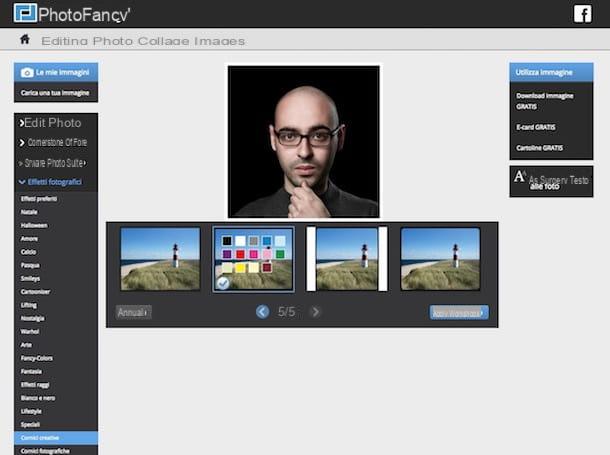
En alternative aux ressources déjà évoquées, je vous propose de la mettre à l'épreuve PhotoFantaisie: il s'agit d'un autre service Web gratuit et très simple d'utilisation qui met à disposition de tous les internautes des outils pour modifier les images. Bien sûr, il vous permet également d'ajouter des cadres à bordure blanche à vos photos.
Pour l'utiliser, connectez-vous à sa page d'accueil et cliquez sur le bouton Modifier les images maintenant situé en bas à droite. Dans l'éditeur qui s'affiche à ce stade, cliquez sur l'élément Téléchargez votre propre image (en haut à gauche), appuyez sur le bouton Insérer de nouvelles photos dans la fenêtre qui s'est ouverte, sélectionnez la photo sur votre ordinateur par rapport à laquelle vous êtes intéressé à aller agir et appuyez sur le bouton Le téléchargement commence. Lorsque le chargement est terminé, appuyez sur le bouton sélectionner placé sous la photo.
À ce stade, développez le menu effets photo à gauche, cliquez sur l'élément Cadres créatifs et sélectionnez le cadre de bordure que vous préférez dans la liste ci-dessous. Ensuite, choisissez le blanc comme la couleur à utiliser pour le cadre et attendez quelques instants qu'elle soit appliquée à la photo.
Enfin, appuyez sur le bouton Téléchargement gratuit d'images placé à droite, sur celui avec écrit dessus Télécharger des photos (présent dans la nouvelle page affichée) et sur les boutons Oui, j'accepte les conditions contractuelles e Enregistrez l'image maintenant. La photo encadrée sera alors enregistrée sur votre ordinateur au format JPG.
Application pour mettre des bordures blanches sur les photos
Passons maintenant au côté mobile et allons donc découvrir quels sont les des applications qui peut être utilisé pour appliquer l'effet de bordure blanche aux photos. Trouvez ce qui, à mon humble avis, constituent les meilleures solutions dans la catégorie juste en dessous, à la fois pour Android que, pour iOS.
Pixlr (Android / iOS)
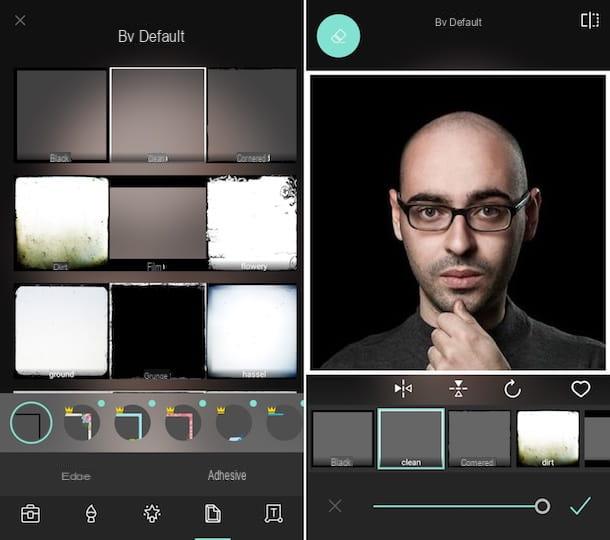
Pixlr est sans aucun doute l'une des meilleures applications de retouche photo. Il dispose d'un ensemble d'outils très riche grâce auquel il est possible d'intervenir sur des images à 360° et, bien entendu, offre également la possibilité d'appliquer des bordures blanches sur les photos et divers autres types de cadres. C'est gratuit et fonctionne à la fois sur Android et iOS.
Pour l'utiliser, téléchargez-le et installez-le sur votre appareil en utilisant les liens que je vous ai fournis tout à l'heure, puis démarrez-le et, sur l'écran principal de l'application, appuyez sur l'élément photo et sélectionnez une image dans la galerie de votre smartphone ou tablette.
À ce stade, sélectionnez le symbole de image (en bas à droite) et, dans le menu qui s'ouvre, choisissez l'un des cadres aux bordures blanches disponibles. Utilisez ensuite le curseur qui apparaît en bas de l'écran pour augmenter ou diminuer l'épaisseur du cadre. Si nécessaire, appuyez sur les boutons avec le flèches pour retourner le cadre ou le faire pivoter.
Une fois que vous avez obtenu le résultat souhaité, confirmez les modifications apportées à l'image en appuyant sur coche situé en bas à droite, puis appuyez sur le libellé fini qui, à la place, est situé en haut à droite et enregistre l'image sur votre appareil, ou partagez-la à l'aide des fonctions d'enregistrement et de partage disponibles. C'était facile, n'est-ce pas ?
Snapseed (Android / iOS)
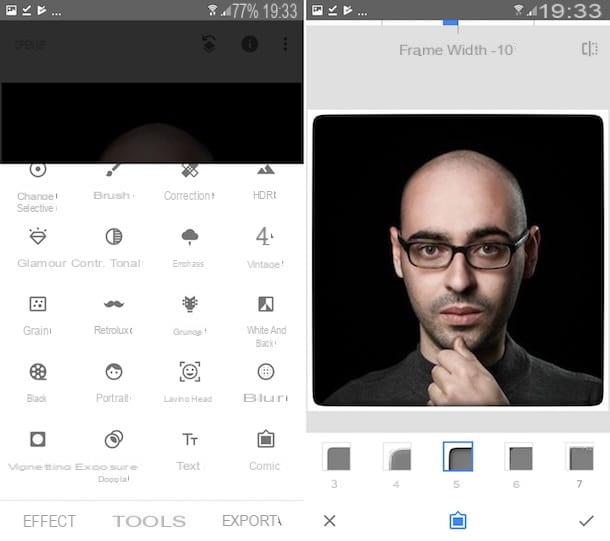
Comme alternative à l'application ci-dessus, je vous invite à évaluer l'utilisation de Snapseed: il s'agit d'une application gratuite réputée développée par Google, très simple à utiliser et qui met à disposition de ses utilisateurs de nombreux outils et fonctions utiles à la retouche photo, dont, bien sûr, la possibilité d'appliquer diverses bordures et cadres aux photos. Il fonctionne à la fois sur Android et iOS.
Pour l'utiliser, téléchargez et installez d'abord l'application sur votre appareil, en utilisant les liens que je viens de fournir. Démarrez ensuite l'application et, sur son écran principal, appuyez n'importe où sur l'écran et sélectionnez l'image sur votre appareil sur laquelle vous comptez aller pour agir.
Ensuite, appuyez sur la voix instruments et, dans le menu qui s'ouvre, appuyez sur le libellé Cadres. Sélectionnez ensuite le cadre aux bordures blanches que vous préférez parmi les différents disponibles et le tour est joué. Si bon vous semble, vous pouvez également augmenter ou diminuer l'épaisseur des bordures en faisant glisser votre doigt vers la gauche et la droite.
Une fois les modifications terminées, appuyez sur le coche placé en bas à droite et appuie sur la voix exportation (toujours placé en bas à droite) pour enregistrer la photo retouchée sur l'appareil, pour la partager sur les réseaux sociaux ou, encore, pour l'exporter vers d'autres applications.
Instagram (Android / iOS)
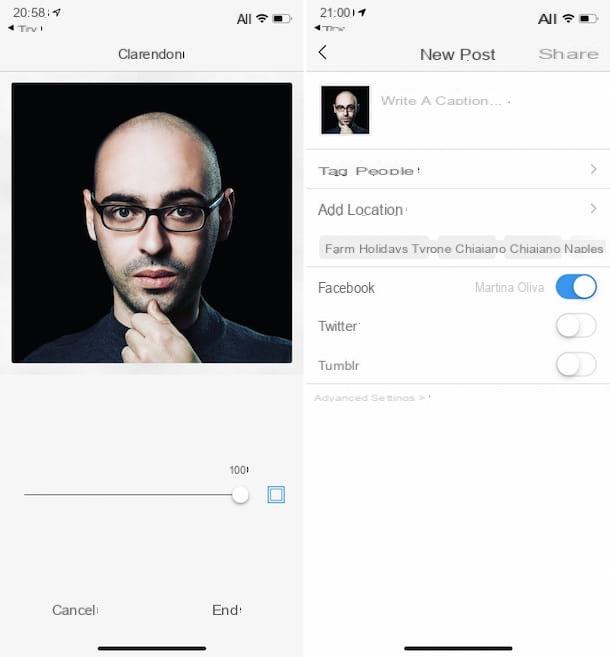
Ben oui, même avec Instagram, le célèbre réseau social photographique dont je vous ai parlé en profondeur dans mon guide dédié, vous pouvez mettre des bordures blanches sur les photos (à publier ultérieurement sur votre profil) : profitez simplement de l'option spéciale offerte par la quasi-totalité des filtres intégrés et c'est fait. Voyons tout de suite comment faire sur Android et iOS.
Tout d'abord, si vous ne l'avez pas déjà fait, téléchargez et installez l'application Instagram sur votre appareil, puis démarrez-la et créez un compte en suivant les instructions sur la marche à suivre que je vous ai données dans le tutoriel lié ci-dessus. Une fois cela fait, lancez la procédure de création d'un nouveau post en appuyant sur le bouton [+] en bas au centre.
Sélectionnez ensuite la photo enregistrée sur votre appareil par rapport à laquelle vous souhaitez aller agir, appuie sur l'élément Avanti en haut à droite et, dans le nouvel écran qui s'affiche, choisissez le filtre que vous souhaitez appliquer à la photo parmi ceux ci-dessous, appuyez dessus et appuyez sur le image placé à droite pour permettre l'affichage des arêtes. Ensuite, si vous le souhaitez, réglez l'intensité du filtre à l'aide de la barre en bas et appuyez sur l'élément Fins (toujours situé en bas).
Apportez maintenant des modifications à la couleur, à la saturation, aux reflets, etc. en appuyant sur l'élément Modification présent en bas de l'écran puis à l'aide des outils disponibles et des appuis sur la voix Avanti en haut à droite. Enfin, ajoutez une légende à la photo en remplissant le champ approprié en haut, taguez les personnes éventuellement représentées, indiquez le lieu où l'image a été prise et choisissez de publier la publication également sur votre profil Facebook, Twitter e/ tumblr.
Enfin, appuyez sur la voix Partager sur les médias sociaux situé en haut et votre photo avec des bordures blanches sera immédiatement publiée sur Instagram, en plus d'être enregistrée dans la pellicule de votre appareil. Mission accomplie!
Comment mettre des bordures blanches sur les photos