Você está dando seus primeiros passos no mundo do Photoshop e gostaria de alguns esclarecimentos sobre o uso de padrões? Sem problemas, mas primeiro vamos tentar entender o que é um padrão. Um padrão é um tipo de desenho, muitas vezes baseado em formas geométricas, que se repete continuamente para preencher a área de uma imagem (uma área que pode estar relacionada a uma camada, um objeto ou uma seleção definida pelo usuário) .
Os padrões podem ser criados usando as formas geométricas e ferramentas de desenho incluídas no Photoshop, eles podem ser obtidos selecionando partes de imagens existentes ou podem ser baixados da Internet (a fim de tê-los prontos para uso). Resumindo, como você certamente já entendeu, o único limite para seu uso é a imaginação!
Se você quiser saber mais, tire cinco minutos de tempo livre e continue lendo. Nós vamos descobrir juntos como criar padrões no Photoshop e como usá-los para criar fotos ou desenhos impressionantes. Fiz o tutorial usando o Photoshop CC 2022, mas as instruções nele devem ser válidas para todas as versões mais recentes do software Adobe (tanto no Windows quanto no Mac OS X). Divirta-se!
Crie padrões do Photoshop do zero
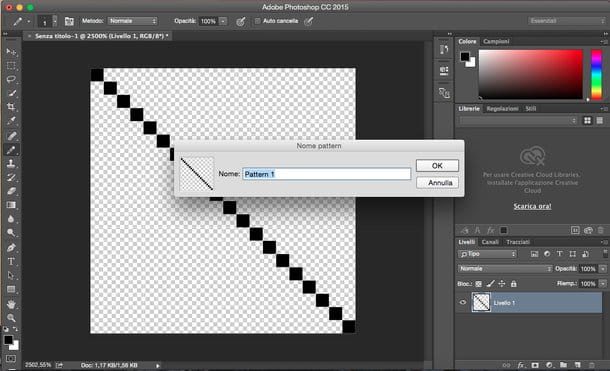
Vamos começar vendo como criar padrões no Photoshop começando do zero. A primeira etapa que você precisa realizar é selecionar o item Novo do menu Envie o (localizado no canto superior esquerdo) e crie uma nova imagem de forma quadrada com fundo transparente e uma resolução de pelo menos 72 pixels / polegada. O tamanho da imagem pode ser o que você quiser, por exemplo Pixels 20 × 20 para um padrão muito pequeno, Pixels 90 × 90 para um padrão de tamanho médio ou Pixels 250 × 250 para um padrão grande, mas, novamente, tudo depende de seus gostos e necessidades.
Depois de criar sua imagem, use o ferramentas de desenho e formas geométricas Photoshop para dar vida ao seu padrão personalizado. Você pode criar uma linha diagonal simples usando o ferramenta de linha (que você pode chamar clicando com o botão direito do mouse no ícone da ferramenta retângulo localizado na parte inferior da barra de ferramentas); você pode usar o lápis para desenhar formas mais complexas (o lápis aparece ao clicar com o botão direito no ícone do pincel) ou você pode selecionar as outras formas geométricas disponíveis no Photoshop para criar desenhos mais ou menos complexos. Você pode definir as cores livremente, embora geralmente o preto ou o branco sejam usados para criar efeitos que se destacam mais na imagem final.
Quando estiver satisfeito com o resultado, vá para o menu Camada> Rasterizar> Todas as camadas Photoshop para rasterizar a imagem e salvar seu padrão selecionando o item Definir Padrão do menu Editar. Na janela que se abre, digite o nome que deseja atribuir ao "desenho" e clique no botão OK para concluir a operação.
Para aumentar a precisão do desenho dentro do seu padrão, aumente o nível de zoom da imagem usando a combinação de teclas Ctrl + (seu Windows) ou cmd + (no Mac) e ligue o grade selecionando o item apropriado do menu Exibir> Mostrar do Photoshop.
Crie padrões no Photoshop a partir de uma imagem já existente
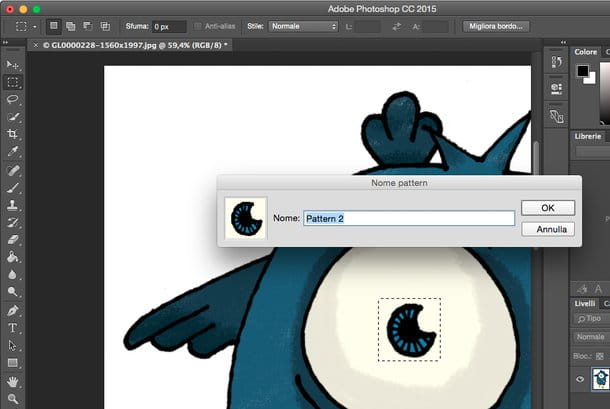
Você gostaria de criar um padrão a partir de uma imagem já existente? Nada mais fácil. Depois de abrir a imagem de seu interesse no Photoshop (arrastando-a para a janela do programa ou selecionando o item Apri do menu Envie o), ligue-o ferramenta de seleção retangular na barra de ferramentas (canto superior esquerdo) e crie uma seleção em forma de quadrado ao redor da parte da imagem que você deseja transformar em um padrão. Tente ser preciso na sua seleção, ajude-se com as sugestões de medidas que aparecem ao lado do ponteiro do mouse.
Assim que sua seleção for concluída, vá para o menu Editar> Definir Padrão Photoshop, digite o nome que deseja atribuir ao padrão na janela que se abre e clique no botão OK para salvar a parte da imagem que você selecionou como padrão. Isso é tudo!
Baixe Photoshop Patterns da Internet
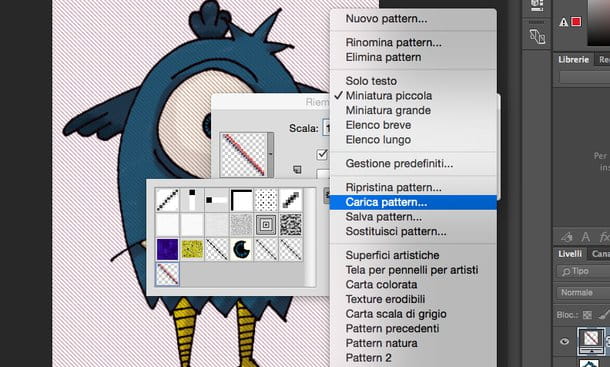
Como mencionado acima, você também pode baixar padrões da Internet e importá-los para o Photoshop. Para fazer isso, procure um site que permita baixar padrões, como o Brusheezy, localize o "desenho" que você mais gosta e baixe para o seu PC clicando no Baixar.
Em seguida, abra o Photoshop, selecione qualquer uma das ferramentas que permitem que você use os padrões (por exemplo, balde, toppa, escova corretiva, encher), Clique noengrenagem localizado próximo ao menu de seleção de padrões e escolha o item Padrão de carga. Finalmente, selecione o arquivo .pat que você baixou anteriormente da Internet e pronto: o padrão será adicionado à biblioteca do Photoshop e ficará sempre lá, pronto para ser usado em qualquer eventualidade.
Aviso: antes de usar um padrão baixado da Internet em suas imagens, consulte cuidadosamente seus termos de uso. Nem todos os padrões podem ser usados em obras destinadas ao público, e menos ainda são aqueles que podem ser usados gratuitamente em projetos com fins comerciais.
Como usar o padrão do Photoshop
Depois de criar ou baixar os padrões de seu interesse da Internet, você deve aplicá-los às suas imagens, certo? Então, vamos ver como isso é feito, há muitas maneiras de fazer isso.
Se você quiser preencher uma imagem com um padrão, selecione o item Encher do menu Editar Photoshop; defina o valor padrão no menu suspenso Conteúdo e escolha o "desenho" para preencher a imagem através do menu Padrão pessoal. Em seguida, defina o nível de opacidade e método para aplicar o padrão na imagem e clicar no botão OK para concluir a operação.
Alternativamente, você pode ir para o menu Camada> Nova Camada de Preenchimento> Padrão e "cobrir" a imagem original com um padrão. Na janela que se abre pode escolher não só o "desenho" a ser aplicado à imagem mas também o seu nível de tamanho (através do menu Scala).
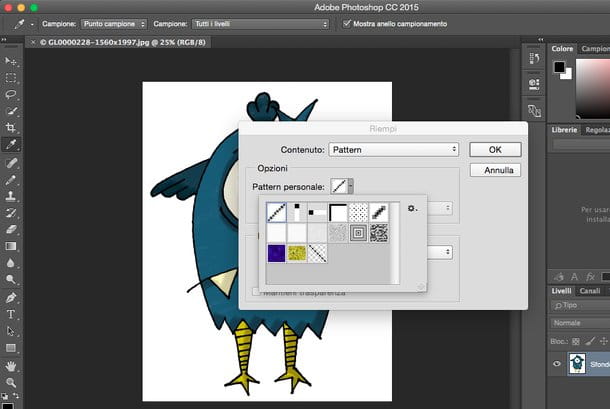
Se você deseja aplicar padrões a apenas uma camada da imagem, clique com o botão direito no último no painel de gerenciamento de camada (canto inferior direito) e selecione o item Opções de mistura no menu de contexto do Photoshop. Na janela que se abre, coloque a marca de seleção ao lado do item Sobreposição de padrão e selecione o "desenho" a ser aplicado à imagem usando o menu suspenso apropriado.
Neste ponto, ajuste o nível de opacidade, As dimensões (scala) E o método de mistura do padrão e clique no botão OK para salvar as alterações.
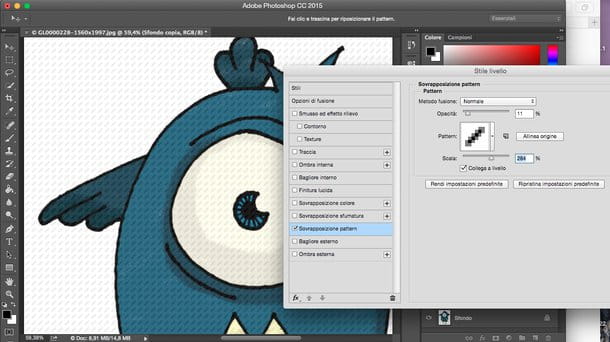
Se você quiser usar padrões apenas em uma determinada área da imagem, crie uma seleção ao redor da área que deseja "preencher", selecione a ferramenta balde na barra de ferramentas do Photoshop e defina o item padrão no menu suspenso localizado no canto superior esquerdo (próximo ao ícone do balde).
Em seguida, selecione o "desenho" para usar em sua imagem no menu que aparece ao lado do item padrão (sempre no canto superior esquerdo) e use o balde de tinta para preencher a área da imagem de seu interesse.
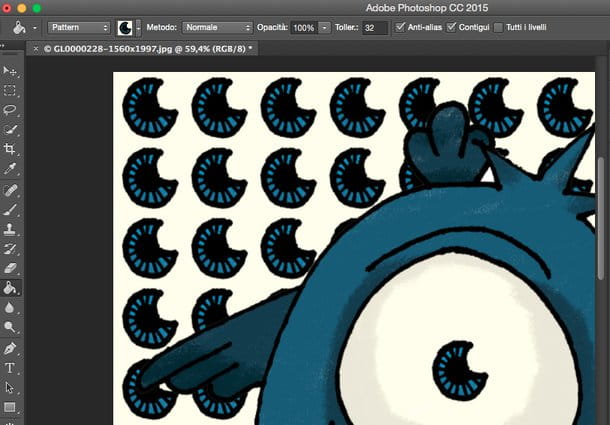
O que vimos são apenas algumas das maneiras pelas quais os padrões podem ser explorados no Photoshop. Outras ferramentas que suportam esses "desenhos" muito importantes são os escova corretiva eo ferramenta de patch, que você pode encontrar na barra de ferramentas do Photoshop (clicando com o botão direito no ícone do patch).
Para ativar o uso de padrões você deve selecionar o instrumento de seu interesse e clicar no botão de cinto de segurança que aparece no topo. Mais fácil do que isso?


























