Há muitas maneiras de criar um ligação, e para sua criação tudo depende do aplicativo ou serviço para o qual (ou com o qual) você deseja criá-lo. Por exemplo, você pode criar um link para um arquivo para download, um vídeo para streaming ou pode criar um link para uma videoconferência em plataformas como Meet, Zoom e Microsoft Teams.
Outros casos são a criação de links para serviços de armazenamento em nuvem, como o Google Drive, ou a criação e compartilhamento de um link em aplicativos de mensagens como o Whatsapp. E por que não a capacidade de criar um link em HTML ou personalizar uma URL criada anteriormente? Caso você se encontre em uma dessas situações, pergunte-se como criar um link, bem neste tutorial irei abordar este tema em suas diversas facetas.
Quero esclarecer que os procedimentos sobre os quais vou falar são absolutamente simples de serem concluídos. Como você deve ter notado, nenhuma habilidade técnica ou de TI específica é necessária para criar um link. Interessado no tópico e não pode esperar para aprender o melhor dos procedimentos de construção de links? Muito bem, logo começo a falar com você com mais detalhes sobre os procedimentos a seguir para os propósitos mais frequentes. Tenha uma boa leitura!
conteúdo
- Como vincular um arquivo
- Como criar um link para uma videoconferência
- Como criar um link no Word
- Como criar um link no WhatsApp
- Como criar um link personalizado
- Como criar um link em HTML
Como vincular um arquivo
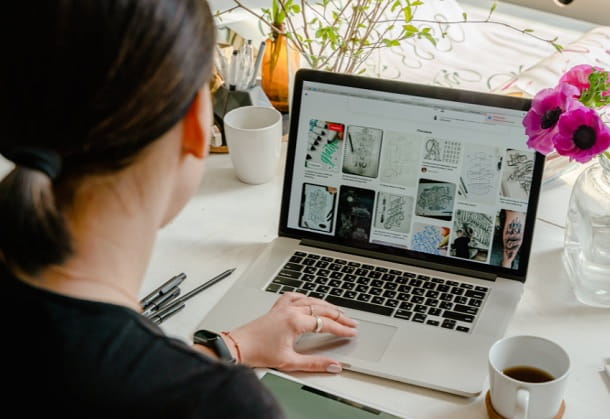
O primeiro caso que estou falando com você é como vincular um arquivo, ou como você pode compartilhar um ou mais documentos por meio de um link, para permitir que as pessoas com quem você compartilha o endereço possam fazer download ou consultá-los.
Esta é a solução ideal se, por exemplo, você está se perguntando como vincular um arquivo PDF, PowerPoint o sobressair. Os meios à sua disposição são muitos e todos válidos.
Como criar um link WeTransfer
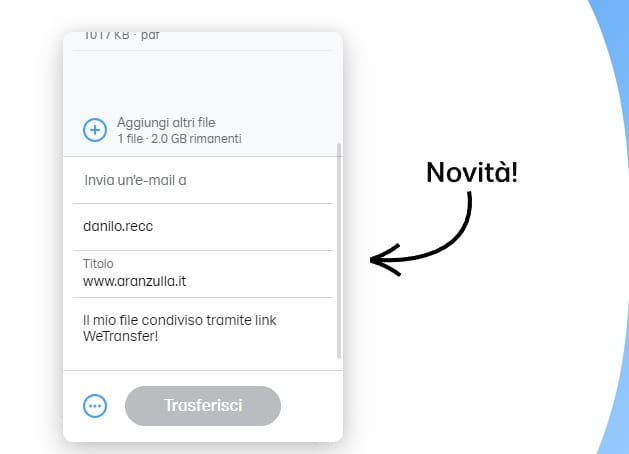
Um ótimo serviço para compartilhar um link para um arquivo é WeTransfer, básico gratuito. Seu uso é imediato tanto a partir de um PC quanto de dispositivos móveis: no site, pressione o botão duas vezes seguidas para iniciar aceitável para aceitar os termos de uso.
Na interface de serviço, no lado esquerdo da página, você pode selecionar o item Carregar arquivos ou selecionar uma pasta, para navegar pelos caminhos do seu dispositivo e selecionar o arquivo ou arquivos para compartilhar via link. Ao encontrá-los, insira-os pressionando o botão Apri; mais tarde, se você pretende compartilhar o link por e-mail imediatamente, digite o endereço do destinatário no campo Envie um email para e preencha o campo também La teu e-mail.
Finalmente, você também pode atribuir um título e digite um mensagem nos campos apropriados e selecione o botão com o símbolo [...] para expressar sua preferência de compartilhamento: Enviar e-mail para transferência (opção disponível apenas se você inseriu um e-mail com o qual deseja compartilhar o arquivo) ou Obtenha o link de transferência. Após esta escolha, pressione o botão Obtenha um link (para compartilhar via e-mail o botão é Transferir). Depois de obter o link, basta copiá-lo e colá-lo em uma rede social, um e-mail ou um aplicativo de mensagens para compartilhá-lo.
Isso é tudo, mas lembre-se dos tempos de disponibilidade do arquivo (ou arquivos) no WeTransfer. Com o plano básico gratuito, a disponibilidade máxima é Dia 7, enquanto ao subscrever o plano Pro ao preço de 12 euros/mês é possível prolongar este período de tempo e até proteger os links de download através senha. Se você quiser saber mais sobre o WeTransfer, sugiro que leia meu tutorial dedicado. Se você quiser experimentar outros serviços para criar e compartilhar links de arquivos, aqui está meu artigo sobre como transferir arquivos grandes, onde falo sobre as várias alternativas ao WeTransfer.
Como criar um link em serviços de armazenamento em nuvem

Você deseja saber se existe uma maneira de vincular a um arquivo por meio de um dos serviços em nuvem mais usado? Sim, você pode criar um link usando um serviço como Google drive, onedrive o iCloud unidade. Para ter sucesso, o importante é escolher qual usar e seguir o procedimento correto.
Por exemplo, o Google Drive é frequentemente usado porque, além de ser gratuito, ele simplesmente requer uma conta do Google (praticamente a mesma que você usa para fazer login no Gmail). De resto, para aceder ao serviço basta ligar-se ao site, carregar no botão Vá para o Google Drive e, se necessário, faça login em sua conta do Google digitando seu e-mail e senha. Então você pode continuar a fazer upload de arquivos e pastas a partir do botão Novo (localizado no canto superior direito), escolha entre a opção Carregando arquivos o Carregar pasta e selecione o arquivo ou a pasta para fazer upload para o Drive.
Depois de carregar o arquivo, você pode compartilhá-lo no menu apropriado ação (clique com o botão direito no PC ou ícone [...] no celular) para escolher como compartilhar. Se você deseja criar um link, basta selecionar Link de cópia e depois envie o endereço para quem quiser, por exemplo colando no corpo de um e-mail ou de uma mensagem nas redes sociais.
Claramente, as opções e funções do Google Drive são muitas e também é possível assinar planos para aumentar o espaço de 15 GB gratuitamente. Você pode encontrar isso e muito mais informações sobre o Drive no meu tutorial dedicado a esta ferramenta do Google.
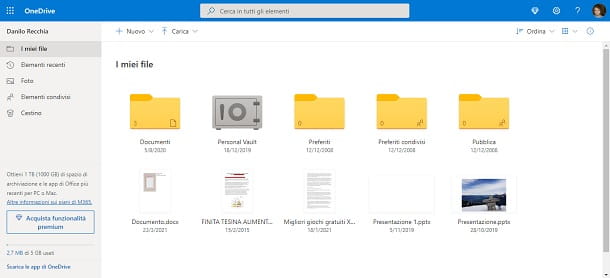
Ao mudar para o OneDrive, um serviço de armazenamento em nuvem assinado pela Microsoft, o compartilhamento requer apenas uma conta da Microsoft e, se você pretende instalá-lo em seu computador (e não apenas usá-lo via web), ter pelo menos janelas 7. Para este sistema e janelas 8.0 no entanto, você deve instalar o cliente disponível aqui, enquanto para sistemas Windows posteriores (por exemplo. janelas 11) OneDrive já está incluído. Para o Mac, o OneDrive está disponível na Mac App Store.
No entanto, você também pode acessar o OneDrive da Web nesta página, inserindo suas credenciais email e senha em seguida, pressione o botão log in. Uma vez logado, você verá imediatamente a tela dedicada à lista de arquivos compartilhados.
Para compartilhar arquivos, você pode prosseguir no botão Carregar na barra superior e selecione o arquivo na janela de navegação Explorador de arquivos. Depois de encontrar o arquivo, selecione-o para carregá-lo.
Para compartilhar, encontre o arquivo na lista na tela principal, abra o menu contextual (no computador clicando com o botão direito no arquivo) e selecione a chave ação. A partir daqui, basta selecionar o tipo de compartilhamento (público ou via endereço de e-mail) e pressionar o botão submeter. Você pode criar um link selecionando o botão link de cópia e, em seguida, cole-o onde você deseja compartilhá-lo.
Para saber mais, saiba como usar o software OneDrive e os diferentes planos de assinatura além da versão gratuita, cujo limite é 5 GB, sugiro que leia este guia.
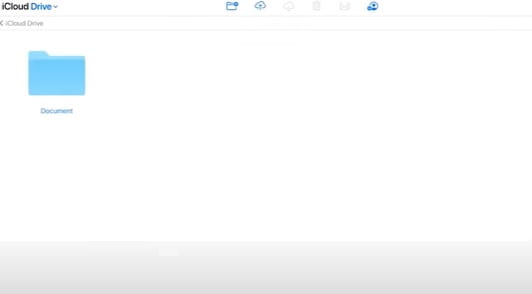
Outro bom serviço de nuvem é certamente iCloud unidade da Apple. Tal como nos anteriores, para utilizar o serviço só necessita de um Apple ID, que pode ser obtido em algumas etapas simples, enquanto você já deve tê-lo se usar um dispositivo Apple. No entanto, o serviço também está disponível para PCs com Windows, baixando o cliente apropriado da Microsoft Store ou diretamente da Web através do site oficial.
Por exemplo, a partir deste último, após o login digitando Apple ID e senha associado, você pode selecionar diretamente o ícone iCloud unidade para visualizar, gerenciar e fazer upload de seus arquivos para compartilhar. Para fazer upload de um arquivo clique no botão Carregare selecione os arquivos para fazer upload para a nuvem do seu dispositivo.
Finalmente, você pode compartilhar seus arquivos no iCloud Drive pressionando o botão ação e escolhendo o aplicativo ou a opção de compartilhamento. Tenha em mente que o armazenamento gratuito vai até 5 GB, enquanto para aumentar o espaço uma assinatura deve ser feita. Você pode aprender mais sobre esses detalhes e como o iCloud Drive funciona lendo este guia.
As possibilidades de criar links para compartilhar arquivos via serviços em nuvem não param por aí. No meu artigo sobre as melhores nuvens, também falo sobre outros serviços muito bons para a construção de links.
Como vincular um vídeo
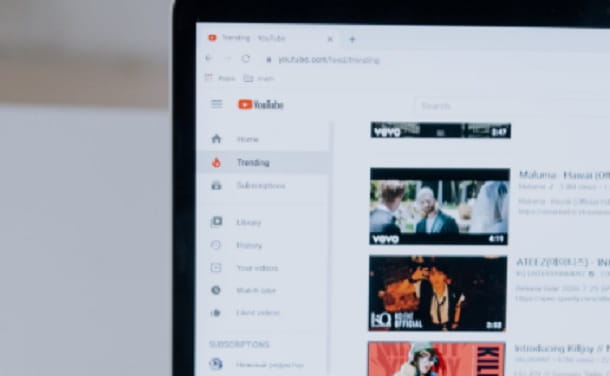
Você gostaria de criar um link direto para um vídeo O que você quer compartilhar? Nesse caso, existem várias soluções que você pode considerar. Os primeiros que me vêm à mente são um dos considerados até agora, ou seja, fazer upload de um vídeo e compartilhar o link do WeTransfer, ou escolher um serviço de nuvem como Google drive, onedrive o iCloud para criar e compartilhar um link para um arquivo de vídeo.
Além dessas soluções, você também pode enviar seu vídeo para YouTube para então compartilhar o link do vídeo com a função de compartilhamento específica, ou mais simplesmente enviando o link com uma cópia e colagem do barra de endereço. Para usar o YouTube, conecte-se ao site e pesquise o vídeo usando o barra de pesquisa no centro superior e quando você encontrar o filme que deseja obter o link, abra-o clicando nele.
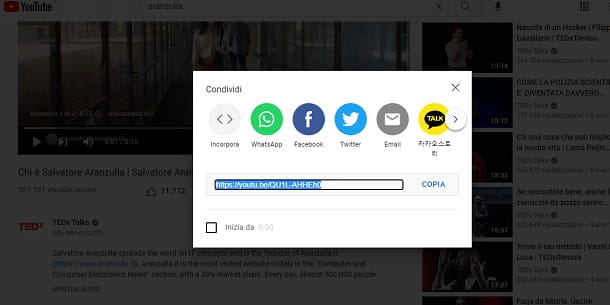
Agora prossiga pressionando o botão ação localizado abaixo do player e, em seguida, escolha Copiar para poder colar imediatamente o link do vídeo onde quiser. Opcionalmente, você pode optar por iniciar o vídeo em um horário específico preenchendo as caixas ao lado do item Começar de. Claro, você pode fazer o mesmo com seus vídeos do YouTube. Se você ainda não sabe como enviar vídeos para sua conta do YouTube, confira este guia.
Por fim, deixe-me sugerir mais soluções para compartilhar arquivos pesados, como vídeos, por meio deste guia. Você pode até enviar arquivos grandes, como vídeos, por meio do serviço de e-mail do Gmail, seguindo estas etapas.
Como criar um link para uma videoconferência

Deixe-me agora falar sobre os procedimentos em como vincular uma videoconferência usando os serviços conhecidos Google Conheça, Zoom e Microsoft Teams.
Como criar um link no Meet
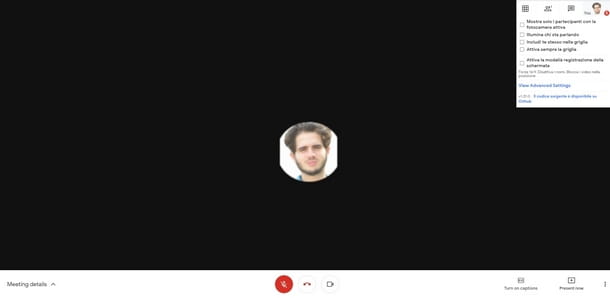
para crie o link no Google Meet você pode agir tanto do PC quanto do smartphone e tablet. No seu computador, comece conectando-se ao site de serviço e pressione o botão log in e selecione o seu conta.
Prossiga inserindo o senha e aperte o botão para a frentee clique no botão Nova reunião e selecione a opção Obtenha um link de reunião para compartilhar para poder usar o link para entrar na reunião mais tarde e ver o link gerado automaticamente para copiar e colar para ser compartilhado via e-mail, aplicativo de mensagens e rede social.
Se, por outro lado, você deseja criar um link do Google Meet a partir de smartphones e tablets, obviamente já deve ter baixado e instalado o aplicativo em seu dispositivo e, quanto à versão web de um computador, ter uma conta do Google.
Com essas etapas já concluídas, você pode prosseguir abrindo o aplicativo Google Meet na lista de aplicativos do seu dispositivo e pressionando o botão Nova reunião e selecione o item na nova tela ação. Em seguida, toque no ícone do aplicativo através do qual compartilhar o link da reunião ou selecione a voz Copiar para área de transferência para obter o link e colá-lo onde quiser.
No meu guia dedicado sobre como criar um link no Meet Darei mais detalhes sobre as diferentes opções disponíveis, sinta-se à vontade para consultá-lo neste endereço.
Como criar um link no Zoom
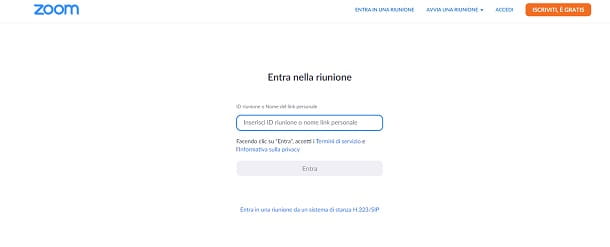
Criar um link no Zoom é brincadeira de criança e não é mais difícil do que o que expliquei para você no Meet. Também neste caso, você pode continuar no PC e no dispositivo móvel. Em ambos os casos é necessário ter uma conta gratuita através do procedimento de registo.
Você pode criar e compartilhar um link de reunião no Zoom de um PC acessando o serviço no site oficial e baixar o cliente do serviço seguindo estas etapas apropriadas. Feito isso, inicie o Zoom e pressione o botão log in, introduzir oEmail e Palavra-passe, em seguida, pressione o botão novamente log in.
Continue clicando no botão Nova reunião e assim inicia uma conferência gerando também o link relativo a ser enviado aos participantes com a função usual de Copiar link de convite e cole o link em qualquer canal ou ferramenta de sua preferência. Você também pode enviar o link através do formulário apropriado Contactos e Email.
Quer saber como fazer o mesmo a partir de smartphones e tablets? Nada complicado, mas você deve ter instalado o aplicativo Zoom oficial para smartphones e tablets, tanto Android quanto iOS/iPadOS, por meio deste procedimento. Depois que o aplicativo estiver instalado, você pode abri-lo com um toque e fazer login. Na tela principal, toque no botão Nova reunião, decida se deseja ativar o vídeo e usar oID de reunião pessoal e toque no botão Comece a reunião.
Para obter o link para a videoconferência, toque no ícone participantes, então no botão Convites e escolha como enviar o link ou se copie para a área de transferência. Com a última opção, você pode colar diretamente o link da reunião onde preferir.
Como você diz? Gostaria de saber mais sobre as possibilidades oferecidas pelo Zoom tanto no PC quanto nos dispositivos móveis? Então fique à vontade para consultar meu guia dedicado a todos os procedimentos para registrar, instalar e usar o Zoom.
Como criar um link no Teams
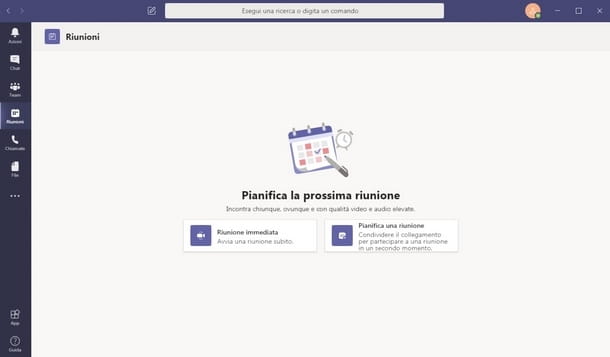
La criando links no Microsoft Teams é certamente uma das maneiras mais convenientes de compartilhar rapidamente um espaço de reunião virtual com seu grupo de trabalho, mas o que você precisa para prosseguir?
Em primeiro lugar, uma conta da Microsoft, em segundo lugar, é possível prosseguir com o uso do Teams tanto no PC quanto em smartphones e tablets. Os diferentes procedimentos de instalação são os que descrevi aqui. Como alternativa, você pode usar o Teams pela Web.
Feito isso, você pode criar uma reunião e seu link no seu PC abrindo o Microsoft Teams e fazendo login. Após estes passos simples, continue clicando no item calendário, então Nova reunião, então atribua um título, adicione os participantes à reunião e, se preferir, defina também os campos de início e término da reunião, depois clique no botão ressalva.
Agora você também pode pressionar o botão Link de cópia para copiar o endereço da reunião para a área de transferência para compartilhar quando quiser e com quem quiser. Você mesmo pode abrir a reunião quando quiser usando o mesmo link.
O procedimento a partir de smartphones e tablets Android ou iOS/iPadOS é muito semelhante ao já visto para PC. Após abrir o aplicativo baixado da respectiva loja, pressione a aba calendário e toque no botão [+], então atribua um título, adicionar participantes e horário e duração. Feito isso, toque no botão submeter para agendar a reunião.
A reunião assim agendada estará acessível a partir de calendário e você pode compartilhá-lo simplesmente pressionando a tecla Compartilhar convite de reunião para enviá-lo para seus contatos da maneira que desejar. Gostaria de mais detalhes sobre como usar o Microsoft Teams? Sem problemas! Nesta página poderá consultar as informações mais importantes e detalhes de utilização desta interessante ferramenta.
Como criar um link no Word
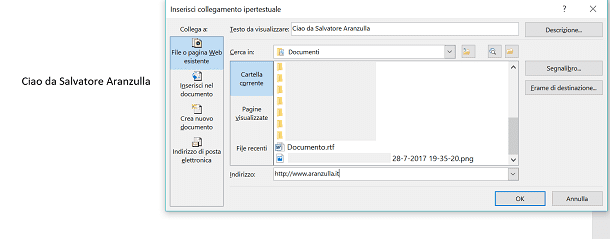
Você tem que escrever um documento de texto e para fazer isso você está usando o conhecido processador de texto, o Microsoft Word. Dentro do documento que você está escrevendo você deve inserir um link clicável, mas você não sabe como realizar este procedimento. Não tem problema, eu posso te ajudar, o procedimento que você precisa seguir é bem simples.
Se estiver escrevendo em um computador, você pode inserir um link no texto que estiver escrevendo em qualquer ponto que desejar, simplesmente copiando e colando, depois de ver o link basta criar um espaço para vê-lo como um link. Você pode abrir este link clicando nele enquanto segura a tecla CTRL.
Você também pode inserir um link clicando com o botão direito do mouse no ponto do texto onde deseja inseri-lo e selecionando o item Hiperlink. Na nova tela, mais precisamente no menu à esquerda, você pode escolher se deseja criar um link para um arquivo ou pasta ou para um site. No primeiro caso, navegue pelas pastas que você vê e selecione o arquivo ou pasta que deseja deseja criar um link para, ou cole diretamente o link para o site na barra inferior e clique no botão OK.
Também é possível criar um link para uma parte específica do texto que você está escrevendo, caso em que você deve primeiro recorrer à criação de um marca páginas. Se é isso que você está tentando fazer, pode confiar no meu guia sobre como criar um índice do Word.
A mesma possibilidade e procedimento, mas com pequenas variações, também é possível a partir de smartphones e tablets. Obviamente, neste caso, você deve primeiro instalar o aplicativo no seu dispositivo e abri-lo com um toque em seu ícone. Quando estiver no documento a ser escrito, toque no botão Editar, Em seguida, Início, então entrar. A partir daqui você pode selecionar o ícone Ligação, então na caixa endereço cole ou escreva o link para inserir no documento e finalize tudo tocando no botão entrar.
Como eu lhe disse, é brincadeira de criança, além disso, o procedimento é o mesmo, mesmo nos dispositivos da Apple. Se, por outro lado, você quiser saber mais sobre esse famoso programa de processamento de texto, sugiro que leia este meu guia.
Como criar um link no WhatsApp
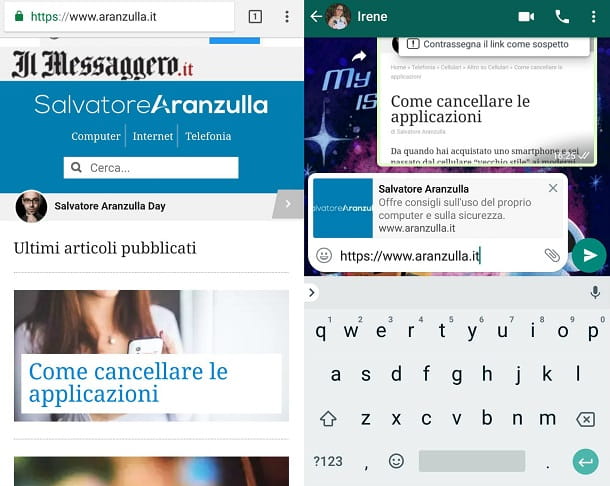
Você gostaria de compartilhar o link de um site da Internet com seu amigo através do chat do Whatsapp? Nesse caso, não há nada mais simples, pois basta copiar o link do site em questão e colá-lo na conversa. Você pode prosseguir para realizar este procedimento usando o aplicativo WhatsApp no Android e iOS.
Primeiro, abra o navegador que você costuma usar para navegar na Internet e acesse o site que deseja compartilhar no bate-papo do WhatsApp. Em seguida, toque em barra de endereçona parte superior para destacar o URL. Agora, para copiá-lo, mantenha o dedo no link até que a entrada apareça Copiar.
Em seguida, toque nele para copiar o hiperlink; agora abra o aplicativo de Whatsapp e acesse o chat que você iniciou anteriormente para que seu amigo compartilhe o link de seu interesse com ele.
Agora pressione e segure o campo de texto relacionado ao envio de mensagens para que o texto apareça Colar. Dessa forma, você terá enviado o link que deseja compartilhar no bate-papo do WhatsApp. Mais informações aqui.
Como criar um link personalizado
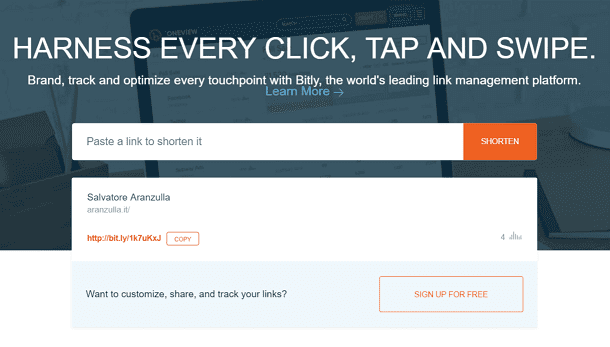
Você está se perguntando se é possível personalizar um link para um site ou conteúdo disponível na web? Claro que sim! É também um procedimento fácil e imediato, mas é necessário conhecer os serviços disponíveis que permitem esta operação.
De resto, não importa se você atua como computador ou dispositivo móvel, recorrendo a sites como Bitly, URL minúsculo o urly potrai encurtar e personalizar link que você vai querer em pouco tempo. Nada mal, certo? Se você está determinado a descobrir como, confira meu tutorial sobre como encurtar o endereço da Web. Boa personalização!
Como criar um link em HTML

Se por outro lado sua intenção é criar um link em formato HTML, ficará feliz em saber que este procedimento é bastante simples, bastando seguir algumas regras básicas desta linguagem de programação.
Na verdade, a seguinte fórmula é usada para criar um link em HTML.
Nome que você deseja que apareça . Por exemplo tipo Salvador.
Procure a inscrição Salvador é clicável e links para o meu site. O resultado será assim: Salvatore.
Dentro das aspas pode-se inserir uma página de um site da Internet, uma imagem, mas também um arquivo; não há nenhum problema, pois o hiperlink funcionará em todos os casos listados, independentemente do recurso indicado.
Na minha opinião, este é, sem dúvida, um conhecimento fundamental, principalmente se você está tentando aprender a criar um site. Se sim, desejo-lhe uma boa criação!


























