Por padrão, o Windows nos configura vários programas para fazer coisas diferentes. Durante a navegação, o Microsoft Edge é o navegador padrão para ouvir músicas, vídeos, media player do Groove e assim por diante.
Mas podemos configurar nossos programas por padrão e isso é algo muito simples que podemos ver abaixo. Felizmente, o Windows permite personalizar quase tudo, até alterando o tamanho dos ícones das pastas para ter uma ideia.
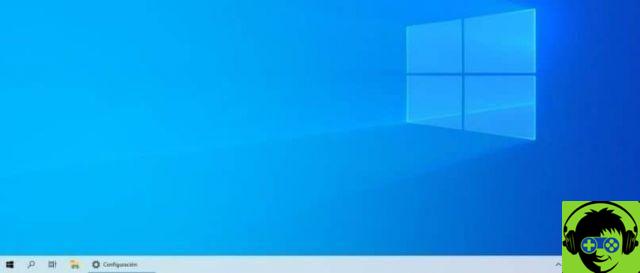
Como escolher um programa como padrão no Windows 10
- Para isso, o que temos que fazer é subir" Iniciar »Pressionando o» Windows »No teclado físico. Você também pode fazer isso clicando no ícone » Windows »Na parte inferior esquerda da tela.
- Um novo menu aparece no qual temos que clicar no ícone de engrenagem para acessar a janela » Configurações »Do sistema operacional.
- Agora vamos para a seção " Aplicações "E então vamos para" Aplicativos padrão ".
- Aqui você pode selecionar os aplicativos ou programas que serão usados como predefinições para determinadas funções, como: e-mail, mapas, reprodutor de música, visualizador de fotos, reprodutor de vídeo e navegador da web.
- Clique nos que já estão predefinidos e você verá que abre uma pequena lista de programas que já estão instalados em seu computador e podem realizar essa função.
Depois de clicar no programa que deseja definir como padrão, ele simplesmente será alterado sem nenhuma mensagem de confirmação ou algo assim.
Se você já possui um programa padrão e deseja alterá-lo para um programa novo ou melhor, siga estas etapas.

Como definir um programa padrão no Windows 10
Se você olhar para o mesmo menu que se abre quando queremos definir um novo programa padrão, você pode acessar a loja do Windows. A partir dele você pode encontrar uma grande variedade de alternativas para experimentar até encontrar aquela que se adapte às suas necessidades.
Se você olhar para a parte inferior, temos uma seção que diz " Excluir aplicativos padrão por tipo de arquivo ". Isso significa que podemos configurar um aplicativo ou programa padrão para abrir um formato de arquivo específico.
Por exemplo: se queremos abrir um arquivo .mp4, podemos configurá-lo para fazê-lo com o media player do Windows, enquanto um arquivo .mkv pode ser feito com o QuickTime para Windows, que é muito fácil de baixar e instalar. Isso, obviamente, deve ser adaptado às suas necessidades, se necessário.
As opções são muitas e você pode adicionar os aplicativos que desejar para que permaneçam como padrão sem nenhum tipo de incômodo. Na maioria dos casos, você não precisa configurar quais aplicativos usar com base no formato do arquivo.
No entanto, não podemos negar que é uma boa alternativa ter essa opção tão acessível para quando for necessário. Esperamos que este tutorial tenha sido útil e você já tenha entendido como definir um programa como padrão no Windows 10. É bem simples e provavelmente não deve demorar muito para você fazer.
Se você tiver alguma dúvida sobre o artigo ou não souber qual programa usar para ouvir música, reproduzir vídeos ou visualizar fotos, recomendamos que você faça um tour por Miracomosehace onde certamente encontrará um grande número de opções para que possa tente usá-lo em seu computador com o Windows 10.

























