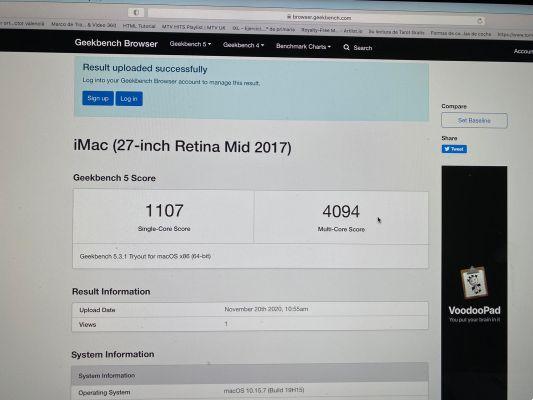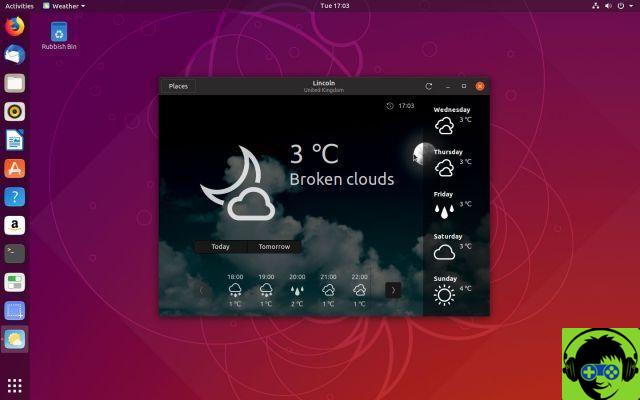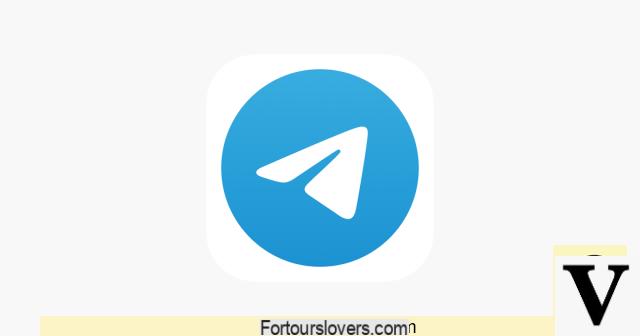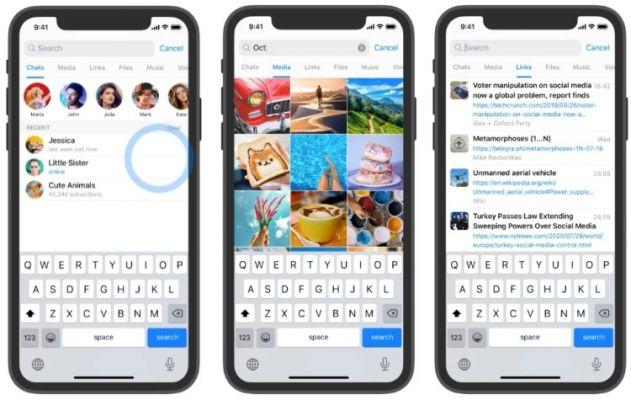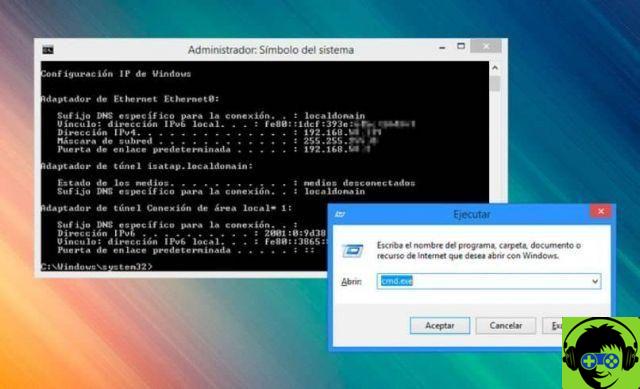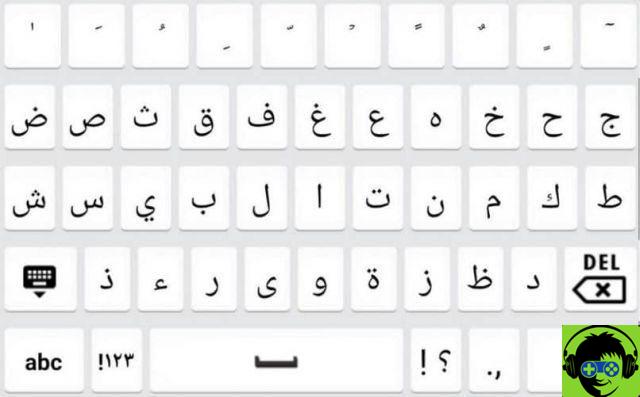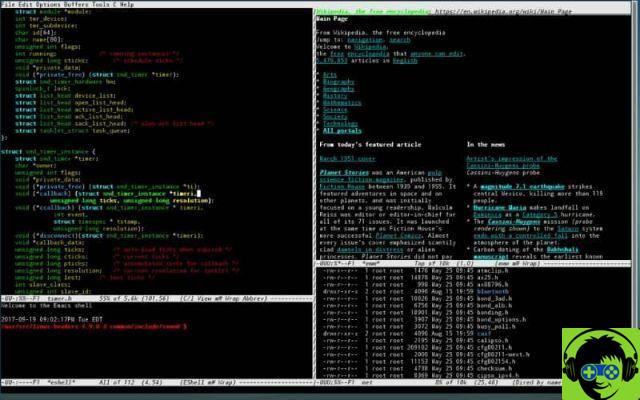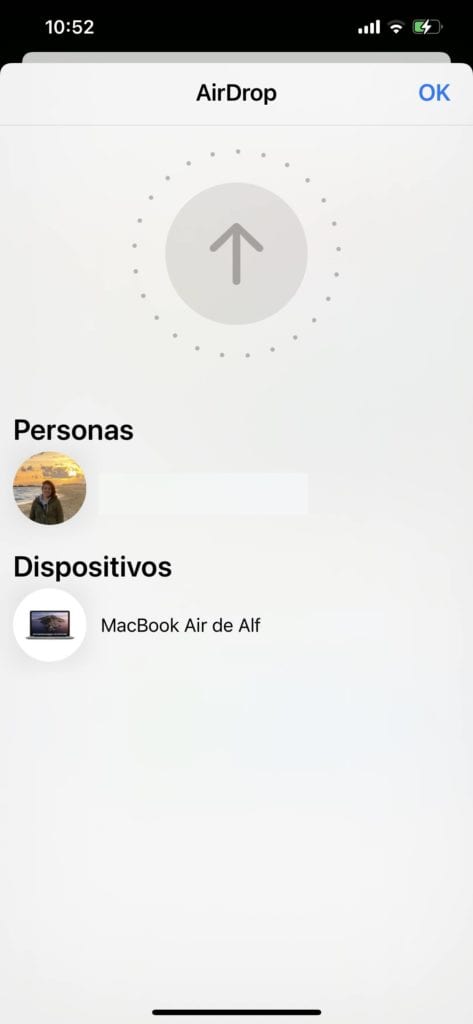Etapas para desfocar, desfocar ou pixelizar um vídeo com o Screenflow
A primeira coisa que você deve fazer antes de aprender a desfocar, desfocar ou pixelizar um vídeo com o Screenflow no Mac é instalar o aplicativo em seu computador. Se você ainda não o fez, clique no link a seguir, para que você possa baixe o Screenflow em maneira simples e segura.
Depois que o aplicativo Screenflow estiver instalado em seu dispositivo, siga estas etapas:
- Abra o aplicativo e selecione o vídeo que deseja desfocar, desfocar ou pixelar.
- Em seguida, na barra de zoom inferior, você aumentará o tamanho da faixa de reprodução de vídeo.
- Agora, na barra de reprodução, você você posicionará no exato segundo ou minuto em que deseja que o desfoque comece.
- Em seguida, clique na faixa de vídeo para selecioná-la e o desfoque pode ser feito.
- No menu localizado do lado direito, escolha o quarto símbolo chamado "Chamada" e selecione o botão "+ Ação" para adicionar uma ação.
- Na mensagem a seguir que aparecerá na tela, clique no botão «Ok».
- No menu à direita de "Chamada" selecione a opção " Mão livre «, Reduza a barra de opacidade para « 0 » e aumente a barra de desfoque ao seu gosto.
- Se você quiser desfocar uma área quadrada, selecione o símbolo quadrado que aparece ao lado do vídeo. Se for uma área redonda, selecione o símbolo redondo que também aparece ao lado do vídeo.
- Depois disso, basta clicar com o mouse na área do vídeo que deseja desfocar e sem soltá-lo arrastar o mouse para cobrir o tamanho desejado.
- Por fim, você clicará na barra da faixa de vídeo, bem na área direita fora de (Chamada) para que o desfoque seja salvo.

Vale a pena notar que você pode executar essa ação várias vezes no mesmo vídeo para desfocar, desfocar ou pixelizar várias partes do vídeo.
Vantagens do aplicativo Screenflow
Quando você tem um vídeo e não quer que nenhuma parte dele seja vista, por ser uma marca registrada ou por ser um dado sensível, você precisará de um aplicativo. O que esses aplicativos fazem é borrão, por exemplo, um rosto ou placa de um carro, para que não apareçam no vídeo.
Atualmente, você poderá encontrar uma grande variedade de aplicativos de edição de vídeo na loja de aplicativos do seu dispositivo Mac. Um dos melhores aplicativos para isso é o Screenflow, não só porque permite editar seus vídeos, mas também porque permite que você use a câmera para capturá-los diretamente.
Portanto, se você deseja criar um tutorial em vídeo diretamente do aplicativo Screenflow e editá-lo de uma só vez, este aplicativo permite isso facilmente. Além disso, você também tem a opção de habilitar o microfone do seu computador Mac para capturar não apenas imagens, mas também o áudio de seus vídeos.
Além disso, capta o áudio vindo do equipamento, o que é muito conveniente para o Gammer, para quando quiser fazer seus tutoriais de videogame. Além disso, o Screenflow suporta legendas e animação gráfica, portanto, quando você quiser editar um filme, poderá fazê-lo com este programa.
Outra opção muito interessante do programa Screenflow para Mac é a possibilidade de incluir GIFs e PNGs animados em suas edições. Outro tópico muito interessante que pode lhe interessar é como gravar um vídeo de uma apresentação do PowerPoint.

Como você pode ver , sfocare, sfocare ou pixelize um vídeo com o Screenflow é extremamente rápido e fácil se você seguir as instruções deste post maravilhoso. Lembre-se que somente no miracomosehace.com você encontra os mais variados conteúdos tutoriais.




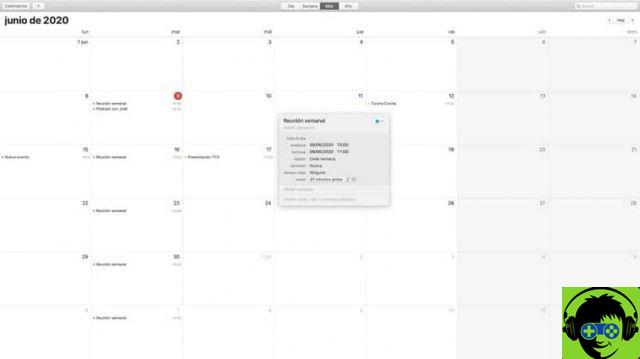
![[Resolvido] O PC trava durante jogos ou usando programas -](/images/posts/20cedf244d854027e10020ea9bc3d5a6-0.jpg)