conteúdo
Aplicativos padrão para destacar PDF no iPad
Como mencionei na introdução, vamos iPad você pode usar aplicativos iOS “padrão” integrados para destacar arquivos PDF. Deixe-me mostrar a você como usá-los da melhor forma para seu propósito.
Envie o
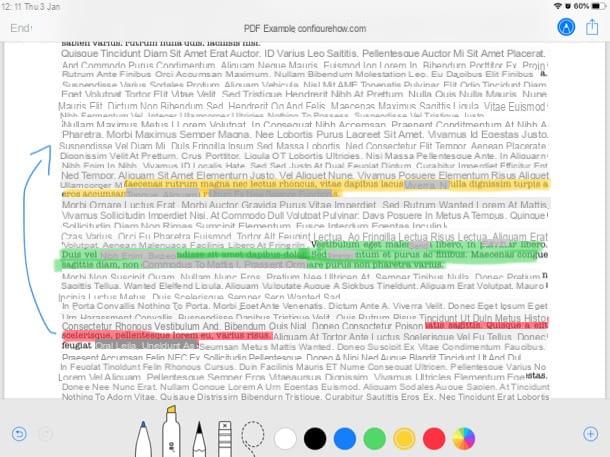
Se o seu iPad for atualizado para iOS 11 (ou posterior), você pode abrir e destacar PDF usando Envie o, um aplicativo desenvolvido pela gigante de Cupertino que permite gerenciar e organizar arquivos salvos localmente e aqueles salvos em serviços de armazenamento em nuvem com suporte com mais facilidade. Graças à integração perfeita com o iCloud, os documentos salvos em arquivo podem ser acessados em todos os dispositivos associados ao mesmo ID Apple usado no iPad.
Para abrir um PDF usando Arquivo, pressione a guia Massa folhada e abra o pasta que o contém ou pressiona no cartão Recente se você deseja editar um arquivo aberto recentemente. Se você deseja importar um PDF para um arquivo (por exemplo, do Safari ou de um aplicativo de mensagens), depois de abri-lo e pressionar o botão de compartilhamento, basta selecionar a opção Salvar em arquivo. Caso você tenha dúvidas sobre o que fazer, dê uma olhada no guia em que explico como abrir PDF no iPad, onde descrevi o procedimento em questão com mais informações.
Depois de importar um PDF em arquivo, para editá-lo, você deve pressionar o ícone de lápis localizado no canto superior direito e pressione o ícone deMarcador colocado na parte inferior esquerda. Em seguida, selecione a variante de cor de sua preferência na paleta localizada à direita (se quiser, você pode escolher uma cor personalizada no menu que abre pressionando o ponto colorido) e destaca o texto no documento.
Caso queira apagar um destaque feito, toque no ícone de borracha e passa sobre as áreas afetadas. Quando você terminar de editar o PDF, pressione o item final localizado no canto superior esquerdo e é isso.
Livros
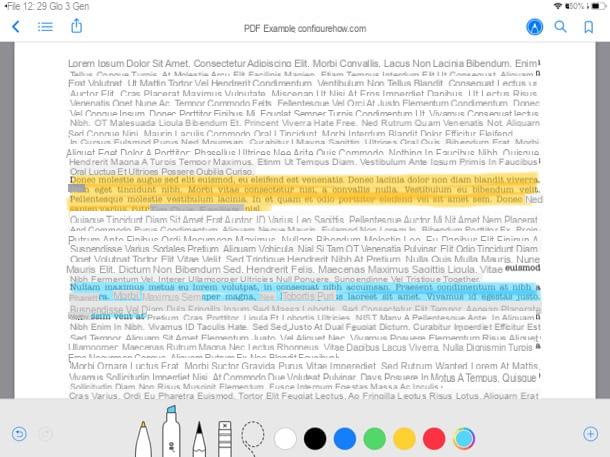
Até o app Livros (Chamado iBooks até iOS 11 e macOS 10.13 High Sierra) é uma solução viável para destacar documentos PDF no iPad. Além do aplicativo Arquivo, o Books também se integra perfeitamente ao iCloud e, portanto, ao importar um PDF neste último, será automaticamente sincronizado em todos os dispositivos associados ao seu Apple ID.
Como já mostrei em outro guia, importar e editar um PDF em Livros é tão fácil quanto beber um copo d'água. Após abrir um arquivo deste tipo em qualquer outro aplicativo, na verdade, basta pressionar o botão de compartilhamento deste último e selecionar a opção Copiar para livros o Abrir em livros (como apropriado).
Então, para editar o PDF, você deve pressionar o símbolo de lápis no canto superior direito e pressione o ícone doMarcador localizado na parte inferior esquerda. Em seguida, escolha o cor que você deseja usar para destacar o texto tocando no relativo tomada. Se você quiser usar uma cor diferente das disponíveis por padrão, toque em ponto colorido e selecione a variante de cor de sua preferência.
Se você quiser remover um destaque destacado, em vez disso, pressione borracha e repassar as áreas de seu interesse. Quando o trabalho estiver concluído, pressione o item final localizado no canto superior esquerdo.
Aplicativo de terceiros para destacar PDF no iPad
As soluções que mencionei anteriormente não são do seu agrado e gostaria de experimentar alguns aplicativo de terceiros para destacar PDF no iPad? Dê uma olhada nas soluções listadas abaixo: com certeza você encontrará a certa para você.
Adobe Acrobat Reader
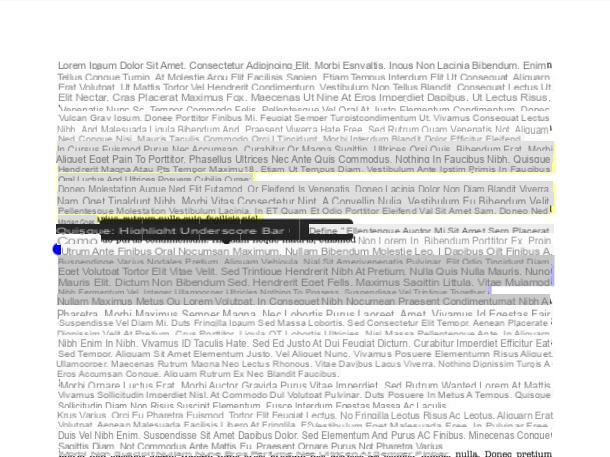
Adobe Acrobat Reader é um dos melhores aplicativos para ler e editar arquivos PDF no iPad. Sua interface simples e minimalista, em perfeito estilo iOS, torna-o muito fácil de usar. Gostaria de destacar a sua disponibilidade também para Android e a presença do seu homólogo desktop, disponível para Windows e macOS.
Depois de instalar e iniciar o Adobe Acrobat Reader em seu iPad, pressione o botão Continuando (duas vezes seguidas) e siga as instruções que aparecem na tela para começar a se familiarizar com o aplicativo, seguindo o breve tutorial que é proposto em seu primeiro início (alternativamente, você pode pular pressionando o x).
Em seguida, pressione o botão Envie o na parte inferior, toque no item Neste iPad, Nuvem de Documentos o Outras rotas e selecione o arquivo que deseja editar. Como alternativa, para importar um PDF para o aplicativo depois de abri-lo no Safari, Arquivo, etc., pressione o símbolo de compartilhamento e toque no item Apri su Foxit PDF o Copie seu PDF Foxit.
Após abrir o arquivo que deseja editar, mantenha pressionado em um ponto do documento onde deseja começar a realçar e use os cursores que aparecem na tela para selecionar o texto. Pressione, portanto, na voz Destaque a partir do menu que abre e pressiona o item ignorar na caixa que aparece na tela, se você não quiser identificar o autor das alterações feitas (se necessário).
Para excluir um destaque feito, toque no texto destacado e pressione o ícone de caixote do lixo presente na caixa que aparece no canto superior direito. Na mesma caixa, você também pode alterar a cor do realce pressionando o botão apropriado ponto colorido e selecione a variante de cor de sua preferência. Todas as alterações feitas no PDF serão salvas automaticamente.
Foxit MobilePDF
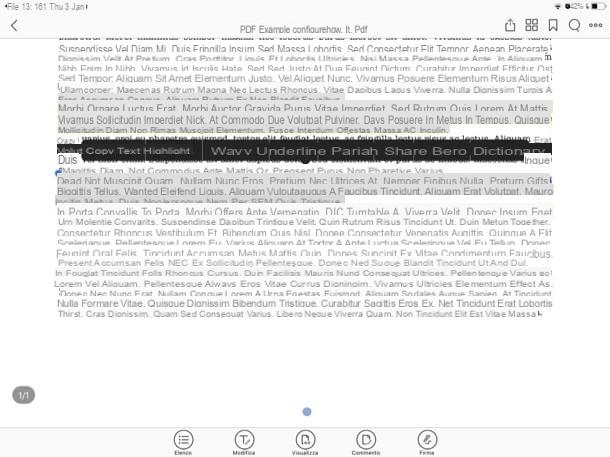
Outro aplicativo que recomendo que você tente editar PDF no iPad é Foxit MobilePDF. Você nunca ouviu falar disso? Esta é a versão móvel do famoso leitor de arquivos PDF para computadores (sobre o qual falei em outro guia). Observe que uma versão para Android também está disponível. Deixe-me explicar como usar este aplicativo gratuito de realce de PDF em seu tablet Apple.
Depois de instalar e iniciar o Foxit MobilePDF em seu iPad, importe um PDF para o aplicativo: para fazer isso, depois de abrir um PDF (por exemplo, no Safari, Arquivo, etc.), pressione o botão compartilhando e toque no item Apri su Foxit PDF o Copie seu PDF Foxit. Como alternativa, após iniciar o Foxit, pressione o botão () localizado em sua tela principal, pressiona os itens Documentos, Atual o Na nuvem (com base na localização do documento no qual você está interessado) e selecione o arquivo que deseja editar. Caso você tenha alguma dúvida sobre como abrir PDF no iPad, leia o guia que linkei para você.
No final da importação, para destacar o PDF, pressione e segure em um ponto do documento onde deseja iniciar o destaque e use os cursores que aparecem na tela para selecionar o texto. Então, na voz Destaque a partir do menu que aparece e é isso. Para alterar o realce feito, toque nele, pressione no item aspetto e selecione a cor e a opacidade do marcador no menu apropriado. Para eliminá-lo, em vez disso, toque no destaque feito e pressione o item excluir no menu que é aberto. Todas as alterações feitas no PDF serão salvas automaticamente.
Outros aplicativos para destacar PDF no iPad
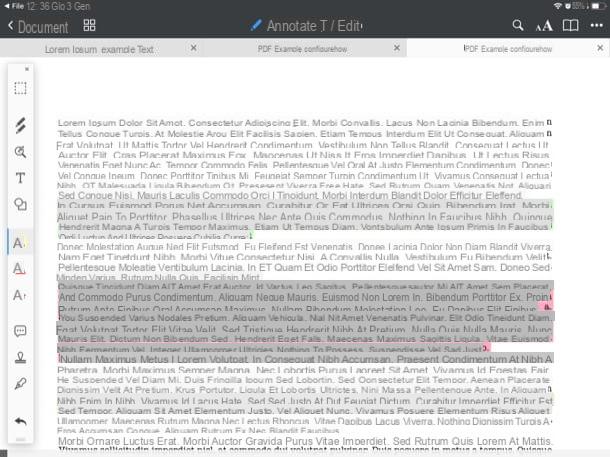
Obviamente, existem muitos deles outros aplicativos para destacar arquivos PDF que merecem ser levados em consideração. Aqui estão alguns que podem ser adequados para você.
- Xodo PDF - este aplicativo gratuito (também disponível para Android) permite que você gerencie e edite facilmente arquivos PDF e se integra perfeitamente com todos os principais serviços de armazenamento em nuvem.
- PDF Expert di Readdle - é um dos melhores leitores de PDF para iOS, que permite visualizar e editar arquivos por meio de diversas ferramentas projetadas para serem utilizadas inclusive por profissionais. Custa 10,99 euros.
- Readdle documentos - é um gerenciador de arquivos gratuito criado pelos mesmos desenvolvedores do PDF Expert, que eu falei há pouco (a interface dos dois aplicativos é quase idêntica). Permite gerenciar e editar vários tipos de arquivos, inclusive PDFs, de forma extremamente simples e intuitiva.


























