Index
Default apps to highlight PDF on iPad
As I mentioned in the introduction, come on iPad you can use integrated apps “standard” in iOS to highlight PDF files. Let me show you how to best use them for your purpose.
Fillet
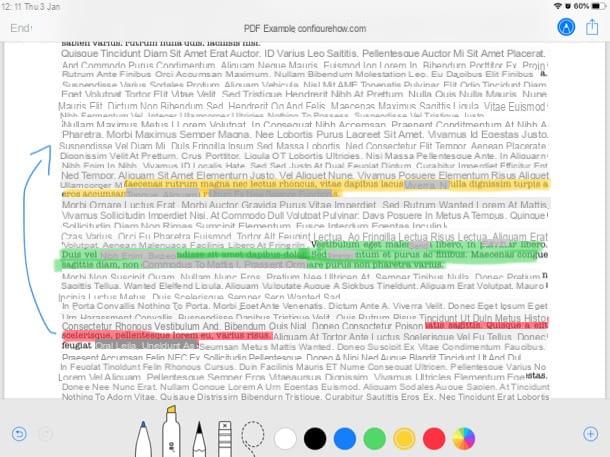
If your iPad is updated to iOS 11 (or later), you can open and highlight PDF using Fillet, an app developed by the Cupertino giant that allows you to manage and organize files saved locally and those saved on supported cloud storage services more easily. Thanks to the perfect integration with iCloud, documents saved on File are accessible from all devices associated with the same Apple ID used on the iPad.
To open a PDF using File, press the tab Shop by Department and open the folder that contains it or presses on the card Recent if you want to edit a recently opened file. If you want to import a PDF into File (for example from Safari or a messaging app), after opening it and pressing the share button just select the option Save your File. In case you have doubts about what to do, take a look at the guide in which I explain how to open PDF on iPad, where I have described the procedure in question with more information.
Once you have imported a PDF in File, to edit it, you have to press the icon of pencil located at the top right and then press the icon of theHighlighter placed at the bottom left. Then select the color variant you prefer from the palette located on the right (if you want, you can choose a custom color from the menu that opens by pressing the colored dot) and highlights the text within the document.
In case you want to delete a highlight made, tap on the icon of eraser and passes over the affected areas. When you have finished editing the PDF, press on the item end located at the top left and that's it.
Books
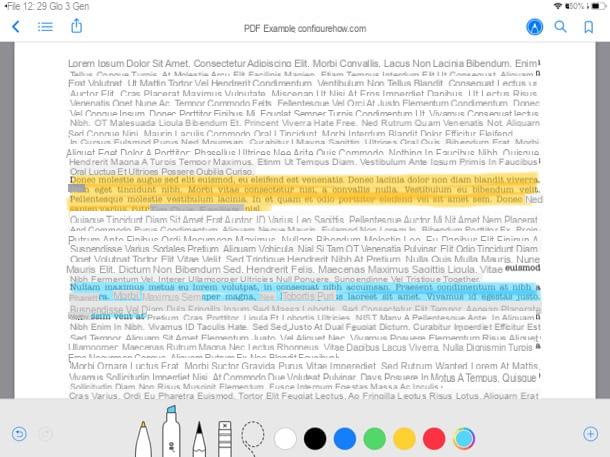
Even the app Books (Called iBooks up to iOS 11 and macOS 10.13 High Sierra) is a viable solution for highlighting PDF documents on iPad. As well as the File app, Books also integrates perfectly with iCloud and, therefore, by importing a PDF on the latter, it will be automatically synchronized on all the devices associated with your Apple ID.
As I have already shown you in another guide, importing and editing a PDF in Books it's as easy as drinking a glass of water. After opening a file of this type in any other application, in fact, just press the share button in the latter and then select the option Copy to Books o Open in Books (as appropriate).
Then, to edit the PDF, you have to press on the symbol of pencil at the top right and press the icon of theHighlighter located at the bottom left. Then choose the colore you want to use to highlight the text by tapping on relative cue ball. If you want to use a different color from those available by default, tap on colored dot and select the color variant you prefer.
If you want to remove a highlighted highlight, instead, press on eraser and pass on the areas that interest you. When the work is finished, press on the item end located at the top left.
Third party app to highlight PDF on iPad
The solutions I mentioned earlier are not to your liking and you would like to try some third party app to highlight PDF on iPad? Take a look at the solutions listed below: surely you will find one that is right for you.
Adobe Acrobat Reader
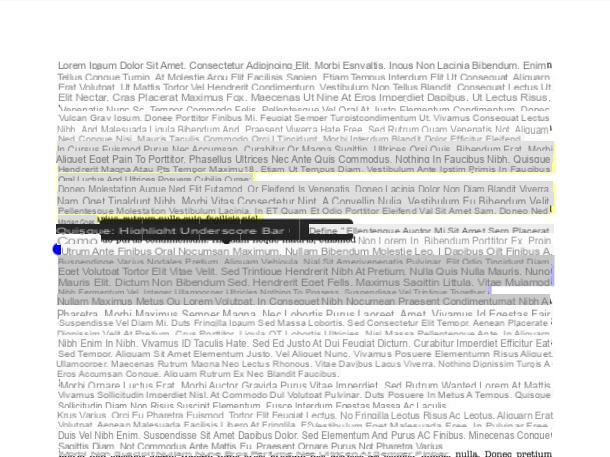
Adobe Acrobat Reader is one of the best apps to read and edit PDF files on iPad. Its simple and minimal interface, in perfect iOS style, makes it really easy to use. I would like to point out its availability also for Android and the presence of its desktop counterpart, available for Windows and macOS.
After installing and starting Adobe Acrobat Reader on your iPad, press the button Continue (twice in a row) and follow the instructions that appear on the screen to start becoming familiar with the application by following the short tutorial that is proposed at its first start (alternatively, you can skip it by pressing on the x).
Pigia, poi, sul pulsating Fillet placed at the bottom, tap on the item On this iPad, Document Cloud o Other routes and select the file you want to edit. Alternatively, to import a PDF into the app after opening it on Safari, File, etc., press the share symbol and tap on the item Open on Foxit PDF o Copy your Foxit PDF.
After opening the file you want to edit, hold down in a point in the document where you want to start highlighting and use the cursors that appear on the screen to select the text. Press, therefore, on the voice Highlight from the menu that opens and presses on the item Ignore in the box that appears on the screen if you do not want to identify the author of the changes made (if necessary).
To delete a highlight made, tap on the highlighted text and press the icon of dustbin present in the box that appears at the top right. From the same box, you can also change the color of the highlighting by pressing the appropriate colored dot and select the color variant you prefer. All changes made to the PDF will be saved automatically.
Foxit MobilePDF
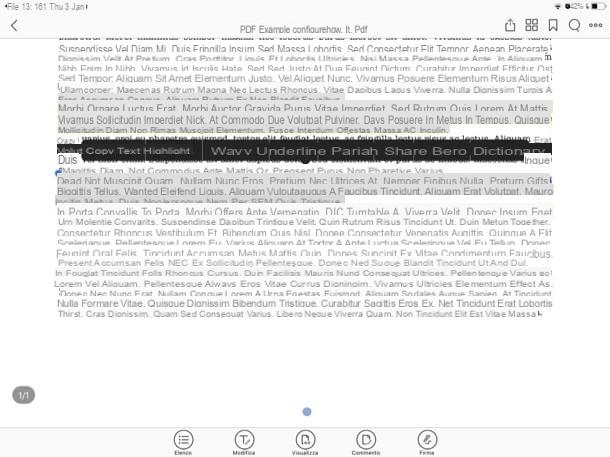
Another app that I recommend you to try to edit PDF on iPad is Foxit MobilePDF. Haven't you ever heard of it? This is the mobile version of the famous PDF file reader for computers (which I told you about in another guide). Please note that a version for Android is also available. Let me tell you how to use this free PDF highlighting application on your Apple tablet.
After installing and starting Foxit MobilePDF on your iPad, import a PDF into the app: to do this, after opening a PDF (for example in Safari, File, etc.), presses the symbol of sharing and tap on the item Open on Foxit PDF o Copy your Foxit PDF. Alternatively, after starting Foxit, press the button (≡) located in its main screen, presses on the items Documents, Recent o Cloud (based on the location of the document you are interested in) and select the file you want to edit. In case you have any doubts about how to open PDF on iPad, read the guide I linked to you.
At the end of the import, to highlight the PDF, press and hold in a point in the document where you want to start the highlighting and use the cursors that appear on the screen to select the text. Then, on the voice Highlight from the menu that appears and that's it. To change the highlighting done, tap on it, press on the item Appearance and select the color and opacity of the highlighter from the appropriate menu. To eliminate it, instead, tap on the highlighting made and press on the item Delete from the menu that opens. All changes made to the PDF will be saved automatically.
Other apps to highlight PDF on iPad
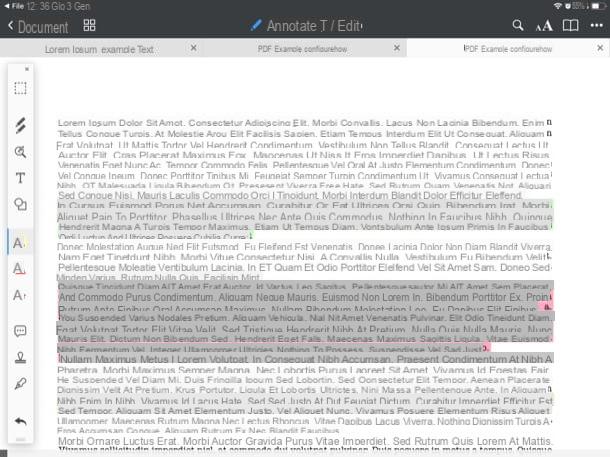
Obviously there are lots of them other apps to highlight PDF files that deserve to be taken into consideration. Here are some that might be right for you.
- Exodus PDF - this free app (also available for Android) allows you to easily manage and edit PDF files and integrates perfectly with all major cloud storage services.
- PDF Expert on Readdle - it is one of the best PDF readers for iOS, which allows you to view and edit files using various tools designed to be used even by professionals. It costs 10,99 euros.
- Readdle documents - it is a free file manager created by the same developers of PDF Expert, which I told you a little while ago (the interface of the two apps is almost identical). It allows you to manage and edit various types of files, including PDFs, in an extremely simple and intuitive way.


























