Aplicaciones predeterminadas para resaltar PDF en iPad
Como mencioné en la introducción, vamos iPad puedes usar Aplicaciones "estándar" de iOS integradas para resaltar archivos PDF. Permítame mostrarle cómo usarlos mejor para su propósito.
Archivo
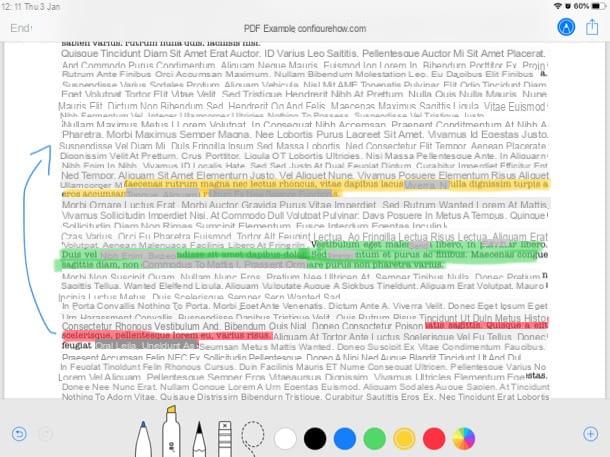
Si su iPad está actualizado a iOS 11 (o posterior), puede abrir y resaltar PDF usando Archivo, una aplicación desarrollada por el gigante de Cupertino que le permite administrar y organizar archivos guardados localmente y aquellos guardados en servicios de almacenamiento en la nube compatibles con mayor facilidad. Gracias a la perfecta integración con iCloud, se puede acceder a los documentos guardados en Archivo desde todos los dispositivos asociados con el mismo ID de Apple utilizado en el iPad.
Para abrir un PDF usando Archivo, presione la pestaña Hojaldre y abre el cartella que lo contiene o presiona la tarjeta reciente si desea editar un archivo abierto recientemente. Si desea importar un PDF a un archivo (por ejemplo, desde Safari o una aplicación de mensajería), después de abrirlo y presionar el botón compartir, seleccione la opción Guardar en archivo. En caso de que tengas dudas sobre qué hacer, echa un vistazo a la guía en la que explico cómo abrir PDF en iPad, donde he descrito el procedimiento en cuestión con más información.
Una vez que haya importado un PDF en Archivo, para editarlo, debe presionar el icono de lápiz ubicado en la parte superior derecha y luego presione el icono deResaltador colocado en la parte inferior izquierda. Luego seleccione la variante de color que prefiera de la paleta ubicada a la derecha (si lo desea, puede elegir un color personalizado del menú que se abre presionando el botón punto de color) y resalta el texto dentro del documento.
En caso de que desee eliminar un resaltado realizado, toque el icono de borrador y pasa sobre las zonas afectadas. Cuando haya terminado de editar el PDF, presione en el elemento final ubicado en la parte superior izquierda y eso es todo.
Libros
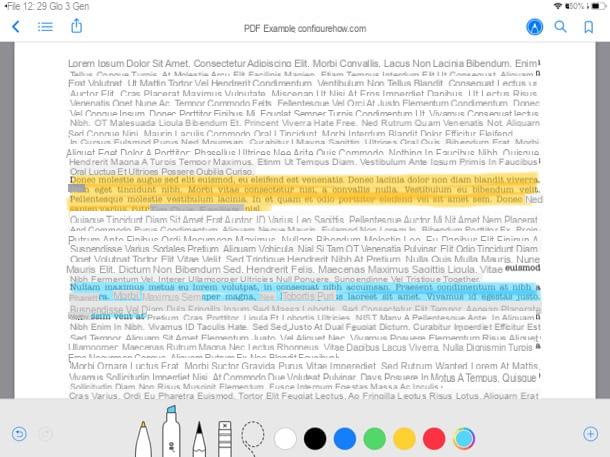
Incluso la aplicación Libros (Llamado iBooks hasta iOS 11 y macOS 10.13 High Sierra) es una solución viable para resaltar documentos PDF en iPad. Además de la aplicación Archivo, Libros también se integra perfectamente con iCloud y, por tanto, al importar un PDF en este último, se sincronizará automáticamente en todos los dispositivos asociados a tu ID de Apple.
Como ya te he mostrado en otra guía, importar y editar un PDF en Libros es tan fácil como beber un vaso de agua. Después de abrir un archivo de este tipo en cualquier otra aplicación, de hecho, basta con presionar el botón compartir en esta última y luego seleccionar la opción Copiar a libros o Abrir en libros (según sea apropiado).
Luego, para editar el PDF, debes presionar sobre el símbolo de lápiz en la parte superior derecha y presione el icono delResaltador ubicado en la parte inferior izquierda. Entonces elige el colore que desea utilizar para resaltar el texto tocando el relativo bola blanca. Si desea utilizar un color diferente a los disponibles por defecto, toque en punto de color y seleccione la variante de color que prefiera.
Si desea eliminar un resaltado resaltado, en su lugar, presione borrador y transmite las áreas que te interesan. Cuando termine el trabajo, presione sobre el elemento final ubicado en la parte superior izquierda.
Aplicación de terceros para resaltar PDF en iPad
Las soluciones que mencioné anteriormente no son de su agrado y le gustaría probar algunas aplicación de terceros para resaltar PDF en iPad? Eche un vistazo a las soluciones que se enumeran a continuación: seguramente encontrará una que sea adecuada para usted.
Adobe Acrobat Reader
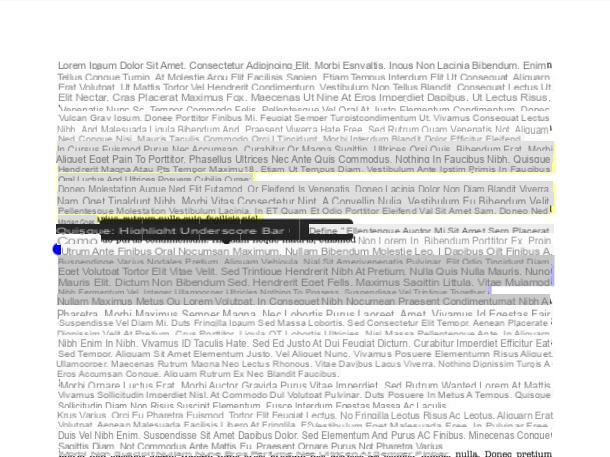
Adobe Acrobat Reader es una de las mejores aplicaciones para leer y editar archivos PDF en iPad. Su interfaz simple y mínima, en perfecto estilo iOS, lo hace realmente fácil de usar. Me gustaría señalar su disponibilidad también para Android y la presencia de su contraparte de escritorio, disponible para Windows y macOS.
Después de instalar e iniciar Adobe Acrobat Reader en su iPad, presione el botón Continuar (dos veces seguidas) y sigue las instrucciones que aparecen en pantalla para empezar a familiarizarte con la aplicación siguiendo el breve tutorial que se propone en su primer inicio (alternativamente, puedes omitirlo pulsando el x).
Luego presione el botón Archivo en la parte inferior, toca el elemento En este iPad, Document Cloud o Otras rutas y seleccione el archivo que desea editar. Alternativamente, para importar un PDF a la aplicación después de abrirlo en Safari, Archivo, etc., presione el símbolo de compartir y toque el elemento Abrir en Foxit PDF o Copia su Foxit PDF.
Después de abrir el archivo que desea editar, mantenga presionado un punto del documento donde desea comenzar a resaltar y use los cursores que aparecen en la pantalla para seleccionar el texto. Presiona, por lo tanto, sobre la voz Destacar desde el menú que se abre y presiona sobre el elemento pasar por alto en el cuadro que aparece en pantalla si no desea identificar al autor de los cambios realizados (si es necesario).
Para eliminar un resaltado realizado, toque el texto resaltado y presione el icono de pattumiera presente en el cuadro que aparece en la parte superior derecha. Desde el mismo cuadro, también puede cambiar el color del resaltado presionando el botón correspondiente. punto de color y seleccione la variante de color que prefiera. Todos los cambios realizados en el PDF se guardarán automáticamente.
MobilePDF Foxit
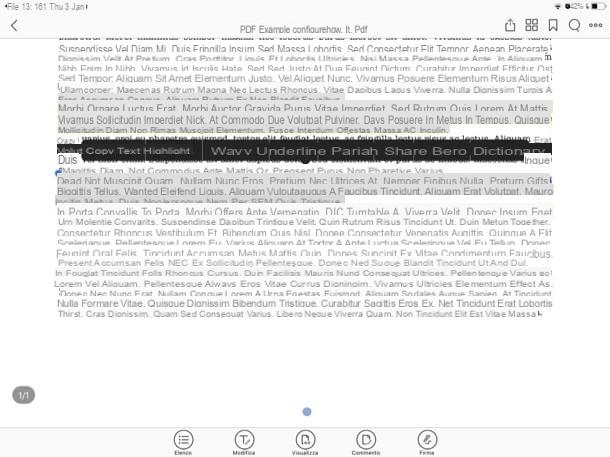
Otra aplicación que te recomiendo para intentar editar PDF en iPad es MobilePDF Foxit. ¿Nunca has oído hablar de él? Esta es la versión móvil del famoso lector de archivos PDF para ordenadores (del que os hablé en otra guía). Tenga en cuenta que también está disponible una versión para Android. Déjame decirte cómo usar esta aplicación gratuita de resaltado de PDF en tu tableta Apple.
Después de instalar e iniciar Foxit MobilePDF en su iPad, importe un PDF a la aplicación: para hacer esto, después de abrir un PDF (por ejemplo, en Safari, Archivo, etc.), presione el compartir y toca el elemento Abrir en Foxit PDF o Copia su Foxit PDF. Alternativamente, después de iniciar Foxit, presione el botón () ubicado en su pantalla principal, presiona los elementos Papeles, Recente o Nube (según la ubicación del documento que le interesa) y seleccione el archivo que desea editar. En caso de que tengas alguna duda sobre cómo abrir PDF en iPad, lee la guía que te vinculé.
Al final de la importación, para resaltar el PDF, presione y mantenga presionado en un punto del documento donde desea iniciar el resaltado y use los cursores que aparecen en la pantalla para seleccionar el texto. Entonces, en la voz Destacar en el menú que aparece y listo. Para cambiar el resaltado hecho, tócalo, presiona el elemento Apariencia y seleccione el color y la opacidad del resaltador en el menú correspondiente. Para eliminarlo, en su lugar, toque el resaltado realizado y presione el elemento elimina en el menú que se abre. Todos los cambios realizados en el PDF se guardarán automáticamente.
Otras aplicaciones para resaltar PDF en iPad
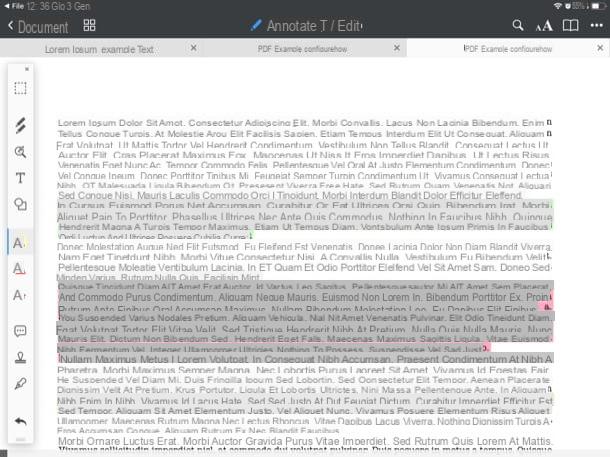
Obviamente hay muchos de ellos otras aplicaciones para resaltar archivos PDF que merecen ser tenidos en cuenta. Aquí hay algunos que pueden ser adecuados para usted.
- PDF de Xodo - esta aplicación gratuita (también disponible para Android) le permite administrar y editar fácilmente archivos PDF y se integra perfectamente con todos los principales servicios de almacenamiento en la nube.
- PDF Expert di Readdle - es uno de los mejores lectores de PDF para iOS, que le permite ver y editar archivos utilizando varias herramientas diseñadas para ser utilizadas incluso por profesionales. Cuesta 10,99 euros.
- Documentos di Readdle - es un gestor de archivos gratuito creado por los mismos desarrolladores de PDF Expert, que te comenté hace un rato (la interfaz de las dos aplicaciones es casi idéntica). Le permite administrar y editar varios tipos de archivos, incluidos los PDF, de una manera extremadamente simple e intuitiva.


























