conteúdo
- Informação preliminar
- Como editar um PDF online
- Programas para editar um PDF
- Como editar um PDF protegido
- Como editar um PDF digitalizado
- App para editar um PDF
Informação preliminar

Antes de chegar ao cerne do tutorial, é praticamente obrigatório fazer um esclarecimento ou, melhor, uma distinção: existem PDFs salvos na forma de imagens e PDFs consistindo em texto. No primeiro caso, são documentos editáveis apenas pela adição de novos conteúdos sem, no entanto, intervir no texto já presente nos mesmos, visto que são compostos por imagens.
Para modificá-los completamente, é necessário entrar em contato com programas e serviços para OCR (sigla para reconhecimento óptico de caracteres), ou seja, ferramentas capazes de realizar o reconhecimento óptico de caracteres e, portanto, capazes de transformar imagens e digitalizações em textos editáveis.
No caso de PDFs compostos por textos, porém, não há problemas: a modificação do texto é gratuita e não há constrangimento para a realização desta operação.
Como editar um PDF online
Conforme antecipado no início da postagem, se você precisar editar um PDF, você não precisa necessariamente baixar e instalar novos programas no seu PC ... você também pode fazer tudo a partir do seu navegador, usando o serviços on-line usado para este propósito: aqui estão alguns dos mais interessantes.
PDF Bob
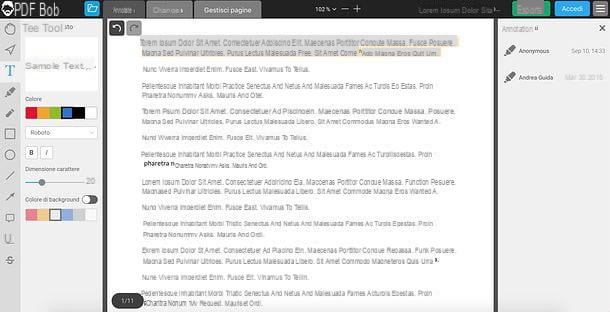
PDF Bob é um excelente serviço online, gratuito e também disponível em português, que permite editar arquivos PDF de várias maneiras. Adicione caixas de texto, post-its, formas geométricas, setas, destaques e desenhos aos documentos; para reorganizar páginas PDF, mesclar vários documentos, adicionar proteção por senha a eles, converter PDF para Word e muito mais.
Além disso, deve-se dizer que o serviço é compatível com todos os principais navegadores da web e pode ser usado sem registro. Os documentos carregados em seus servidores são apagados automaticamente em um curto espaço de tempo desde o seu processamento, garantindo assim a máxima proteção da privacidade do usuário. Dito isso, vamos agir!
Para usar o PDF Bob, com link para a página principal do serviço, clique no botão Comece a editar o PDF, no centro da tela, e arraste o documento que deseja editar para a janela do navegador (ou, alternativamente, clique no item Subir arquivo e selecione-o "manualmente"). Assim que o upload estiver concluído, você pode começar a editar seu documento usando as guias na parte superior e as ferramentas disponíveis na barra lateral esquerda.
Entrando em mais detalhes, selecionando o cartão Escreva, você pode chamar todas as ferramentas dedicadas às anotações: o mano, para rolar o conteúdo do documento em qualquer direção; lá freccia, para selecionar o texto contido no PDF; lá "T", para adicionar caixas de texto; EU'Marcador, para destacar frases ou palavras em várias cores; lá lápis, para inserir desenhos à mão livre nas folhas; a formas geométricas e setas, para adicionar formas e setas ao documento; a história em quadrinhos, para adicionar post-its e, finalmente, ícones U e S para, respectivamente, sublinhar e riscar o texto selecionado.
Indo para a guia Editar, por outro lado, você pode encontrar a maioria das ferramentas já mencionadas acima e algumas ferramentas dedicadas a adicionar vários elementos a PDFs, como a de inserção de imagens (marcada pelo ícone do foto) Por fim, a guia Gerenciar páginas dá acesso a uma tela que permite que você reordenar páginas do documento (com um simples arrastar e soltar), adicionar páginas e arquivo aggiungere para o último (usando os botões apropriados, localizados no canto superior esquerdo).
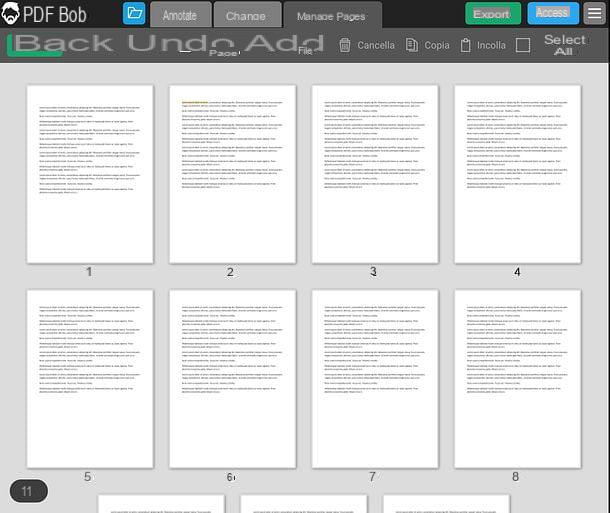
Quando estiver satisfeito com o resultado, você pode salvar seu PDF clicando no botão Exportar, no canto superior direito, selecionando um dos formatos de saída disponíveis em PDF DOCX, DOC, JPG e PNG e clicando no botão Exportar. Ao final do processamento do arquivo, clique no botão Baixe os arquivos, para baixá-lo em seu PC, ou pressione os ícones de Google drive o Dropbox, para fazer o upload para um de seus espaços na nuvem.
Se você deseja adicionar uma senha ao documento antes de salvá-lo, clique no botão Aplicar nome de arquivo ou senha (opcional) e preencha o formulário que lhe é proposto, inserindo nos campos a palavra-chave que pretende utilizar Configurar senha e Repita a senha. Este recurso requer a criação de uma conta gratuita, que você pode obter clicando no item Abrir Conta e preencher o formulário que será enviado a você mais tarde.
PDFescape
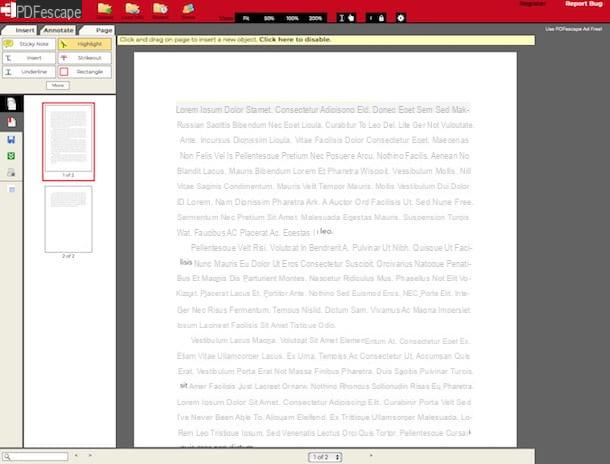
O primeiro dos recursos úteis que eu convido você a considerar é PDFescape: é um serviço online de renome que permite editar arquivos PDF diretamente da janela do navegador, sem a necessidade de software externo ou plug-ins especiais. É gratuito e pode ser usado sem registro, mas só permite fazer upload de arquivos com tamanho máximo de 10 MB e que consistam em no máximo 100 páginas.
Para utilizá-lo, conectado ao seu site oficial, clique no botão Arquivo Scegli, selecione o PDF para editar e pressione o botão Escolher arquivo. Alternativamente, arraste o documento a ser editado diretamente para a janela do navegador, correspondendo à caixa Solte o PDF aqui.
Quando o PDF estiver visível no editor de serviço, escolha as páginas para operar (do menu à esquerda) e a seguir as ferramentas a serem utilizadas, usando as guias inserção (onde você encontra ferramentas úteis para inserir e remover texto, imagens, etc.), Anotar (onde você encontra ferramentas úteis para destacar texto, adicionar sublinhados, etc.) e página (onde você encontra ferramentas úteis para remover uma ou mais páginas do documento, girá-las, etc.) posicionadas na parte superior da barra de ferramentas esquerda.
Assim que as alterações forem concluídas, salve e baixe seu PDF clicando no botão com o quadrado verde e as duas setas brancas localizado à esquerda. Se precisar imprimir o arquivo, você também pode agir diretamente no navegador clicando no botão com o impressora que você sempre encontra à esquerda.
PDFfox
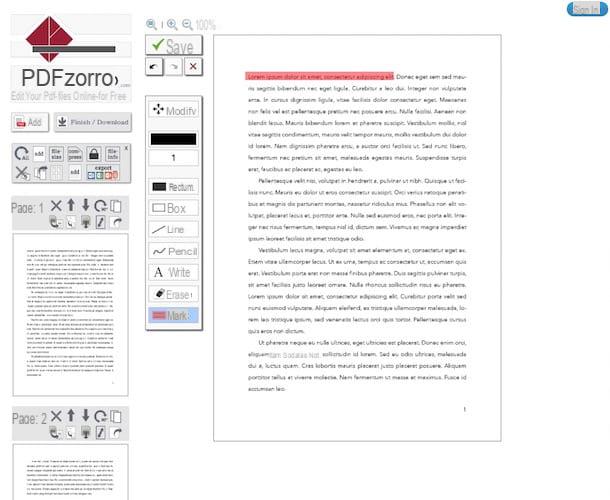
Como alternativa ao serviço já mencionado nas linhas anteriores, pode contar com PDFfox: é uma solução gratuita e fácil de usar que permite editar PDFs modificando o texto existente, adicionando assinaturas, notas e muito mais. Além disso, nenhum registro é necessário para usá-lo.
Para aproveitá-lo, conectado à sua página inicial, clique no botão Escolher arquivo e selecione o PDF que deseja editar no seu computador. Alternativamente, arraste o arquivo de referência diretamente para a janela do navegador, em correspondência com a caixa localizada no centro da tela. Se o PDF estiver no Google Drive, você também pode obtê-lo clicando no link clique aqui para abrir o PDF diretamente do Google Drive.
Depois de carregado, clique no botão iniciar o editor de PDF, selecione a página do documento a ser editada na lista à esquerda e selecione as ferramentas de edição a serem usadas nas caixas no canto superior esquerdo. Por exemplo, clicando no botão Line você pode adicionar linhas ao PDF clicando naquele Escreva você pode inserir texto, enquanto usa o botão Marca você pode adicionar destaques.
Se, por outro lado, você deseja fazer alterações em páginas individuais, por exemplo, girando-as ou combinando-as, use os botões que você encontra em cada uma das visualizações relativas. Assim que as alterações forem concluídas, clique no botão Concluir / Baixar que está localizado à esquerda e escolha, pressionando os botões sempre à esquerda, se deseja baixar o PDF destacado no seu computador, salvá-lo no Google Drive ou enviá-lo por e-mail.
Programas para editar um PDF
Agora vamos passar para programas para editar um PDF, ou seja, as soluções mais "clássicas" que devem ser baixadas e instaladas no seu computador: abaixo você encontrará uma seleção das que considero as melhores. Teste-os agora e tenho certeza de que eles irão satisfazê-lo.
LibreOffice (Windows / macOS / Linux)
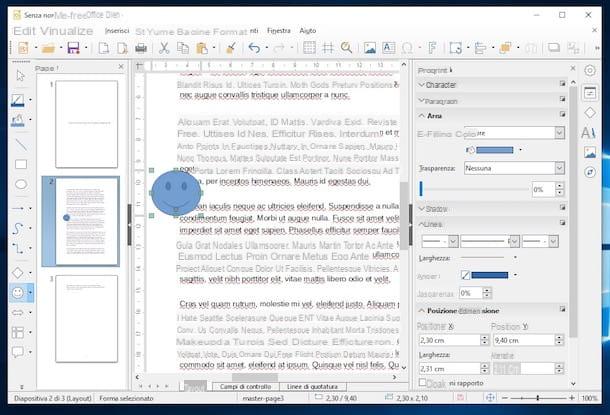
O primeiro dos programas de edição de PDF que, em minha opinião, você faria bem em experimentar, é LibreOffice. Você nunca ouviu falar disso? Estranho, ele é bastante famoso. De qualquer forma, sem problemas, vamos resolver imediatamente: é uma suite office alternativa ao Microsoft Office, gratuita e de código aberto que, além de permitir a criação de documentos de texto, apresentações, etc., também é muito útil para a edição de PDFs . Observe que ele funciona não apenas no Windows, mas também no macOS e no Linux.
Para utilizá-lo, acesse o site do programa e clique no botão Baixe a versão xxx. para baixar o software. Download concluído se você estiver usando Windows, abra o arquivo .msi obtido e pressiona o botão Corre na janela que aparece na área de trabalho. Em seguida, clique no botão para a frente, selecione a opção Típica e clique no botão novamente para a frente e aquele com isso escrito Instalar. Em seguida, finalize a configuração clicando nos botões Sim e final.
Se, por outro lado, você estiver usando MacOS, abra o pacote .dmg entendi, arraste oÍcone do LibreOffice na pasta Aplicações, clique com o botão direito sobre ele e selecione o item Apri no menu que aparece. Em seguida, pressione o botão Apri na janela exibida na tela, a fim de iniciar o programa vai contornar as limitações da Apple para aplicativos de desenvolvedores não certificados (uma operação que deve ser realizada apenas na primeira inicialização). Feito isso, feche o programa pressionando cmd + q no teclado.
Após concluir as etapas acima, volte ao site do LibreOffice e pressione o botão Interface de usuário traduzida, para fazer o download da tradução português da suíte. Assim que o download for concluído, feche o LibreOffice, abra o novo pacote .dmg obtido, clique com o botão direito no executável LibreOffice Language Pack, selecione o item Apri no menu que aparece e pressione os botões Apri e Instalar. Em seguida, selecione o item /Applications/LibreOffice.app na janela que se abre e clique no botão Instalar. Se você vir um aviso sobre eu licenças, pressiona o botão Sim me identifique, digite o senha da sua conta de usuário no macOS e clique no botão OK duas vezes seguidas.
Neste ponto, independentemente do sistema operacional, você precisa importar o arquivo PDF de seu interesse para o LibreOffice. Para fazer isso, clique no botão Arquivo Apri encontrado à esquerda na janela principal do LibreOffice. assim que a importação estiver concluída, você pode editar o documento editando o texto, adicionando imagens e assim por diante, usando as ferramentas especiais que você encontra na barra de ferramentas na parte superior e à esquerda.
Para salvar suas alterações, basta selecionar o item Exportar para formato PDF do menu Envie o por LibreOffice. Para mais informações e mais informações sobre a possibilidade de editar texto em PDF com o LibreOffice, convido você a consultar meu tutorial sobre como escrever em PDF.
Acrobat Reader DC (Windows / macOS)
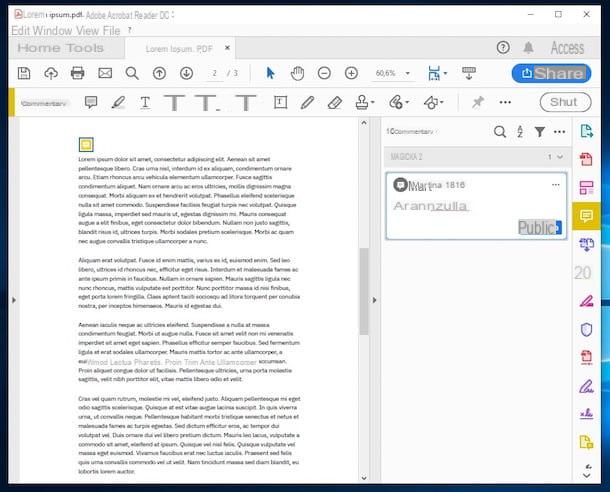
Outra ótima ferramenta que você pode considerar para fazer alterações em PDFs é Acrobat Reader DC: este é o software "oficial" para abrir e editar PDFs disponibilizado pela Adobe. Ele funciona no Windows e no macOS e é basicamente gratuito. Algumas funcionalidades, no entanto, como a possibilidade de conversão de documentos, estão reservadas para assinantes da versão Pro, que tem um custo básico de 18,29 € / mês, mas que pode ser experimentada gratuitamente durante 7 dias.
Para baixar o programa para o seu computador, acesse o site e clique no botão Descarga. Download concluído se você estiver usando Windows, abra o arquivo .exe obtido e clique no botão Sim na janela que aparece na área de trabalho. Em seguida, aguarde o início e conclusão do procedimento de instalação, clique no botão Termina e aguarde o programa abrir.
Se, por outro lado, você estiver usando MacOS, abra o pacote .dmg obtido e iniciar o arquivo .pkg contido nele. Na janela que se abre, clique no botão Continuando (duas vezes seguidas) e depois nisso Instalar. Neste ponto, digite o senha da sua conta de usuário no macOS, pressiona o botão Instalar software e, quando a configuração estiver concluída, clique nos botões perto e mudança e aguarde o programa abrir.
Assim que a janela do Acrobat Reader aparecer na tela, selecione o item Apri do menu Envie o no canto superior esquerdo e escolha o PDF que deseja editar. Em seguida, use os cartões anexados à interface do programa, os listados abaixo, para fazer todas as alterações necessárias.
- Início - contém a lista de arquivos visualizados recentemente, permitindo que você os abra rapidamente.
- instrumentos - contém a lista completa de funções e ferramentas do programa.
- Guia [Nome do documento] - indica o arquivo atualmente aberto com todas as ferramentas necessárias para sua consulta. Ao clicar nele, você pode acessar a barra de ferramentas que contém algumas das ferramentas mais utilizadas.
Quando terminar de fazer as alterações, salve-as clicando no ícone del disco flexível localizado no canto superior esquerdo e o documento será substituído imediatamente. Mais fácil do que isso?
Visualização (macOS)
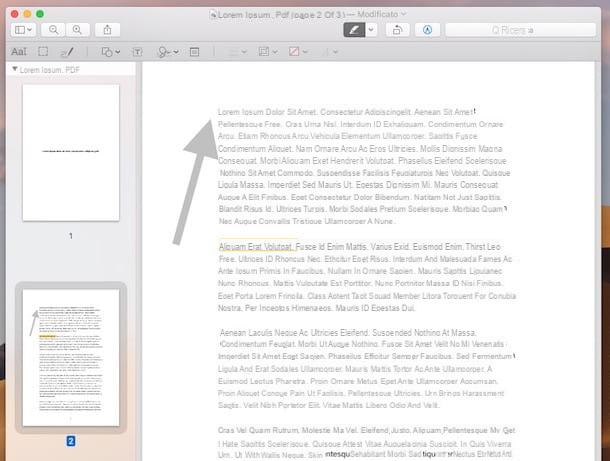
Se você estiver usando MacOS, para editar um PDF você não é obrigado a recorrer a ferramentas de terceiros, pois você pode fazer tudo usando Visualização, a aplicação “noite” do Mac, graças à qual é possível visualizar e editar imagens e, de fato, arquivos PDF.
Para usá-lo, primeiro abra o documento de seu interesse, simplesmente clicando duas vezes em seu ícone. Se o Preview não for o aplicativo padrão para abrir PDFs, em vez disso, clique com o botão direito no ícone do arquivo de seu interesse e selecione os itens Abra com> Visualizar no menu de contexto.
Uma vez que o documento é exibido, habilite a exibição da barra com as ferramentas de edição pressionando o ícone de lápis localizado no canto superior direito. Ao clicar nos botões da barra de ferramentas em questão, você pode realizar várias operações: o botão com o retângulo e o círculo permite adicionar formas geométricas e linhas ao seu documento, aquele com o caixa de texto para adicionar algum texto, aquele com o assinatura para assinar o documento etc.
Se, por outro lado, você deseja adicionar destaques ao PDF, clique no botão com oMarcador colocado na parte superior da janela de visualização, escolha a cor e o estilo de sua preferência no menu visível pressionando freccia à direita, clique na parte do texto de seu interesse e continue pressionando até o ponto desejado. O botão adjacente, aquele com o retângulo e a seta, em vez disso, permite girar as páginas do documento.
Ao terminar a edição, basta fechar o documento clicando no botão circular com o "X" colocado na parte superior esquerda da janela. Todas as alterações feitas serão salvas automaticamente.
Como editar um PDF protegido
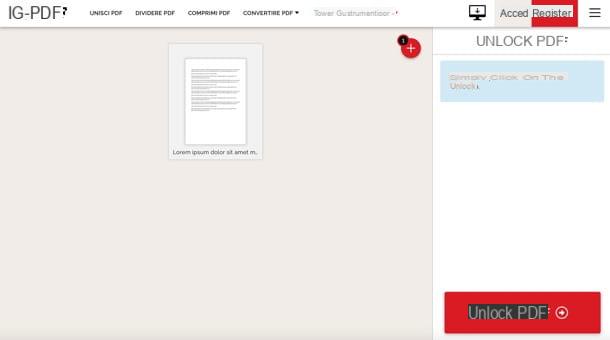
Você precisa editar um PDF, mas não pode abri-lo como seguro por senha? Bem, você precisa se preocupar em desbloqueá-lo primeiro, é claro! Se o documento em questão estiver protegido pelo denominado senha do dono, que o impede de imprimir e editar um PDF criptografado, a operação é relativamente simples. A situação é diferente, no entanto, se o arquivo estiver protegido pelos chamados senha do usuário, que o impede de abrir e visualizar o PDF.
Para desbloquear um documento protegido por senha do proprietário, você pode contar com iLovePDF, um serviço online que permite converter, compactar e fazer várias outras edições em PDFs. Entre as ferramentas que oferece, também existe uma útil para eliminar o tipo de proteção em questão. De referir que o serviço respeita a privacidade dos utilizadores, eliminando automaticamente os ficheiros que são transferidos para os seus servidores algumas horas após o upload.
Para usar o iLovePDF, conectado a esta página web, arraste o PDF a ser desbloqueado na janela do navegador e clique no botão Desbloquear PDF, para baixar o PDF desbloqueado.
No caso de documentos protegidos por senha de usuário, no entanto, você pode tentar forçar a abertura usando programas ad hoc, como PDF Crack, mas não te prometo nada. O procedimento é um pouco complexo, portanto, para entender como proceder, recomendo a leitura de meu guia focado especificamente em como desproteger um PDF.
Nota: se você não for o autor do PDF protegido por senha, peça consentimento explícito para prosseguir antes de desbloqueá-lo. Modificar um arquivo protegido contra a vontade de seu autor pode, de fato, constituir um crime. Não assumo nenhuma responsabilidade pelas ações que você decidir realizar, pois as informações que acabei de fornecer foram incluídas neste artigo apenas para fins informativos.
Como editar um PDF digitalizado
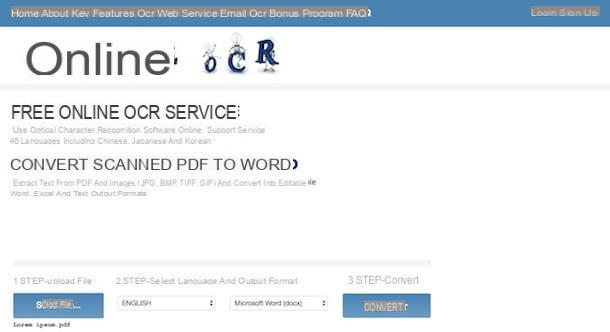
Você leu meu guia sobre como digitalizar para PDF e agora gostaria de saber como fazer alterações nos documentos que acabou de salvar em seu computador? Muito simplesmente, você pode tirar proveito de todas as ferramentas que já falei, absolutamente nada muda.
Se, por outro lado, você precisa do de digitalização um documento PDF, certificando-se de que o texto é editável, como eu disse na etapa no início do guia, você pode contar com o uso de soluções de OCR. Dentre estes, destaco OCR Online, um serviço da Web gratuito e utilizável sem registro usado para reconhecimento óptico de caracteres. Observe que ele permite que você envie arquivos com um tamanho máximo de 15 MB.
Para utilizá-lo, conectado à sua página inicial, clique no botão Selecione o arquivo e selecione o PDF de seu interesse. Em seguida, indique o linguagem do texto usando o menu suspenso apropriado, escolha o formato de saída de sua preferência no menu adjacente (os únicos suportados são Docx do Microsoft Word, Microsoft Excel xlsx ou Texto simples txt) e pressiona o botão Converter.
Aguarde até que o procedimento de reconhecimento de texto seja concluído e você possa ver uma prévia do resultado ou baixar o arquivo com o texto em PDF localmente, pressionando o botão Baixar arquivo de saída.
Para obter mais detalhes e descobrir que outras ferramentas úteis você tem à sua disposição, leia meu guia sobre como editar texto digitalizado.
App para editar um PDF
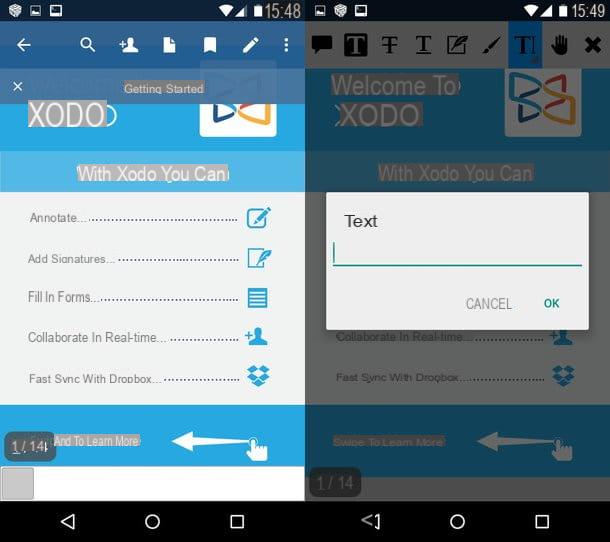
E agindo como smartphone e tablet? Como editar um PDF? Simples, na verdade muito mais: basta usar o app certo, como no caso daqueles que listei e expliquei abaixo. Existem ambos para Android que para iOS, gratuitos e pagos.
- Especialista em PDF (iOS) - o melhor aplicativo móvel para gerenciar e editar PDFs. É apenas para iOS e inclui todas as ferramentas de edição mais úteis, para adicionar e editar textos, inserir notas, destaques e muito mais. Custa 10,99 euros.
- Xodo PDF (Android / iOS) - aplicativo gratuito muito completo para edição de arquivos PDF. Não está em português e sua interface não é particularmente atraente, mas para operações de edição simples é mais do que válido.
- Foxit PDF (Android / iOS) - visualizador de arquivos PDF gratuito que também permite editar documentos adicionando setas, destaques e outras personalizações diversas. Ele também oferece suporte a serviços de armazenamento em nuvem.
- Notabilidade (iOS) - aplicativo válido para iPhone e iPad que permite importar arquivos PDF e adicionar anotações e outros elementos a eles. Custa 10,99 euros.
Para obter mais informações sobre os aplicativos em questão e descobrir outros, indico a leitura de meu tutorial dedicado especificamente a aplicativos para editar PDFs.
Artigo criado em colaboração com o App Icecream.
Como editar um PDF

























