Informazioni preliminari

Prima di entrare nel vivo del tutorial, è praticamente d’obbligo fare una precisazione o, per meglio dire, una distinzione: esistono PDF salvati sotto forma di immagini e PDF costituiti da testo. Nel primo caso, si tratta di documenti editabili solo aggiungendo nuovi contenuti senza però intervenire sul testo già presente in essi, in quanto composti da immagini.
Per modificarli in maniera completa occorre rivolgersi a programmi e servizi per OCR (acronimo di optical character recognition), ovverosia strumenti in grado di effettuare il riconoscimento ottico dei caratteri e, dunque, capaci di trasformare immagini e scansioni in testi modificabili.
Nel caso dei PDF composti da testi, invece, non ci sono problemi: la modifica del testo è libera e non sussiste alcun vincolo al compimento di quest’operazione.
Come editare un PDF online
Come anticipato in apertura del post, se hai necessità di editare un PDF, non devi necessariamente scaricare e installare nuovi programmi sul tuo PC… puoi anche fare tutto dal browser, usando dei servizi online adibiti allo scopo: eccone alcuni tra i più interessanti.
PDF Bob
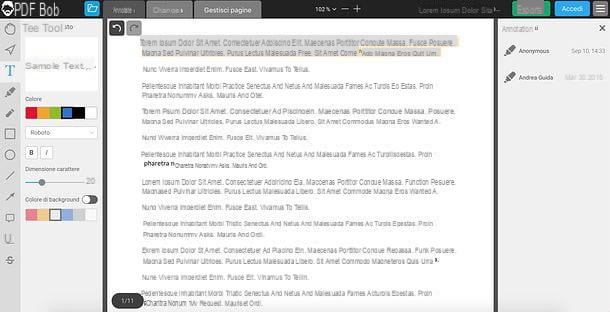
PDF Bob è un ottimo servizio online, gratuito e disponibile anche in lingua italiana, che permette di modificare i file PDF in vari modi. Consente di aggiungere caselle di testo, post-it, forme geometriche, frecce, evidenziazioni e disegni ai documenti; di riorganizzare le pagine dei PDF, unire più documenti, aggiungere password di protezione a questi ultimi, convertire PDF in Word e molto altro ancora.
Inoltre, va detto che il servizio è compatibile con tutti i principali browser Web e che si può usare senza effettuare alcuna registrazione. I documenti caricati sui suoi server vengono cancellati automaticamente entro poco tempo dalla loro elaborazione, quindi viene garantita la massima tutela della privacy degli utenti. Detto questo, passiamo all’azione!
Per utilizzare PDF Bob, collegati alla pagina principale del servizio, clicca sul pulsante Inizia a modificare PDF, al centro dello schermo, e trascina il documento che vuoi modificare nella finestra del browser (o, in alternativa, clicca sulla voce Carica file e selezionalo “manualmente”). Ad upload completato, puoi cominciare a modificare il tuo documento avvalendoti delle schede presenti in alto e degli strumenti disponibili nella barra laterale di sinistra.
Entrando più nel dettaglio, selezionando la scheda Annota, puoi richiamare tutti gli strumenti dedicati alle annotazioni: la mano, per scorrere il contenuto del documento in qualsiasi direzione; la freccia, per selezionare il testo contenuto nel PDF; la “T”, per aggiungere caselle di testo; l’evidenziatore, per evidenziare frasi o parole in vari colori; la matita, per inserire disegni a mano libera nei fogli; le forme geometriche e le frecce, per aggiungere forme e frecce al documento; il fumetto, per aggiungere dei post-it e, infine, le icone U e S per, rispettivamente, sottolineare e barrare il testo selezionato.
Andando nella scheda Modifica, invece, puoi trovare gran parte degli strumenti già menzionati in precedenza più alcuni tool dedicata l’aggiunta di vari elementi ai PDF, come quello per l’inserimento delle immagini (contraddistinto dall’icona della foto). Infine, la scheda Gestisci pagine dà accesso a una schermata che permette di riordinare le pagine del documento (con un semplice drag and drop), aggiungere pagine e aggiungere file a quest’ultimo (usando gli appositi pulsanti, collocati in alto a sinistra).
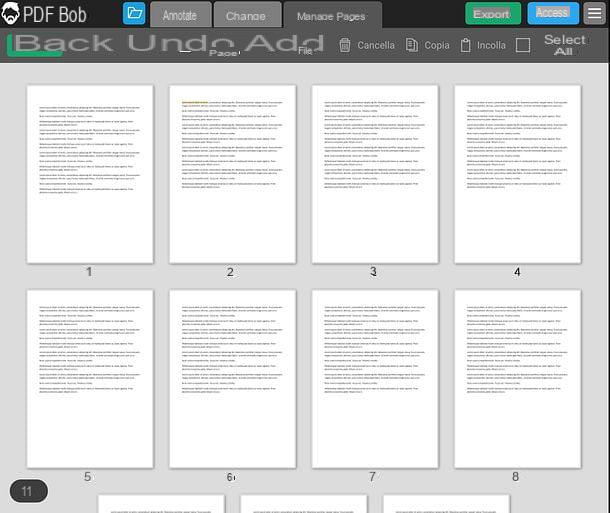
Quando sei soddisfatto del risultato ottenuto, puoi salvare il tuo PDF cliccando sul pulsante Esporta, in alto a destra, selezionando uno dei formati di output disponibili tra PDF DOCX, DOC, JPG e PNG e cliccando sul pulsante Esporta. Al termine dell’elaborazione del file, premi sul bottone Scarica i file, per scaricarlo sul tuo PC, oppure premi sulle icone di Google Drive o Dropbox, per caricarlo su uno dei tuoi spazi sul cloud.
Se vuoi aggiungere una password al documento prima di salvarlo, clicca sul pulsante Applica il nome del file o la password (opzionale) e compila il modulo che ti viene proposto, immettendo la parola chiave che intendi utilizzare nei campi Imposta password e Ripeti password. Questa funzione richiede la creazione di un account gratuito, che puoi ottenere cliccando sulla voce Sign Up e compilando il form che ti viene sottoposto in seguito.
PDFescape
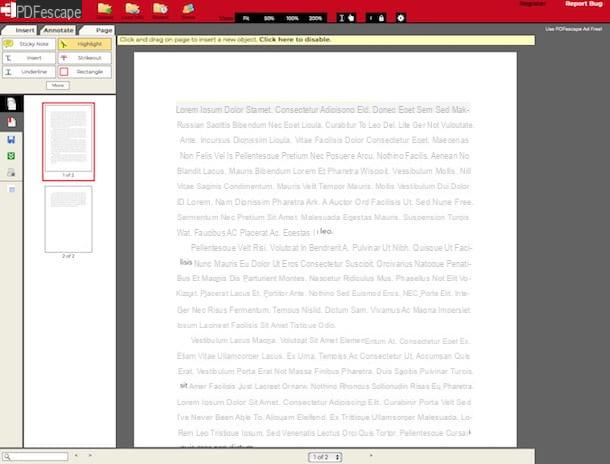
La prima tra le risorse utili allo scopo che ti invito a prendere in considerazione è PDFescape: si tratta di un rinomato servizio online che consente di modificare i file PDF direttamente dalla finestra del browser, senza bisogno di software esterni o di plugin particolari. È gratis e si può usare senza registrazione, ma consente di caricare solo file aventi una dimensione massima di 10 MB e che risultano costituiti da non più di 100 pagine.
Per usarlo, collegati al suo sito Internet ufficiale, fai clic sul pulsante Scegli file, seleziona il PDF da editare e premi sul bottone Upload. In alternativa, trascina il documento da modificare direttamente nella finestra del browser, in corrispondenza del box Drop PDF Here.
Quando il PDF risulterà visibile nell’editor del servizio, scegli le pagine su cui operare (dal menu sulla sinistra) e poi gli strumenti da utilizzare, tramite le schede Insert (dove trovi strumenti utili per inserire e rimuovere testo, immagini ecc.), Annotate (dove trovi strumenti utili per evidenziare il testo, aggiungere sottolineature ecc.) e Page (dove trovi strumenti utili per rimuovere una o più pagine del documento, ruotarle ecc.) posizionate in cima alla toolbar di sinistra.
A modifiche ultimate, salva e scarica il tuo PDF cliccando sul pulsante con il quadrato verde e le due frecce bianche collocato sulla sinistra. Se hai necessità di stampare il file, puoi anche agire direttamente dal browser facendo clic sul pulsante con la stampante che trovi sempre sulla sinistra.
PDFzorro
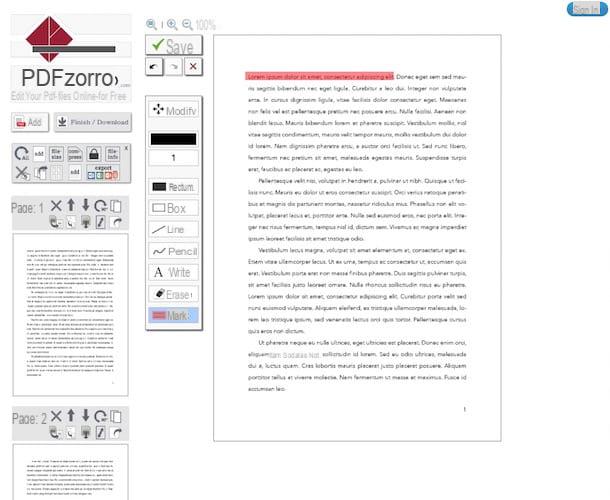
In alternativa al servizio già menzionato nelle righe precedenti, puoi affidarti a PDFzorro: si tratta di una soluzione gratuita e di semplice impiego che consente di editare i PDF modificando il testo già presente, aggiungendo firme, note e molto altro ancora. Inoltre, per poterlo usare non occorre effettuare alcuna registrazione.
Per sfruttarlo, collegati alla sua home page, fai clic sul pulsante Upload e seleziona il PDF che vuoi modificare dal tuo computer. In alternativa, trascina il file di riferimento direttamente nella finestra del browser, in corrispondenza del box collocato al centro dello schermo. Se il PDF si trova su Google Drive, puoi anche prelevarlo da lì cliccando sul collegamento click here, to open PDF directly from Google Drive.
Eseguito l’upload, fai clic sul bottone start PDF editor, seleziona la pagina del documento da editare dall’elenco sulla sinistra e seleziona gli strumenti di editing da usar dai box presenti in alto a sinistra. Ad esempio, facendo clic sul pulsante Line puoi aggiungere delle linee al PDF, pigiando su quello Write puoi inserire del testo, mentre tramite il pulsante Mark puoi aggiungere delle evidenziazioni.
Se, invece, vuoi apportare modifiche alle singole pagine, ad esempio ruotandole o sposandole, serviti dei bottoni che trovi su ciascuna delle relative anteprime. A modifiche ultimate, clicca sul bottone Finish/Download che si trova sulla sinistra e scegli, pigiando sui pulsanti posti sempre a sinistra, se scaricare il PDF evidenziato sul computer, salvarlo su Google Drive o se inviarlo tramite messaggio di posta elettronica.
Programmi per editare un PDF
Passiamo adesso ai programmi per editare un PDF, vale a dire alle soluzioni più “classiche” che vanno scaricate e installate sul computer: qui sotto trovi una selezione di quelle che ritengo migliori. Mettile subito alla prova e sono sicuro che sapranno soddisfarti.
LibreOffice (Windows/macOS/Linux)
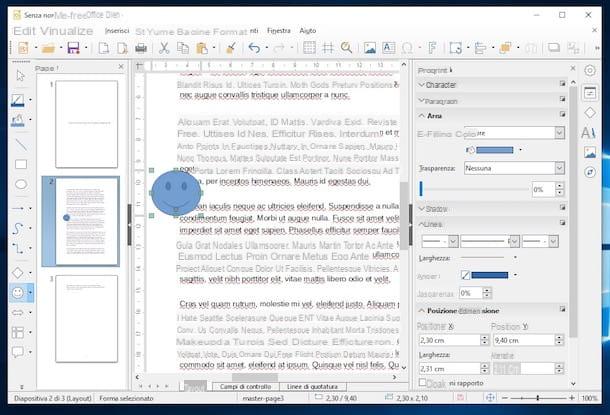
Il primo dei programmi per editare PDF che, a parer mio, faresti bene a provare, è LibreOffice. Non ne hai mai sentito parlare? Strano, è abbastanza famoso. Ad ogni modo, no problem, rimediamo subito: si tratta di una suite d’ufficio alternativa a Microsoft Office, gratuita e open source che, oltre a permettere di creare documenti di testo, presentazioni ecc., si rivela utilissima per modificare i PDF. Da notare che funziona non solo su Windows, ma anche su macOS e Linux.
Per servirtene, visita il sito Internet del programma e clicca pulsante Scaricate la versione x.x.x. per eseguire il download del software. Completato il download, se stai usando Windows, apri il file .msi ottenuto e pigia sul bottone Esegui nella finestra che compare sul desktop. Clicca poi sul pulsante Avanti, seleziona l’opzione Tipica e clicca nuovamente sul bottone Avanti e su quello con su scritto Installa. Concludi quindi il setup cliccando sui pulsanti Sì e Fine.
Se, invece, stai usando macOS, apri il pacchetto .dmg ottenuto, trascina l’icona di LibreOffice nella cartella Applicazioni, fai clic destro su di essa e seleziona la voce Apri dal menu che compare. Premi poi sul bottone Apri nella finestra visualizzata su schermo, in modo tale da avviare il programma andando ad aggirare le limitazioni di Apple verso le applicazioni provenienti da sviluppatori non certificati (operazione che va effettuata solo al primo avvio). Fatto ciò, chiudi il programma premendo cmd+q sulla tastiera.
Compiuti i passaggi di cui sopra, recati nuovamente sul sito Internet di LibreOffice e pigia sul bottone Interfaccia utente tradotta, in modo tale da scaricare la traduzione in italiano della suite. A download avvenuto, chiudi LibreOffice, apri il nuovo pacchetto .dmg ottenuto, fai clic destro sull’eseguibile LibreOffice Language Pack, seleziona la voce Apri dal menu che compare e premi sui pulsanti Apri e Installa. In seguito, seleziona la voce /Applications/LibreOffice.app dalla finestra che si apre e fai clic sul pulsante Installa. Se vedi comparire un avviso riguardante i permessi, pigia sul pulsante Sì, identificami, digita la password del tuo account utente su macOS e clicca sul bottone OK per due volte di fila.
A questo punto, a prescindere dal sistema operativo, devi importare in LibreOffice il file PDF di tuo interesse. Per riuscirci, clicca sul pulsante Apri file che trovi a sinistra nella finestra principale di LibreOffice. a importazione avvenuta, potrai editare il documento andando a intervenire sul testo, aggiungendo immagini e via discorrendo, utilizzando gli strumenti appositi che trovi nelle toolbar in cima e sulla sinistra.
Per salvare le modifiche, ti basterà selezionare la voce Esporta nel formato PDF dal menu File di LibreOffice. Per approfondimenti e maggiori informazioni riguardo la possibilità di editare il testo dei PDF con LibreOffice, ti invito a fare riferimento al mio tutorial su come scrivere su PDF.
Acrobat Reader DC (Windows/macOS)
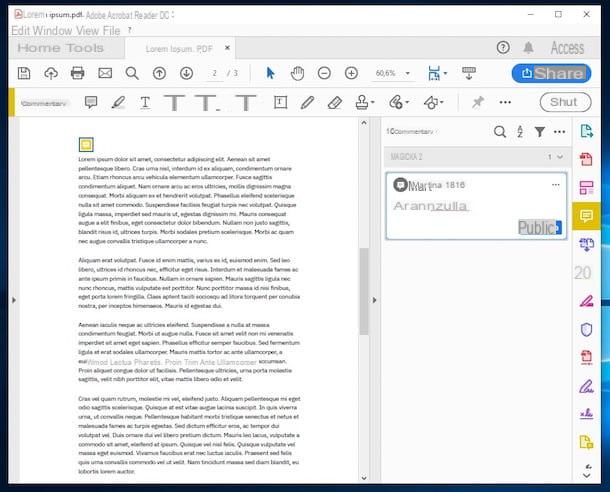
Un altro ottimo strumento che puoi prendere in considerazione per apportare modifiche ai PDF è Acrobat Reader DC: si tratta del software “ufficiale” per aprire e modificare i PDF reso disponibile da Adobe. Funziona sia su Windows che su macOS e di base è gratis. Alcune feature, però, come la possibilità di convertire i documenti, sono riservate agli abbonati della versione Pro, la quale presenta un costo base pari a 18,29 euro/mese ma che può essere provata gratis per 7 giorni.
Per scaricare il programma sul tuo computer, recati sul suo sito Internet e fai clic sul pulsante Scarica. Completato il download, se stai usando Windows, apri il file .exe ottenuto e clicca sul bottone Sì nella finestra che compare sul desktop. Attendi quindi che la procedura d’installazione venga avviata e completata, fai clic sul bottone Termina e attendi l’apertura del programma.
Se, invece, stai usando macOS, apri il pacchetto .dmg ottenuto e avvia il file .pkg contenuto al suo interno. Nella finestra che si apre, fai quindi clic sul bottone Continua (per due volte di fila) e poi su quello Installa. A questo punto, digita la password del tuo account utente su macOS, pigia sul bottone Installa software e, a setup ultimato, clicca sui pulsanti Chiudi e Sposta e attendi l’apertura del programma.
Una volta visualizzata la finestra di Acrobat Reader sullo schermo, seleziona la voce Apri dal menu File posto in alto a sinistra e scegli il PDF che vuoi editare. Serviti quindi delle schede annesse all’interfaccia del programma, quelle che trovi indicate qui di seguito, per apportare tutte le modifiche del caso.
- Home – contiene la lista dei file visualizzati di recente permettendo di aprirli in maniera rapida.
- Strumenti – contiene l’elenco completo delle funzioni e degli strumenti del programma.
- Scheda [nome documento] – indica il file attualmente aperto con tutti gli strumenti necessari alla sua consultazione. Cliccandoci sopra, è possibile accedere alla toolbar contenente alcuni degli strumenti maggiormente impiegati.
A modifiche ultimate, salva i cambiamenti facendo clic sull’icona del floppy disk situata in alto a sinistra e il documento verrà immediatamente sovrascritto. Più facile di così?
Anteprima (macOS)
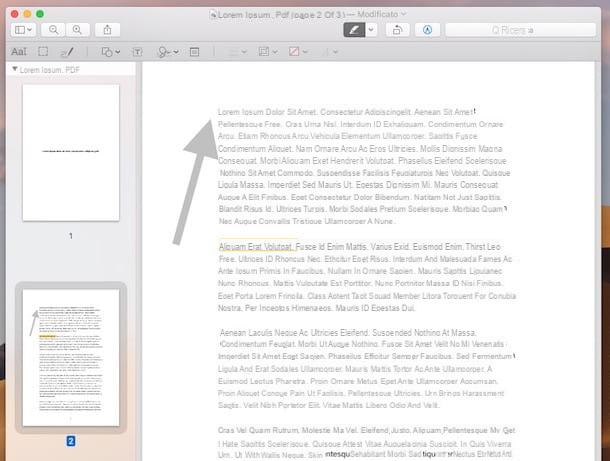
Se stai usando macOS, per editare un PDF non sei obbligato a ricorrere all’uso di strumenti di terze parti, in quanto puoi fare tutto sfruttando Anteprima, l’applicazione “di sere” di Mac grazie alla quale è possibile visualizzare e modificare immagini e, per l’appunto, file PDF.
Per servirtene, provvedi in primo luogo ad aprire il documento di tuo interesse facendo semplicemente doppio clic sulla sua icona. Se Anteprima non è l’applicazione impostata di default per l’apertura dei PDF, fai, invece, clic destro sull’icona del file di tuo interesse e seleziona le voci Apri con > Anteprima dal menu contestuale.
Una volta visualizzato il documento, abilita la visualizzazione della barra con gli strumenti di modifica pigiando sull’icona della matita situata in alto a destra. Cliccando sui pulsanti presenti nella toolbar in questione, potrai effettuare varie operazioni: il pulsante con il rettangolo e il cerchio consente di aggiungere forme geometriche e linee al documento, quello con la casella di testo di aggiungere del testo, quello con la firma di apporre la firma sul documento ecc.
Se, invece, vuoi aggiungere delle evidenziazioni al PDF, premi sul bottone con l’evidenziatore posto nella parte in alto della finestra di Anteprima, scegli il colore e lo stile che preferisci dal menu visibile pigiando sulla freccia a destra, clicca sulla parte di testo di tuo interesse e continua a tenere premuto sino al punto desiderato. Il bottone adiacente, quello con il rettangolo e la freccia, consente, invece, di ruotare le pagine del documento.
A modifiche ultimate, chiudi semplicemente il documento facendo clic sul pulsante circolare con la “x” posto nella parte in alto a sinistra della finestra. Tutti i cambiamenti apportati saranno infatti salvati automaticamente.
Come editare un PDF protetto
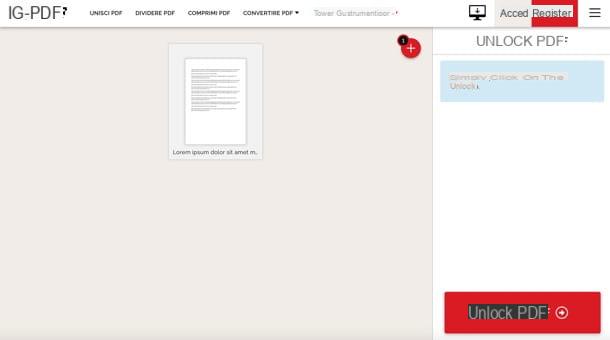
Hai bisogno di editare un PDF ma non riesci ad aprirlo in quanto protetto da password? Beh, devi prima preoccuparti di sbloccarlo, ovviamente! Se il documento in questione è protetto dalla cosiddetta owner password, la quale impedisce di stampare e modificare un PDF criptato, l’operazione risulta relativamente semplice. Diverso è il discorso, invece, se il file è protetto dalla cosiddetta user password, che impedisce di aprire e visualizzare il PDF.
Per sbloccare un documento protetto da owner password, puoi affidarti a iLovePDF, un servizio online che consente di convertire, comprimere e apportare varie altre modifiche ai PDF. Tra gli strumenti da esso offerti, ne è disponibile anche uno utile per rimuovere la tipologia di protezione in questione. Da notare che il servizio rispetta la privacy degli utenti, cancellando automaticamente i file che vengono caricati sui suoi server a poche ore dall’upload.
Per servirti di iLovePDF, collegati dunque a questa pagina Web, trascina il PDF da sbloccare nella finestra del browser e clicca sul pulsante Sbloccare PDF, per scaricare il PDF sbloccato.
Nel caso dei documenti protetti con user password, invece, puoi provare a forzare l’apertura usando dei programmi ad hoc, come PDF Crack, ma non ti prometto nulla. La procedura è un tantino articolata, quindi per capire in che modo procedere, ti rimando alla lettura della mia guida incentrata in maniera specifica su come sproteggere un PDF.
Nota: se non sei tu l’autore del PDF protetto da password, prima di sbloccarlo chiedi esplicito consenso per procedere. Modificare un file protetto contro la volontà del suo autore potrebbe infatti costituire un reato. Io non mi assumo alcuna responsabilità circa le azioni che deciderai di intraprendere, in quanto le informazioni che ti ho appena fornito sono state inserite in quest’articolo a puro scopo informativo.
Come editare un PDF scannerizzato
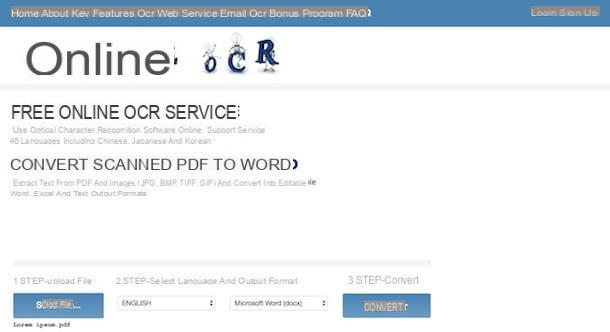
Hai letto la mia guida su come scannerizzare in PDF e ora vorresti sapere come fare per apportare modifiche ai documenti appena salvati sul computer? Molto banalmente, puoi avvalerti di tutti gli strumenti di cui ti ho già parlato, non cambia assolutamente nulla.
Se, invece, hai bisogno di scannerizzare un documento in PDF facendo in modo che il testo risulti modificabile, come ti dicevo nel passo a inizio guida, puoi affidarti all’uso di soluzioni OCR. Tra queste, ti segnalo Online OCR, un servizio Web gratuito e fruibile senza registrazione adibito al riconoscimento ottico dei caratteri. Da notare che permette di caricare file aventi una dimensione massima pari a 15 MB.
Per servirtene, collegati alla relativa home page, clicca sul bottone Select file e seleziona il PDF di tuo interesse. Indica poi la lingua del testo usando l’apposito menu a tendina, scegli il formato di output che preferisci dal menu adiacente (gli unici supportati sono Microsoft Word docx, Microsoft Excel xlsx oppure Text Plain txt) e pigia sul pulsante Convert.
Attendi che la procedura di riconoscimento del testo venga portata a termine e potrai visualizzare un’anteprima del risultato oppure scaricare il file con il testo del PDF localmente, pigiando sul bottone Download output file.
Per ulteriori dettagli e per scoprire quali altri strumenti utili allo scopo hai a tua disposizione, leggi la mia guida su come modificare un testo scannerizzato.
App per editare un PDF
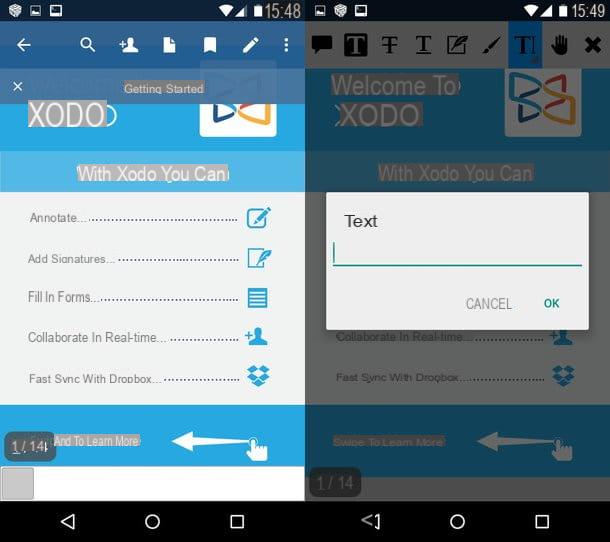
E agendo da smartphone e tablet? Come fare per editare un PDF? Semplice, anzi molto di più: basta usare le app giuste, come nel caso di quelle che ho provveduto a elencarti ed esplicarti qui sotto. Ce ne sono sia per Android che per iOS, sia gratis che a pagamento.
- PDF Expert (iOS) – la migliore app mobile per la gestione e la modifica dei PDF. È solo per iOS e Include tutti gli strumenti di editing più utili, per aggiungere e modificare testi, inserire note, evidenziazioni e quant’altro. Costa 10,99 euro.
- Xodo PDF (Android/iOS) – applicazione gratuita molto completa per la modifica dei file in formato PDF. Non è in italiano e la sua interfaccia non è particolarmente accattivante, ma per delle semplici operazioni di editing risulta essere più che valida.
- Foxit PDF (Android/iOS) – visualizzatore di file PDF gratis che consente anche di modificare i documenti aggiungendo frecce, evidenziazioni e altre varie personalizzazioni. Supporta anche i servizi di cloud storage.
- Notability (iOS) – valida app per iPhone e iPad che consente di importare i file PDF e aggiungervi annotazioni e altri elementi. Costa 10,99 euro.
Per maggiori informazioni riguardo le applicazioni in questione e per scoprire anche altre, ti rimando alla lettura del mio tutorial dedicato in maniera specifica alle app per modificare PDF.
Articolo realizzato in collaborazione con App Icecream.
Come editare un PDF

























