Index
- Preliminary information
- How to edit a PDF online
- Programs to edit a PDF
- How to edit a protected PDF
- How to edit a scanned PDF
- App to edit a PDF
Preliminary information

Before getting to the heart of the tutorial, it is practically obligatory to make a clarification or, rather, a distinction: there are PDFs saved in the form of images and PDFs consisting of text. In the first case, they are editable documents only by adding new contents without, however, intervening on the text already present in them, as they are composed of images.
To modify them completely, you need to contact programs and services for OCR (acronym for optical character recognition), that is tools capable of carrying out optical character recognition and, therefore, capable of transforming images and scans into editable texts.
In the case of PDFs composed of texts, however, there are no problems: the modification of the text is free and there is no constraint on the completion of this operation.
How to edit a PDF online
As anticipated at the beginning of the post, if you need to edit a PDF, you don't necessarily have to download and install new programs on your PC… you can also do everything from your browser, using the online services used for this purpose: here are some of the most interesting.
PDF Bob
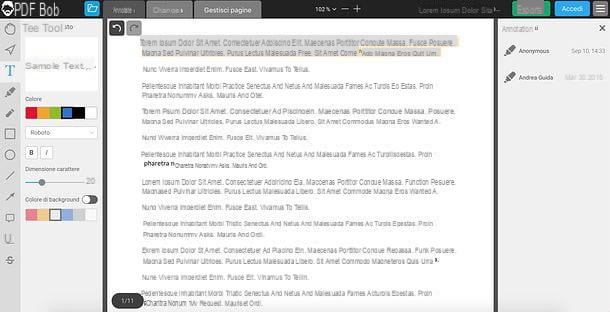
PDF Bob is an excellent online service, free and also available in cittàn, which allows you to edit PDF files in various ways. Add text boxes, post-its, geometric shapes, arrows, highlights and drawings to documents; to rearrange PDF pages, merge multiple documents, add password protection to them, convert PDF to Word and much more.
Furthermore, it must be said that the service is compatible with all major web browsers and can be used without registering. The documents uploaded to its servers are automatically deleted within a short time from their processing, therefore the maximum protection of user privacy is guaranteed. That said, let's take action!
To use PDF Bob, linked to the main page of the service, click on the button Start editing PDF, in the center of the screen, and drag the document you want to edit into the browser window (or, alternatively, click on the item Upload file and select it "manually"). Once the upload is complete, you can start editing your document using the tabs at the top and the tools available in the left sidebar.
Going into more detail, by selecting the card Write down, you can call up all the tools dedicated to annotations: the hand, to scroll the content of the document in any direction; there arrow, to select the text contained in the PDF; there "T", to add text boxes; L'Highlighter, to highlight sentences or words in various colors; there pencil, to insert freehand drawings in the sheets; the geometric shapes and arrows, to add shapes and arrows to the document; the comic, to add post-its and, finally, icons U e S to, respectively, underline and strike through the selected text.
Going to the tab Modification, on the other hand, you can find most of the tools already mentioned above plus some tools dedicated to adding various elements to PDFs, such as the one for inserting images (marked by the icon of the photo). Finally, the tab Manage pages gives access to a screen that allows you to reorder the pages of the document (with a simple drag and drop), add pages e add files to the latter (using the appropriate buttons, located at the top left).
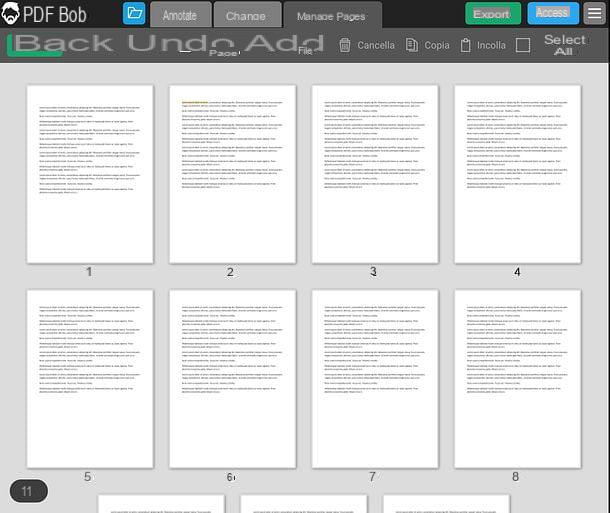
When you are satisfied with the result, you can save your PDF by clicking on the button Export, at the top right, by selecting one of the available output formats from PDF DOCX, DOC, JPG e PNG e clicking on your button Export. At the end of the processing of the file, click on the button Download the files, to download it on your PC, or press on the icons of Google Drive o dropbox, to upload it to one of your cloud spaces.
If you want to add a password to the document before saving it, click on the button Apply file name or password (optional) and fill out the form that is proposed to you, entering the keyword you intend to use in the fields Set password e Repeat the password. This feature requires the creation of a free account, which you can get by clicking on the item Sign Up and filling out the form that is submitted to you later.
PDFescape
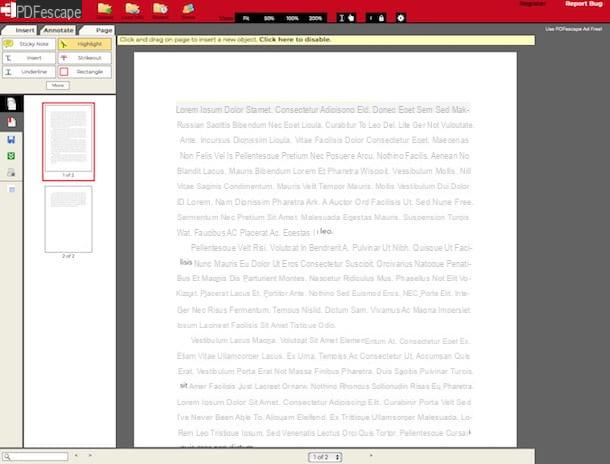
The first of the useful resources that I invite you to consider is PDFescape: it is a renowned online service that allows you to edit PDF files directly from the browser window, without the need for external software or special plugins. It is free and can be used without registration, but it only allows you to upload files with a maximum size of 10 MB and which consist of no more than 100 pages.
To use it, connected to its official website, click on the button Choose file, select the PDF to edit and press the button Upload. Alternatively, drag the document to be edited directly into the browser window, corresponding to the box Drop PDF Here.
When the PDF will be visible in the editor of the service, choose the pages on which to operate (from the menu on the left) and then the tools to use, using the tabs Insertion (where you find useful tools to insert and remove text, images, etc.), Annotate (where you find useful tools to highlight text, add underlines etc.) e Page (where you find useful tools to remove one or more pages of the document, rotate them, etc.) positioned at the top of the left toolbar.
Once the changes are complete, save and download your PDF by clicking on the button with the green square and the two white arrows located on the left. If you need to print the file, you can also act directly from the browser by clicking on the button with the printer that you always find on the left.
PDF fox
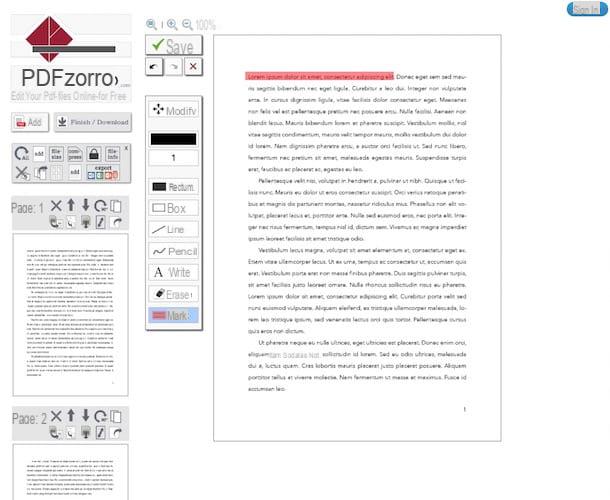
As an alternative to the service already mentioned in the previous lines, you can rely on PDF fox: it is a free and easy-to-use solution that allows you to edit PDFs by modifying existing text, adding signatures, notes and much more. Furthermore, no registration is required in order to use it.
To take advantage of it, connected to its home page, click on the button Upload and select the PDF you want to edit from your computer. Alternatively, drag the reference file directly into the browser window, in correspondence with the box located in the center of the screen. If the PDF is on Google Drive, you can also get it from there by clicking on the link click here, to open PDF directly from Google Drive.
Once uploaded, click on the button start PDF editor, select the document page to edit from the list on the left and select the editing tools to use from the boxes at the top left. For example, by clicking the button Line you can add lines to the PDF by clicking on that Write you can enter text, while using the button Mark you can add highlights.
If, on the other hand, you want to make changes to individual pages, for example by rotating or marrying them, use the buttons that you find on each of the relative previews. Once the changes are complete, click on the button Finish/Download which is on the left and choose, by pressing the buttons always on the left, whether to download the highlighted PDF on your computer, save it on Google Drive or send it via e-mail message.
Programs to edit a PDF
Now let's move on to programs to edit a PDF, that is to say the more "classic" solutions that must be downloaded and installed on your computer: below you will find a selection of the ones I think are the best. Put them to the test now and I'm sure they will satisfy you.
LibreOffice (Windows / macOS / Linux)
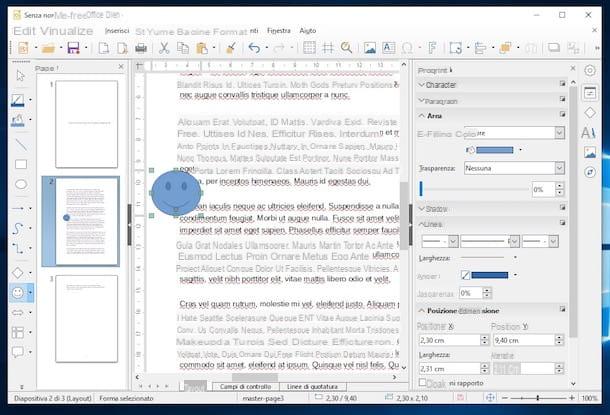
The first of the PDF editing programs that, in my opinion, you would do well to try, is LibreOffice. Haven't you ever heard of it? Strange, he is quite famous. In any case, no problem, let's fix it immediately: it is an alternative office suite to Microsoft Office, free and open source which, in addition to allowing you to create text documents, presentations, etc., is also very useful for editing PDFs. Note that it works not only on Windows, but also on macOS and Linux.
To use it, visit the program's website and click the button Scaricate la versione xxx. to download the software. Download completed if you are using Windows, open the .msi files obtained and presses the button Run in the window that appears on the desktop. Then click on the button NEXT, select the option Typical and click on the button again NEXT and on the one with it written Install. Then finish the setup by clicking on the buttons Yes e end.
Se, invece, stai using MacOS, april il package .dmg ottenuto, trascina l 'LibreOffice icon in the folder Applications, right click on it and select the item apri from the menu that appears. Then press the button apri in the window displayed on the screen, in order to start the program going to circumvent Apple's limitations towards applications from non-certified developers (an operation that must be carried out only at the first start). Once this is done, close the program by pressing cmd + q on the keyboard.
After completing the above steps, go back to the LibreOffice website and press the button Translated user interface, in order to download the cittàn translation of the suite. Once the download is complete, close LibreOffice, open the new one package .dmg obtained, right click on the executable LibreOffice Language Pack, select the voice apri from the menu that appears and press the buttons apri e Install. In Seguito, select the voice /Applications/LibreOffice.app from the window that opens and click the button Install. If you see a warning about i permits, pigia sul pulsating Yes, identify me, type the Password of your user account on macOS and click on the button OK per due volte di row.
At this point, regardless of the operating system, you need to import the PDF file of your interest into LibreOffice. To do this, click on the button Open file found on the left in the main LibreOffice window. once the import is complete, you can edit the document by editing the text, adding images and so on, using the special tools you find in the toolbar at the top and on the left.
To save your changes, just select the item Export to PDF format from the menu Fillet by LibreOffice. For further information and more information about the possibility of editing PDF text with LibreOffice, I invite you to refer to my tutorial on how to write to PDF.
Acrobat Reader DC (Windows/macOS)
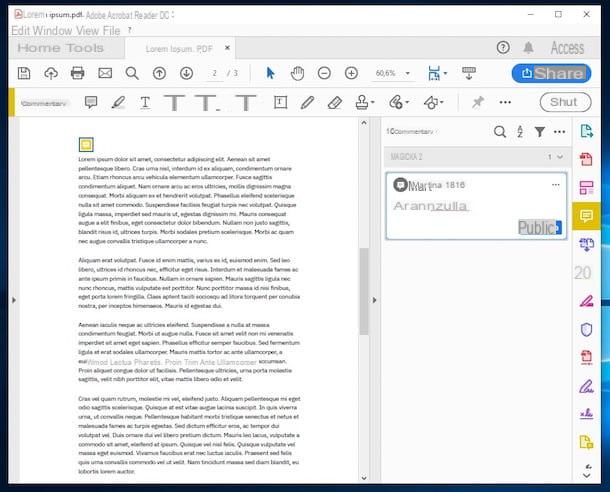
Another great tool you can consider for making changes to PDFs is Acrobat Reader DC: this is the "official" software to open and edit PDFs made available by Adobe. It works on both Windows and macOS and is basically free. Some features, however, such as the ability to convert documents, are reserved for subscribers of the Pro version, which has a basic cost of € 18,29 / month but which can be tried for free for 7 days.
To download the program to your computer, go to its website and click on the button Download. Download completed if you are using Windows, april il .exe file obtained and click on the button Yes in the window that appears on the desktop. Then wait for the installation procedure to start and complete, click on the button Ends and wait for the program to open.
Se, invece, stai using MacOS, april il package .dmg obtained and start the .pkg file contained within it. In the window that opens, click on the button Continue (twice in a row) and then on that Install. At this point, type the Password of your user account on macOS, press the button Install software and, when setup is complete, click on the buttons Close e Move and wait for the program to open.
Once the Acrobat Reader window appears on the screen, select the item apri from the menu Fillet at the top left and choose the PDF you want to edit. Then use the cards attached to the program interface, the ones listed below, to make all the necessary changes.
- Home - contains the list of recently viewed files allowing you to open them quickly.
- Instruments - contains the complete list of program functions and tools.
- [Document name] tab - indicates the file currently open with all the tools necessary for its consultation. By clicking on it, you can access the toolbar containing some of the most commonly used tools.
When you have finished making changes, save your changes by clicking on the del icon floppy disk located at the top left and the document will be immediately overwritten. Easier than that?
Preview (macOS)
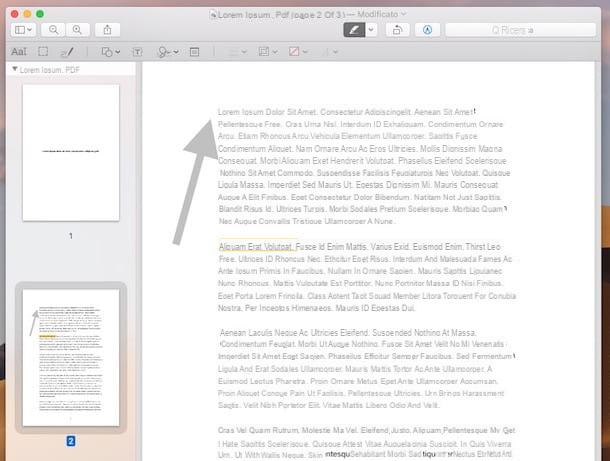
Stai using MacOS, to edit a PDF you are not obliged to resort to the use of third-party tools, as you can do everything using Preview, the “evening” application of Mac thanks to which it is possible to view and edit images and, in fact, PDF files.
To use it, first open the document of your interest by simply double clicking on its icon. If Preview is not the default application for opening PDFs, instead, right-click on the icon of the file of your interest and select the items Open with> Preview give the menu answer.
Once the document is displayed, enable the display of the bar with the editing tools by pressing the icon of pencil located at the top right. By clicking on the buttons in the toolbar in question, you can perform various operations: the button with the rectangle and the circle lets you add geometric shapes and lines to your document, the one with the text box to add some text, the one with the signature to sign the document etc.
If, on the other hand, you want to add highlights to the PDF, click on the button with theHighlighter placed at the top of the Preview window, choose the color and style you prefer from the visible menu by pressing on arrow on the right, click on the part of the text you are interested in and continue to hold down until the desired point. The adjacent button, the one with the rectangle and the arrow, instead, allows you to rotate the pages of the document.
When you have finished editing, simply close the document by clicking on the circular button with the "X" placed in the upper left part of the window. All changes made will in fact be saved automatically.
How to edit a protected PDF
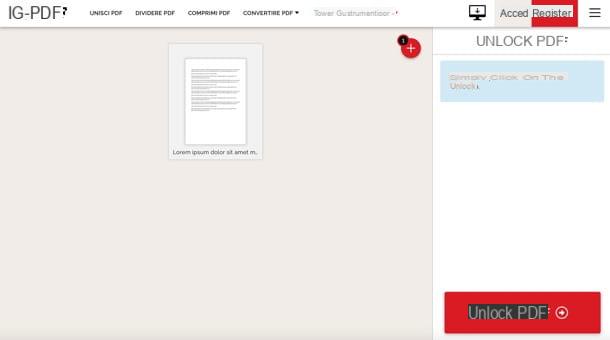
You need to edit a PDF but can't open it as safe by password? Well, you have to worry about unlocking it first, of course! If the document in question is protected by the so-called owner password, which prevents you from printing and editing an encrypted PDF, the operation is relatively simple. The situation is different, however, if the file is protected by the so-called user password, which prevents you from opening and viewing the PDF.
To unlock an owner password protected document, you can rely on iLovePDF, an online service that allows you to convert, compress and make various other edits to PDFs. Among the tools it offers, there is also one useful for removing the type of protection in question. It should be noted that the service respects the privacy of users, automatically deleting the files that are uploaded to its servers a few hours after the upload.
To use iLovePDF, connected to this web page, drag the PDF to be unlocked in the browser window and click on the button Unlock PDF, to download the unlocked PDF.
In the case of documents protected with user password, however, you can try to force the opening using ad hoc programs, such as PDF Crack, but I don't promise you anything. The procedure is a bit complex, so to understand how to proceed, I refer you to reading my guide focused specifically on how to unprotect a PDF.
Please note: if you are not the author of the password protected PDF, ask for explicit consent to proceed before unlocking it. Modifying a protected file against the will of its author could in fact constitute a crime. I do not take any responsibility for the actions you decide to take, as the information I have just provided you has been included in this article for informational purposes only.
How to edit a scanned PDF
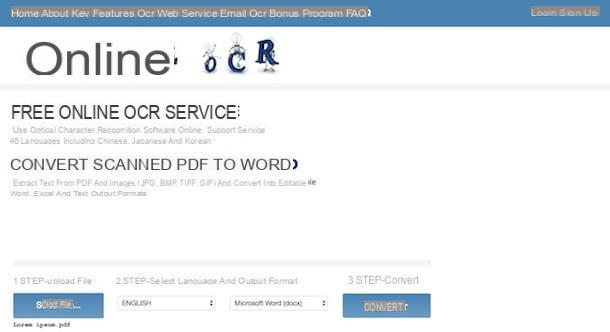
Have you read my guide on how to scan to PDF and now would you like to know how to make changes to the documents you just saved on your computer? Quite simply, you can take advantage of all the tools I have already told you about, absolutely nothing changes.
If, on the other hand, you need the scan a PDF document by making sure that the text is editable, as I told you in the step at the beginning of the guide, you can rely on the use of OCR solutions. Among these, I point out Online OCR, a free and usable Web service without registration used for optical character recognition. Note that it allows you to upload files with a maximum size of 15 MB.
To use it, connected to its home page, click on the button Select file and select the PDF of your interest. Then indicate the language of the text using the appropriate drop-down menu, choose the output format you prefer from the adjacent menu (the only ones supported are Microsoft Word docx, Microsoft Excel xlsx or Text Plain txt) e pigia sul pulsating Convert.
Wait for the text recognition procedure to be completed and you can view a preview of the result or download the file with the PDF text locally, by pressing the button Download output file.
For more details and to find out what other useful tools you have at your disposal, read my guide on how to edit scanned text.
App to edit a PDF
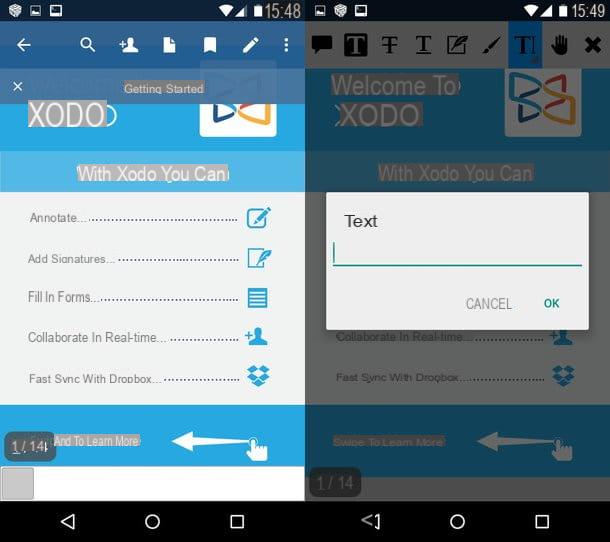
And by acting as a smartphone and tablet? How to edit a PDF? Simple, indeed much more: just use the Whatsapp right, as in the case of those I have listed and explained below. There are both for Android that for iOS, both free and paid.
- PDF Expert (iOS) - the best mobile app for managing and editing PDFs. It is only for iOS and includes all the most useful editing tools, to add and edit texts, insert notes, highlights and more. It costs 10,99 euros.
- Exodus PDF (Android / iOS) - very complete free application for editing PDF files. It is not in cittàn and its interface is not particularly attractive, but for simple editing operations it is more than valid.
- Foxit PDF (Android / iOS) - free PDF file viewer that also allows you to edit documents by adding arrows, highlights and other various customizations. It also supports cloud storage services.
- Notability (iOS) - valid app for iPhone and iPad that allows you to import PDF files and add annotations and other elements to them. It costs 10,99 euros.
For more information about the applications in question and to discover others, I refer you to reading my tutorial dedicated specifically to apps to edit PDFs.
Article created in collaboration with the Icecream App.
How to edit a PDF

























