conteúdo
Edite um PDF no Mac
Edite um PDF no Mac é uma operação muito simples de realizar. Para fazer isso, você pode usar um aplicativo incluído "padrão" no macOS (direi o que é em breve) ou recorrer a soluções de terceiros. Aqui está tudo explicado em detalhes.
Visualização
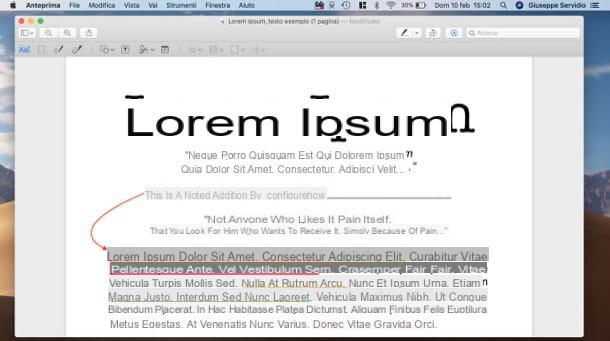
Se você deseja editar PDF e não precisa usar ferramentas particularmente avançadas, você pode recorrer a Visualização, o aplicativo incluído no macOS que permite visualizar e editar facilmente PDFs e imagens.
Para editar um PDF com visualização, o primeiro passo que você precisa realizar é abrir o documento clicando duas vezes nele (ou clicando com o botão direito sobre ele e selecionando os itens Abra com> Visualizar no menu de contexto, se Visualizar não for o aplicativo padrão para abrir PDFs) e ative a barra de ferramentas com as ferramentas de edição, clicando no botão lápis localizado no canto superior direito. Desta forma, você terá imediatamente ao seu alcance muitas funções para processar o conteúdo do arquivo PDF selecionado.
Ao clicar nos botões com as formas geométricas (retângulo e cerchio) ou em setas, você pode adicioná-los ao documento para indicar (ou até mesmo disfarçar) textos e imagens. Após selecionar a ferramenta a utilizar e aplicá-la ao PDF (com o botão esquerdo do mouse), você pode ajustar sua espessura e cor utilizando, respectivamente, os botões com o três linhas horizontais e paleta de cores encontrado na barra de ferramentas.
As outras ferramentas disponíveis no Preview são os caixa de texto, que permite adicionar textos personalizados dentro do documento selecionado, i quadrinhos e também o assinatura, por meio do qual é possível assinar documentos eletronicamente, capturando sua assinatura manuscrita com a webcam do Mac ou desenhando-a com o mouse ou trackpad. Obviamente, esta assinatura não deve ser confundida com a assinatura digital, uma vez que esta tem todo o valor jurídico: pode encontrar mais informações sobre este procedimento no meu guia sobre como assinar um documento digital.
Também aponto que, selecionando partes do texto com o mouse e pressionando oMarcador (na barra de ferramentas no canto superior direito), você pode destacar o último usando várias cores. Você pode escolher a cor do marcador clicando no botão (⌵) localizado próximo ao símbolo marca-texto e, em seguida, escolhendo um dos pontos coloridos presente no menu que se abre. As alterações serão salvas automaticamente no arquivo PDF.
Elemento PDF
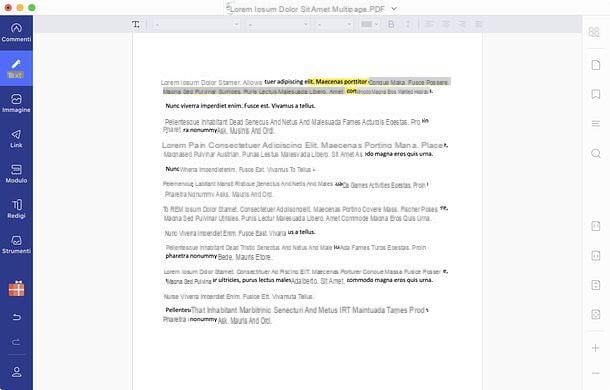
Entre os aplicativos que permitem editar PDF no Mac, definitivamente vale a pena mencionar PDFelement no Wondershare: uma solução tudo-em-um que permite visualizar, editar e criar PDFs de uma forma muito simples. Ele permite que você edite textos e imagens em PDFs, reconheça textos usando a tecnologia OCR e preencha formulários; adicione anotações, realces, assinaturas, planos de fundo e marcas d'água; converter PDF para Word, Excel, PowerPoint e arquivos de imagem; definir senhas, reorganizar páginas de documentos e muito mais.
PDFelement está disponível em uma versão básica, gratuita, que imprime uma marca d'água nos documentos de saída e tem várias limitações (por exemplo, a impossibilidade de converter mais de 3 páginas por documento ou de salvar PDFs tratados com tecnologia OCR). Para remover o último, você pode se inscrever no Versão padrão do PDFelement a um custo de 43,99 euros por 3 meses ou 64,99 euros por 1 ano ou o Versão Pro do PDFelement, que custa 54 euros por 3 meses ou 89,99 euros por 1 ano. Alternativamente, você pode comprar o PDFelement Standard por um pagamento único de 74,99 euros ou o PDFelement Pro por um pagamento único de 119,99 euros. Usando este link você pode obter até 50% de desconto
A versão Pro do PDFelement inclui todas as funções do padrão com, além disso, a conversão de PDFs em vários formatos de arquivo; Reconhecimento OCR de documentos digitalizados; a criação e modificação de formas; criar e adicionar modelos de marca d'água; criar e adicionar modelos com vários fundos; adicionar cabeçalhos e rodapés e muito mais.
Se você deseja baixar PDFelement gratuitamente em seu Mac, abra o Mac App Store. Se a loja não abrir automaticamente, pressione o botão apropriado. Em seguida, clique no botão Obter / instalar e inicie o download e a instalação do PDFelement, inserindo a senha do Apple ID ou usando o Touch ID.
Quando o download for concluído, comece Elemento PDF e selecione o Documento PDF para modificar. Escolha, portanto, se comprar uma das versões completas do programa, se Experimente Grátis a versão completa do software ou se deseja usar a gratuita (neste último caso, basta fechar a caixa que aparece no centro da tela).
A interface do PDFelement é extremamente intuitiva. À esquerda estão os botões para acessar as principais ferramentas incluídas no programa: comentários, com marca-texto, formas, setas, caixas de texto e outras ferramentas para adicionar elementos ao PDF; Texto, com as ferramentas para modificar o texto presente no documento; Imagem, para adicionar e editar imagens; Ligação, para adicionar e editar links; Formulário, com as ferramentas para preencher e criar formulários; rédigés, para escurecer e remover permanentemente o conteúdo confidencial e instrumentos, para acessar funções como reconhecimento de texto OCR; adicionar / editar fundo, marca d'água e cabeçalho / rodapé; corte de página; convertendo para PDF e muito mais.
No topo estão os comandos para as ferramentas selecionadas, enquanto à direita estão os botões para organizar as páginas, Veja o miniatura, gerenciar eu marcadores, execute um pesquisa, ajusta a modo de exibição e configurá-lo zoom.
Para mais informações sobre o PDFelement, consulte o site oficial do programa, onde você encontrará tudo o que precisa saber.
Adobe Acrobat Reader DC
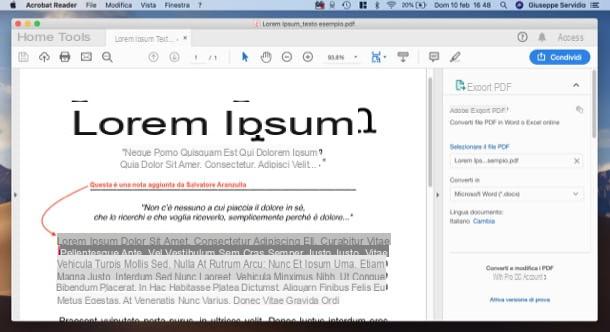
Se você deseja editar arquivos PDF no Mac usando soluções de terceiros, você também pode recorrer a Adobe Acrobat Reader DC, o software “oficial” para visualização e edição de PDFs. Além de estar disponível para macOS, também pode ser usado por usuários do Windows e é bastante simples de usar. Ele permite que você destaque e sublinhe PDFs e também inclui funções avançadas para converter PDF para outros formatos (por exemplo, .docx), dividi-los e assim por diante: estes, no entanto, são reservados para assinantes da versão Pro do aplicativo, que requer assinatura de uma assinatura a partir de 18,29 euro / mês (após um teste gratuito de 7 dias). Mais informações aqui.
Para baixar o Adobe Reader, conecte-se ao site e pressione o botão amarelo Descarga, que está localizado à direita. Assim que o download for concluído, abra o pacote AcroRdrDC_xxxxxxxxxx_MUI.dmg, inicia o arquivo em pkg contido dentro, pressiona o botão Continuando (duas vezes seguidas), depois no botão Instalar, digite o senha administração do Mac e pressiona o botão Instalar software. Assim que o programa for instalado, pressione os botões perto e mudança.
Depois de instalar e iniciar o Adobe Reader, você pode finalmente editar seus arquivos PDF no último. Para fazer isso, clique duas vezes no ícone do documento PDF que deseja abrir com o programa (se não for aberto automaticamente com o Adobe Reader, clique no item Você abre… do menu Envie o localizado no canto superior esquerdo do programa (na barra de menus do macOS) e selecione o documento de seu interesse. Em seguida, use as guias que constituem a interface do software para editar o PDF.
- Início - contém a lista de arquivos visualizados recentemente, permitindo que você os abra rapidamente.
- instrumentos - contém a lista completa de funções e ferramentas do programa, muitas das quais estão disponíveis apenas na versão paga do software. Para adicionar destaques, notas e assim por diante, eu recomendo usar a ferramenta comentários.
- Guia [Nome do documento] - indica o arquivo atualmente aberto no Adobe Reader com todas as ferramentas necessárias para sua consulta. Ao clicar nele, você pode acessar a barra de ferramentas que contém algumas das ferramentas mais utilizadas, como o botão para impressão o arquivo, envie-o por o email, Etc.
Quando terminar de editar um PDF com Adobe Reader, lembre-se de salvar suas alterações clicando no disco flexível no canto superior esquerdo (ou selecione o item Salvar com nome ... do menu Envie o, se você deseja salvar uma cópia editada do documento).
LibreOffice
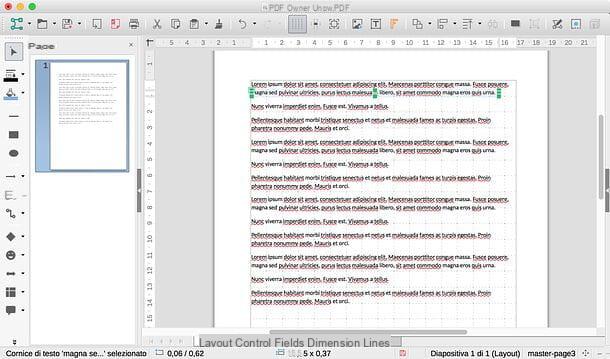
Se o Adobe Reader parecer muito limitado para você, experimente LibreOffice: uma excelente suite de produtividade gratuita e open source que, entre as suas inúmeras funcionalidades, inclui também aquela que permite editar ficheiros PDF alternando textos, adicionando novos, inserindo anotações, imagens e muito mais.
Para baixar o LibreOffice em seu Mac, conectado a esta página, pressione o botão Baixe a versão xxx e então clique no botão Interface de usuário traduzida, para fazer o download do pacote de instalação do programa e do pacote de tradução de sua interface de uma só vez.
Assim que o download for concluído, abra o pacote LibreOffice_xx_MacOS_x86-64.dmg, arraste o LibreOffice para a pasta Aplicações macOS, clique com o botão direito no ícone do programa e selecione o item Apri a partir do menu que abre duas vezes seguidas, de modo a "contornar" as restrições aplicadas pela Apple ao software de desenvolvedores não certificados (isso só é necessário na primeira inicialização).
Agora feche o programa pressionando os botões simultaneamente cmd + q ou selecionando o item Saia do LibreOffice do menu LibreOffice superior esquerdo. Em seguida, abra o pacote LibreOffice_xx_MacOS_x86-64_langpack_it.dmg você baixou agora, clique com o botão direito no executável LibreOffice Language Pack, selecione o item Apri no menu que se abre, pressiona os botões Apri e Instalar, selecione o item /Applications/LibreOffice.app na janela que se abre e clique no botão novamente Instalar. Para obter mais informações sobre como baixar o LibreOffice, consulte o guia que vinculei a você.
Depois de instalar e iniciar o programa, você deve importar o arquivo PDF para o programa pressionando o botão Arquivo Apri localizado na barra lateral à esquerda da janela principal do LibreOffice e é isso. Assim que o PDF estiver aberto, você pode editar o texto, inserir novas caixas de texto, adicionar imagens, etc. usando as ferramentas incluídas no programa. Para salvar as alterações feitas, selecione o item Exportar para formato PDF do menu Envie o LibreOffice e é isso.
Se quiser se aprofundar no assunto e obter mais informações sobre como escrever em arquivos PDF, dê uma olhada no guia que linkei para você: Tenho certeza que esta leitura também será útil para você.
PDF Toolkit
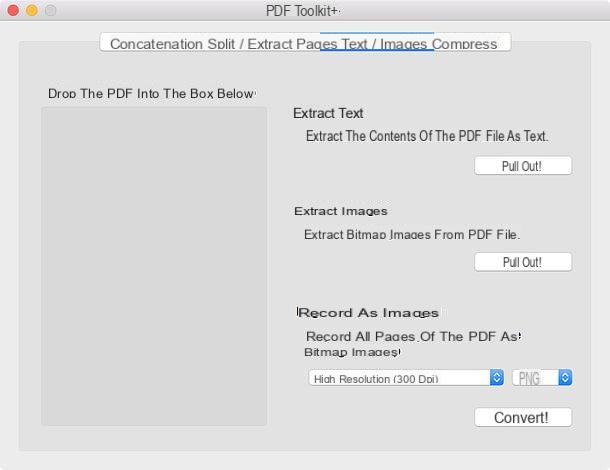
Se você precisar fazer alguma alteração em um documento PDF no Mac, recomendo que você tente também PDF Toolkit +: é um aplicativo disponível pelo preço de 2,29 € em Mac App Store que permite mesclar e dividir arquivos PDF, extrair texto e imagens deles, compactá-los para reduzir seu peso e muito mais. O programa está totalmente traduzido para o português e é extremamente intuitivo, portanto, levará apenas alguns minutos para entender totalmente como funciona.
Para usá-lo, vá para esta página, pressione o botão Veja na Mac App Store para abrir a Mac App Store. Então pressione botão azul indicando o preço da aplicação e no botão verde Compre o aplicativo (Pode ser solicitado que você confirme sua compra com o senha ID Apple ou usando o tocá-ID).
Depois de instalar e iniciar o PDF Toolkit +, você precisa selecionar a guia do aplicativo para a função que deseja usar (por exemplo, Concatenar para mesclar vários arquivos, Dividir / extrair páginas dividir um PDF em várias partes ou extrapolar páginas, Texto / imagens para extrair texto ou imagens de PDFs ou Colapso para reduzir o tamanho dos documentos) e arraste os arquivos a serem modificados para a janela do programa no lado esquerdo com o mouse.
Uma vez que esta operação simples foi realizada, você deve definir os parâmetros que deseja usar para mesclar, dividir ou compactar os PDFs selecionados, pressione o botão para iniciar o processamento dos arquivos (por exemplo, Extrair!, Convertido!, etc.) e é isso.
Edite um PDF no Word com Mac
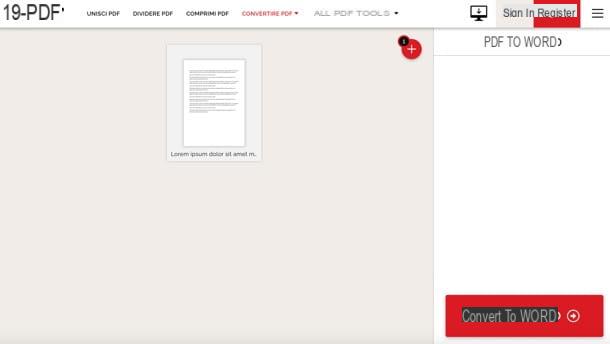
Você precisa Vou modificar um PDF no Word com Mac? Existem várias ferramentas que podem ajudá-lo a fazer isso. Um dos melhores é iLovePDF: um serviço online gratuito que oferece a capacidade de converter vários tipos de arquivos de e para o formato PDF e também inclui várias funções para editar documentos carregados.
Para usar o iLovePDF, você simplesmente precisa se conectar a esta página e arrastar o documento PDF para convertê-lo em Word na janela do navegador em uso (por exemplo, Safári o Google Chrome) Depois de enviar o arquivo PDF que deseja converter para Word, basta pressionar o botão Converter para WORD e proceda com o download do arquivo convertido no . Docx. Mais fácil do que isso?
Se você deseja maiores explicações sobre como converter PDF para Word e conhece outras soluções adequadas para o efeito, sugiro a leitura do guia que acabei de vincular a você: Tenho certeza que esta leitura também será de grande ajuda.
Edite um PDF seguro no Mac
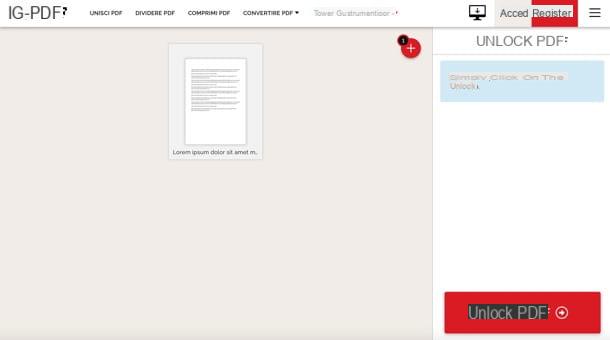
Se essa é sua intenção edite um PDF seguro com Mac, saiba que nem sempre é uma tarefa simples de preencher: se o documento em questão estiver protegido pelo denominado senha do dono, que o impede de imprimir e editar um PDF criptografado, pode ser relativamente fácil removê-lo. O discurso muda de forma decisiva se o documento for protegido pelos chamados senha do usuário, que o impede de abrir e visualizar o PDF.
Para desbloquear um documento protegido por senha do proprietário, você pode usar iLovePDF, o serviço sobre o qual falei no capítulo anterior. Basta conectar-se a esta página do serviço, arrastar o documento para a janela do navegador e clicar no botão Desbloquear PDF. Alternativamente, você pode usar um software ad hoc para essa finalidade, como o famoso QPDF, sobre o qual falei detalhadamente em outro guia.
No caso de documentos protegidos por senha de usuário, porém, você pode tentar forçar a abertura dos mesmos através de programas do calibre de PDF Crack, mas não garanto nada. Dada a complexidade do procedimento, talvez seja melhor se você der uma olhada no guia onde explico como desproteger um PDF.
Se você pode "desbloquear" um PDF descobrindo a senha do proprietário ou mesmo a senha do usuário que o protege, você pode alterá-lo simplesmente usando aplicativos específicos, como os que indiquei a você nos capítulos anteriores do tutorial.
Nota: Antes de tentar editar um documento PDF protegido por senha, pense com cuidado, porque se o autor do documento não lhe deu permissão para editá-lo, fazer alterações contra sua vontade pode ser considerado crime. Não assumo nenhuma responsabilidade pelas ações que você decidir realizar, pois as informações que acabei de fornecer foram incluídas neste artigo apenas para fins informativos.
Artigo feito em colaboração com Wondershare.
Como editar um PDF no Mac

























