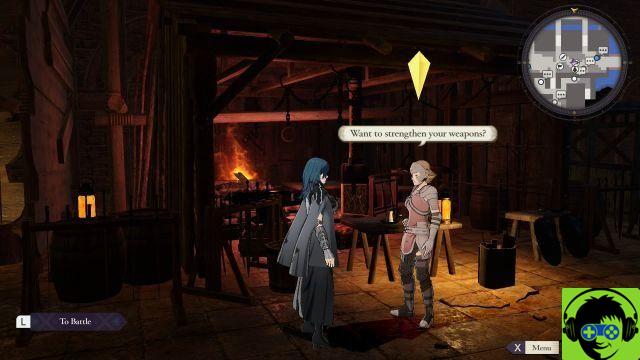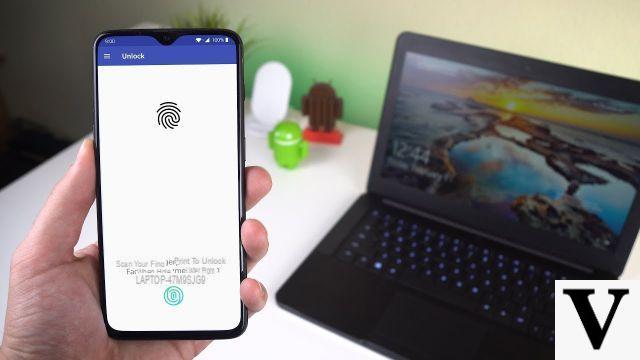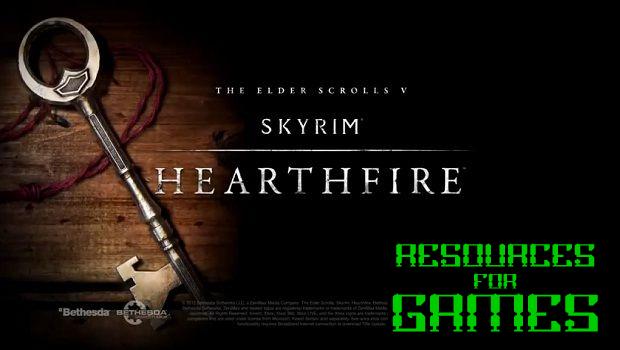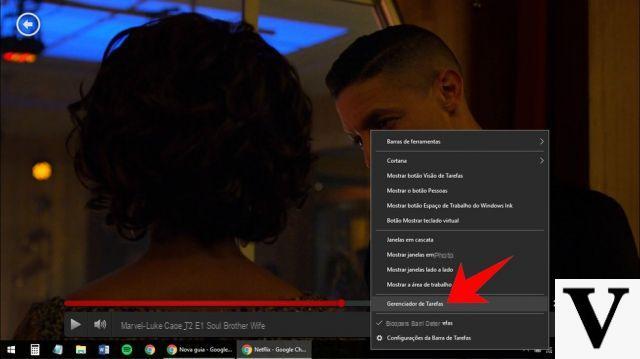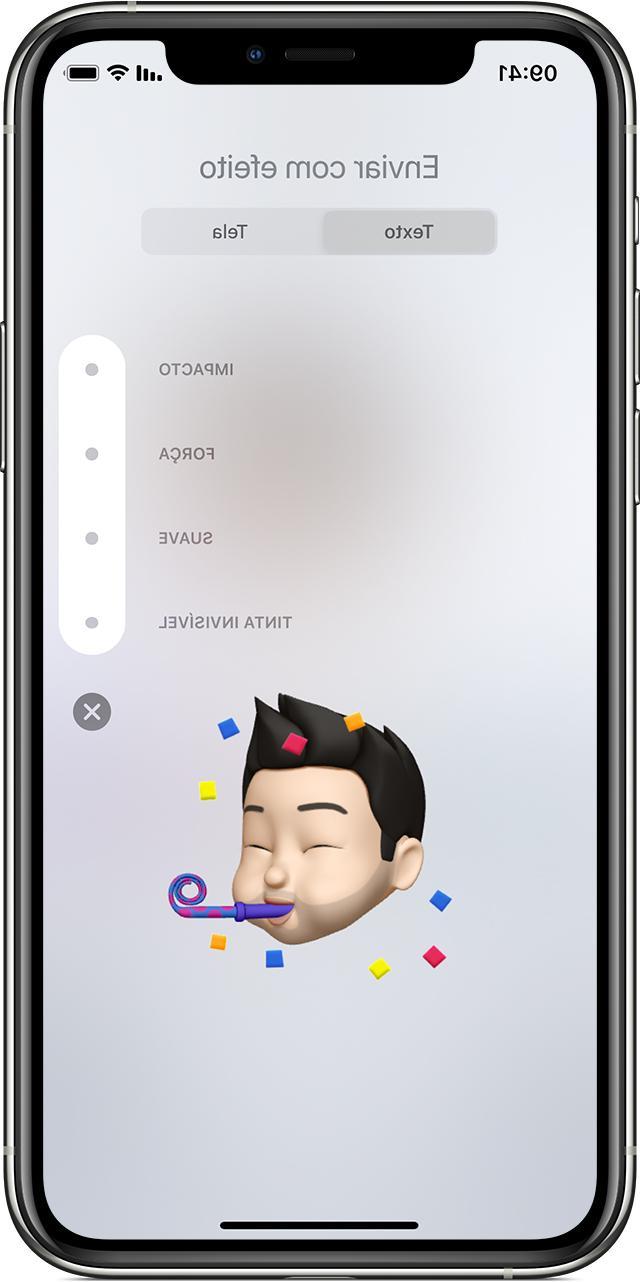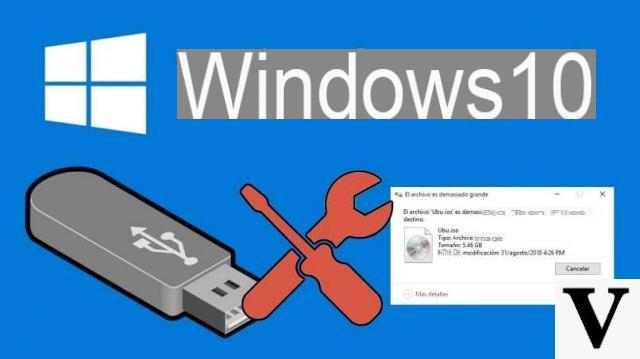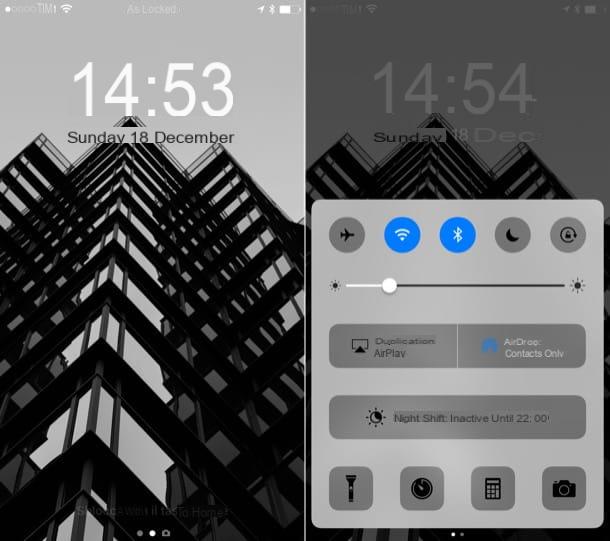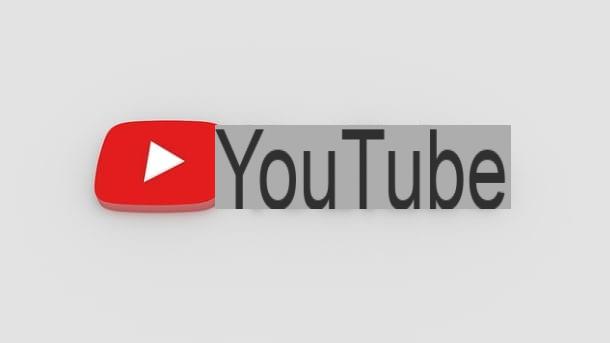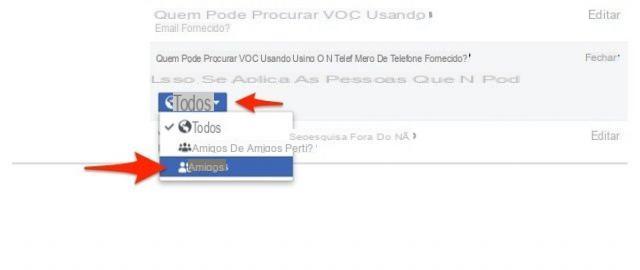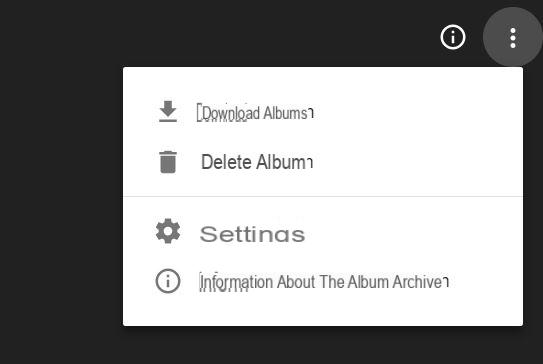Index
Edit a PDF on Mac
Edit a PDF on Mac it is a very simple operation to carry out. To do this, you can use an application included "standard" in macOS (I'll tell you what it is shortly), or turn to third-party solutions. Here is all explained in detail.
Preview
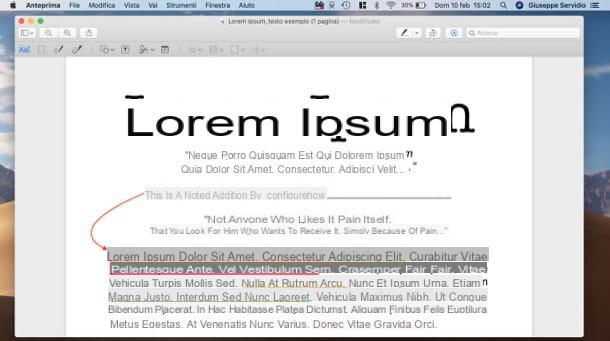
If you want to edit PDF and you don't need to use particularly advanced tools, you can resort to Preview, the application included in macOS that allows you to easily view and edit both PDFs and images.
To edit a PDF with Preview, the first step you need to take is to open the document by double clicking on it (or by right clicking on it and selecting the items Open with> Preview from the context menu, if Preview is not the default application for opening PDFs) and activate the toolbar with the editing tools, by clicking on the pencil located at the top right. In this way, you will immediately have at your fingertips many functions to process the content of the selected PDF file.
By clicking on the buttons with the geometric shapes (rectangle e hoops) or on arrows, you can add these to the document to indicate (or even disguise) texts and images. After selecting the tool to use and applying it to the PDF (using the left mouse button), you can adjust its thickness and color using, respectively, the buttons with the three horizontal lines and color palette found in the toolbar.
The other tools available in Preview are the text box, which allows you to add custom texts within the selected document, i comics and also the signature, through which it is possible to electronically sign documents by capturing your handwritten signature with the Mac webcam or drawing it with the mouse or trackpad. Obviously, this signature should not be confused with the digital signature, since the latter has full legal value: you can find more info on this procedure in my guide on how to sign a digital document.
I also point out that by selecting portions of text with the mouse and pressing theHighlighter (in the toolbar at the top right), you can highlight the latter using various colors. You can choose the color of the highlighter by clicking on the button (⌵) located next to the highlighter symbol and then choosing one of the colored dots present in the menu that opens. The changes will be automatically saved within the PDF file.
PDFelement
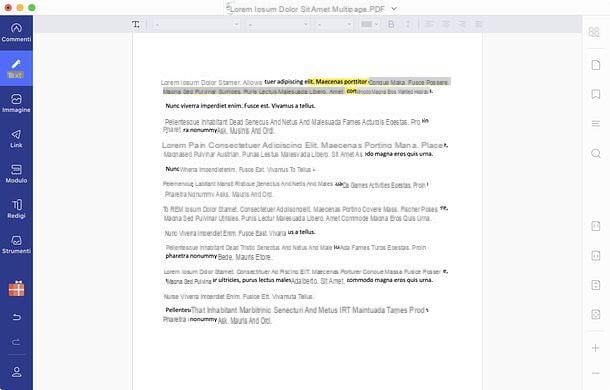
Among the applications that allow you to edit PDF on Mac, it is definitely worth mentioning PDFelement on Wondershare: an all-in-one solution that allows you to view, edit and create PDFs in a very simple way. It allows you to edit text and images in PDFs, recognize texts using OCR technology and fill in forms; add annotations, highlights, signatures, backgrounds and watermarks; convert PDF to Word, Excel, PowerPoint and image files; set passwords, rearrange document pages, and much more.
PDFelement is available in a basic version, free, which imprints a watermark on the output documents and has several limitations (eg the inability to convert more than 3 pages per document or to save PDFs treated with OCR technology). To remove the latter, you can subscribe to the Standard version of PDFelement at a cost of 43,99 euros for 3 months or 64,99 euros for 1 year or the Pro version of PDFelement, which costs 54 euros for 3 months or 89,99 euros for 1 year. Alternatively, you can buy PDFelement Standard for a one-time payment of 74,99 euros or PDFelement Pro for a one-time payment of 119,99 euros. Using this link you can get up to 50% discount
The Pro version of PDFelement includes all the features of the standard one with, in addition, the conversion of PDFs into various file formats; OCR recognition of scanned documents; the creation and modification of forms; creating and adding watermarked templates; creating and adding templates with multiple backgrounds; adding headers and footers and more.
If you want to download PDFelement for free on your Mac, open the Mac App Store. If the store does not open automatically, press the appropriate button. Then click on the button Ottieni / Installa and start the download and installation of PDFelement, by entering the Apple ID password or using the Touch ID.
A complete download, avvia PDFelement and select il PDF document to modify. Choose, therefore, if buy one of the full versions of the program, if try it for free the full version of the software or whether to use the free one (in the latter case, just close the box you see in the center of the screen).
The PDFelement interface is extremely intuitive. On the left there are the buttons to access the main tools included in the program: Post comments , with highlighter, shapes, arrows, text boxes and other tools to add elements to the PDF; Text, with the tools to modify the text present in the document; Image, to add and edit images; Link, to add and edit links; Module, with the tools to fill in and create forms; rédigés, to permanently blacken and remove confidential content e Instruments, to access functions such as OCR text recognition; adding / editing background, watermark and header / footer; page cropping; converting to PDF and more.
At the top there are the commands related to the selected tools, while on the right there are the buttons for organize the pages, view the miniature, manage i Bookmarks, perform a search, adjust the display mode and set it zoom.
For more information on PDFelement, please consult the official website of the program, where you will find everything you need to know.
Adobe Acrobat Reader DC
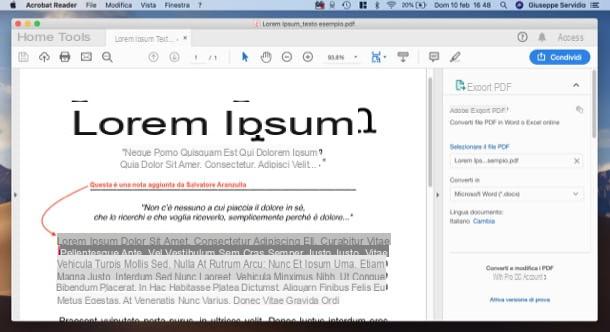
If you want to edit PDF files on Mac using third party solutions, you can also turn to Adobe Acrobat Reader DC, the “official” software for viewing and editing PDFs. In addition to being available for macOS, it is also usable by Windows users and is quite simple to use. It allows you to highlight and underline PDFs and also includes advanced functions to convert PDF to other formats (eg .docx), divide them and so on: these, however, are reserved for subscribers of the Pro version of the application, which requires subscription of a subscription starting from 18,29 euro / month (after a free 7-day trial). More info here.
To download Adobe Reader, connect to its website and press the yellow button Download, which is located on the right. Once the download is complete, open the package AcroRdrDC_xxxxxxxxxx_MUI.dmg, starts the file in pkg contained inside, presses the button Continue (twice in a row), then on the button Install, type the Password administration of the Mac and presses the button Install software. Once the program has been installed, press the buttons Close e Move.
After installing and launching Adobe Reader, you can finally edit your PDF files in the latter. To do this, double-click on the icon of the PDF document you want to open with the program (if it is not opened automatically with Adobe Reader, click on the item Apri ... from the menu Fillet located at the top left of the program (in the macOS menu bar) and select the document of your interest. Then use the tabs that make up the software interface to edit the PDF.
- Home - contains the list of recently viewed files allowing you to open them quite quickly.
- Instruments - contains the complete list of program functions and tools, many of which are only available in the paid version of the software. To add highlights, notes and so on, I recommend using the tool Post comments .
- [Document name] tab - indicates the file currently open in Adobe Reader with all the tools necessary for its consultation. By clicking on it, you can access the toolbar containing some of the most used tools, such as the button for print the file, send it by email, etc.
When you have finished editing a PDF with Adobe Reader, remember to save your changes by clicking on the floppy disk at the top left (or select the item Save with name ... from the menu Fillet, if you want to save an edited copy of the document).
LibreOffice
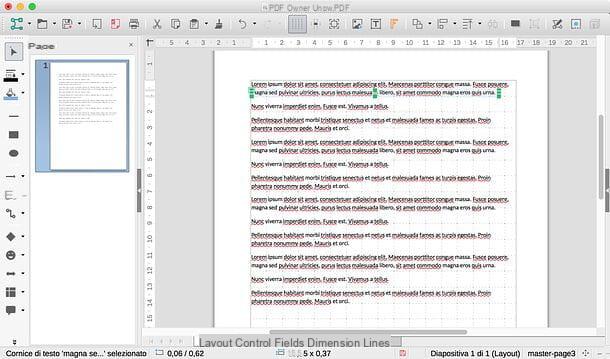
If Adobe Reader seems too limited to you, you can give it a try LibreOffice: an excellent suite for free and open source productivity that, among its many features, also includes the one that allows you to edit PDF files by alternating text, adding new ones, inserting annotations, images and much more.
To download LibreOffice on your Mac, connected to this page, press the button Scaricate la versione xxx and then click on the button Translated user interface, so as to download both the installation package of the program and the translation package of its interface in one go.
Once the download is complete, open the package LibreOffice_xx_MacOS_x86-64.dmg, drag LibreOffice into the folder Applications say macOS, click on destroy the program icon and select the voice apri from the menu that opens twice in a row, so as to "bypass" the restrictions applied by Apple to software from non-certified developers (this is only necessary at its first start).
Now, close the program by pressing the buttons at the same time cmd + q or by selecting the item Quit LibreOffice from the menu LibreOffice top left. Then open the package LibreOffice_xx_MacOS_x86-64_langpack_it.dmg you downloaded just now, right click on the executable LibreOffice Language Pack, select the voice apri from the menu that opens, presses the buttons apri e Install, select the voice /Applications/LibreOffice.app from the window that opens and click on the button again Install. For more information on how to download LibreOffice, see the guide I linked to you.
After installing and starting the program, you have to import the PDF file into the program by pressing the button Open file located on the sidebar on the left of the main LibreOffice window and that's it. Once the PDF is open, you can edit the text, insert new text boxes, add images, etc. using the tools included in the program. To save the changes made, select the item Export to PDF format from the menu Fillet LibreOffice and that's it.
If you want to deepen the subject and get more information on how to write on PDF files, take a look at the guide that I linked to you: I am sure that this reading will also be useful for you.
PDF Toolkit
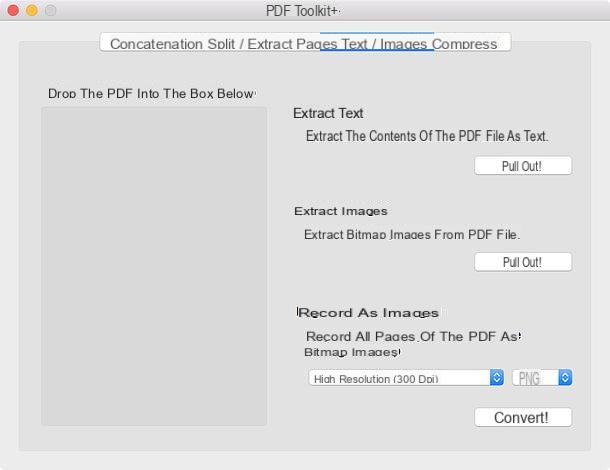
If you need to make any changes to a PDF document on Mac, I recommend that you try too PDF Toolkit +: it is an application available at the price of 2,29 € on Mac App Store which allows you to merge and split PDF files, extract text and images from them, compress them to reduce their weight and much more. The program is fully translated into cittàn and is extremely intuitive, therefore it will only take you a few minutes to fully understand how it works.
To use it, go to this page, press the button See in the Mac App Store to open the Mac App Store. Then press on blue button indicating the price of the application and on the green button Buy the app (You may be asked to confirm your purchase with the Password Apple ID or using the touch ID).
After installing and starting PDF Toolkit +, you need to select the application tab for the function you want to use (eg. Concatenate to merge multiple files, Split / extract pages to split a PDF into several parts or extrapolate pages, Text / images to extract text or images from PDFs or Collapse to reduce the size of the documents) and drag the files to be modified into the program window on the left side with the mouse.
Once this very simple operation has been performed, you have to set the parameters you want to use to merge, divide or compress the selected PDFs, press the button to start processing the files (eg. Extract!, Converted!, etc.) and that's it.
Edit a PDF in Word with Mac
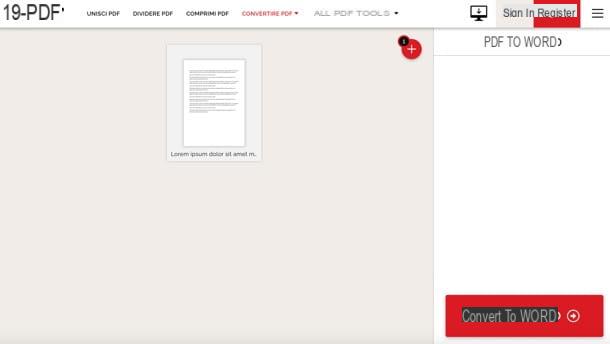
You need to edit a PDF in Word with Mac? There are various tools that can help you do this. One of the best is iLovePDF: a free online service that offers the ability to convert various types of files to and from the PDF format and also includes multiple functions for editing uploaded documents.
To use iLovePDF, you simply need to connect to this page and drag the PDF document to convert to Word in the browser window in use (ex. Safari o Google Chrome). After uploading the PDF file you want to convert to Word, all you have to do is press the button Convert to WORD and proceed with the download of the converted file in the . Docx. Easier than that?
If you want further information on how to convert PDF to Word and know other solutions suitable for the purpose, I suggest reading the guide that I have just linked to you: I am sure that this reading will also be of great help.
Edit a secured PDF on Mac
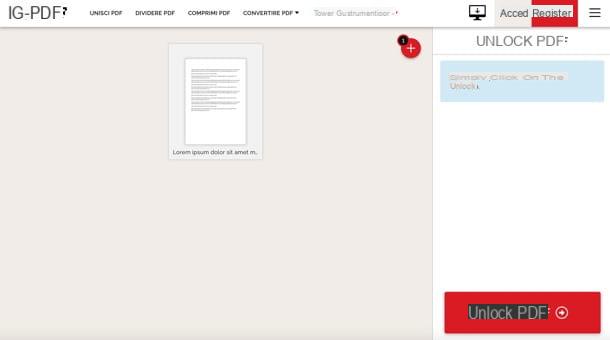
It is your intention edit a secure PDF with Mac, know that it is not always a simple undertaking to complete: if the document in question is protected by the so-called owner password, which prevents you from printing and editing an encrypted PDF, it may be relatively easy to remove it. The speech changes decisively if the document is protected by the so-called user password, which prevents you from opening and viewing the PDF.
To unlock an owner password protected document you can use iLovePDF, the service I told you about in the previous chapter. All you have to do is connect to this page of the service, drag the document into the browser window and click on the button Unlock PDF. Alternatively, you can use ad hoc software for this purpose, such as the very famous QPDF which I told you about in detail in another guide.
In the case of documents protected with user password, however, you can try to force the opening of the same through programs of the caliber of PDF Crack, but I do not assure you anything. Given the complexity of the procedure, perhaps it is better if you take a look at the guide where I explain how to unprotect a PDF.
If you can "unlock" a PDF by discovering the owner password or even the user password that protects it, you can then change it quite easily using specific applications, such as the ones I pointed out to you in the previous chapters of the tutorial.
Please note: Before you start editing a PDF document that was password protected, think carefully, because if the author of the document has not given you permission to edit it, making changes against their will could be a criminal offense. I do not take any responsibility for the actions you decide to take, as the information I have just provided you has been included in this article for informational purposes only.
Articolo realizzato in collaboration with Wondershare.
How to edit a PDF on Mac