conteúdo
- Aplicativos predefinidos para editar um arquivo PDF com iPad
- Aplicativos alternativos para editar um arquivo PDF com iPad
Aplicativos predefinidos para editar um arquivo PDF com iPad
olhar editar um arquivo PDF com o iPad, você pode primeiro entrar em contato com o aplicativos predefinidos já incluído no iPadOS. São todos muito simples de usar, não se preocupe.
Envie o
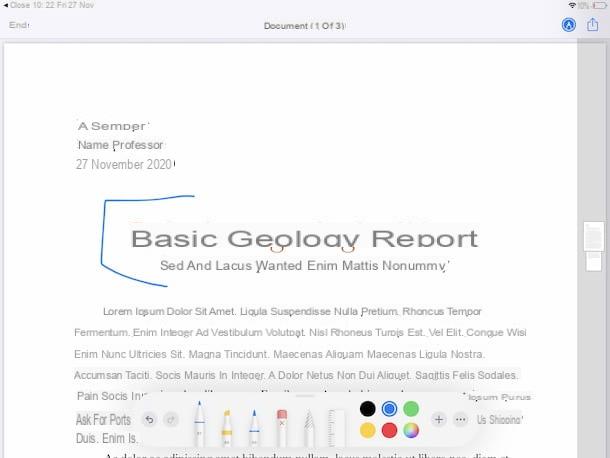
Provavelmente nem todo mundo sabe, mas Envie o, o gerenciador de arquivos padrão do iPadOS (é pré-instalado em todos os iPads, mas se removido, pode ser baixado novamente na seção relevante da App Store) também permite que você visualize e edite documentos em formato PDF. Ele se integra perfeitamente com o iCloud e outros serviços de armazenamento em nuvem, de modo que os documentos salvos em Arquivo também podem ser sincronizados com outros dispositivos.
Dito isso, para usar o Arquivo para seu propósito, toque no parente ícone (a pasta azul) que você encontra em Tela Inicial e / ou no App Bibliotecae selecione o PDF sobre o qual ir para agir, escolhendo da seção Massa folhada do aplicativo. Alternativamente, você pode importar o PDF de seu interesse para o Arquivo, abrindo-o em outro aplicativo, pressionando oícone de compartilhamento (aquele com o quadrado e a flecha) e, em seguida, escolher a opção Salvar em arquivo no menu que aparece.
Então, para editar o PDF, clique no ícone de lápis localizado no canto superior direito e usei as ferramentas de edição que você vê aparecer na barra abaixo: lá estão os lápis, AMarcador, o governante etc. Se quiser desfazer certas alterações, você pode usar os botões com o setas.
Quando terminar, para salvar todas as alterações feitas, toque no item final colocado no canto superior esquerdo e é isso. Se, por outro lado, você deseja imprimir o documento, abri-lo em outros aplicativos ou criar uma cópia, toque noícone de compartilhamento no canto superior direito e selecione a opção de sua preferência no menu que é mostrado a você.
Livros
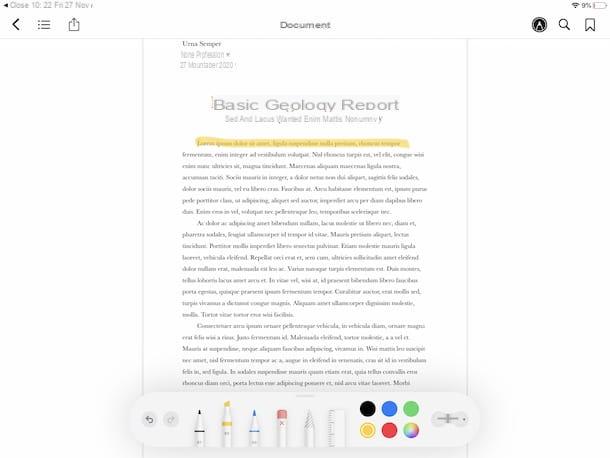
Outra ferramenta incluída “padrão” com iPadOS e que você pode usar para editar arquivos PDF com iPad é Livros (aplicativo pré-instalado no iPadOS que, se removido, pode ser baixado novamente na seção relevante da App Store). Caso você não saiba, além de dar acesso à loja de e-books e audiolivros da Apple, o Books permite visualizar PDFs e - o que mais lhe interessa no momento - inclui ferramentas básicas para editá-los.
Também neste caso há integração com o iCloud, portanto, ao importar um PDF para o aplicativo, ele será automaticamente sincronizado em todos os dispositivos associados ao mesmo ID Apple.
Dito isso, para poder usar os livros para seu propósito, abra um arquivo PDF em qualquer outro aplicativo e toque emícone de compartilhamento (aquele com o quadrado e a flecha) presente no último e, em seguida, selecione a opção Copiar para livros o Abrir em livros (conforme apropriado) no menu que é aberto.
Na tela do aplicativo Livros que é posteriormente mostrado a você, toque no símbolo de lápis, no canto superior direito, e faça todas as alterações que desejar no documento, procedendo da mesma forma que indiquei na etapa anterior no aplicativo Arquivo, absolutamente nada muda.
Aplicativos alternativos para editar um arquivo PDF com iPad
Se as soluções predefinidas para editar um arquivo PDF com o iPad não o satisfizerem, você pode considerar o uso aplicativo de terceiros, mais avançados, como aqueles que você encontra relatados logo abaixo.
Adobe Acrobat Reader
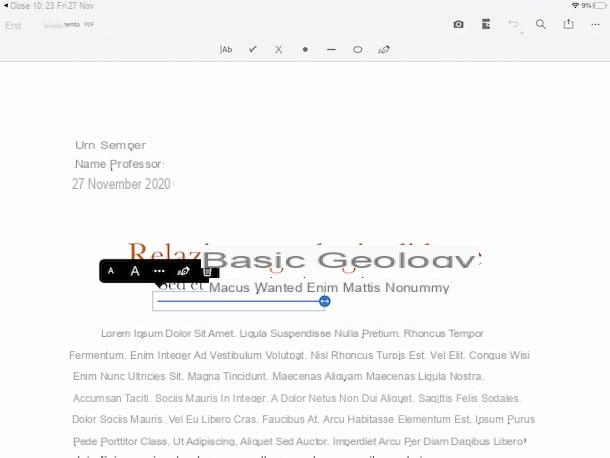
O primeiro aplicativo de terceiros que recomendo que você experimente, se quiser editar um arquivo PDF com o iPad, é Adobe Acrobat Reader: a versão para iPadOS do programa de computador homônimo e muito popular. Ele permite que você visualize arquivos em formato PDF e os edite usando as várias ferramentas ad hoc disponíveis. É gratuito, mas para desbloquear todas as funções oferecidas é necessário efectuar uma subscrição paga (ao custo de 10,99 euros / mês).
Dito isso, para instalar o aplicativo no iPad, visite a seção relevante da App Store e toque no botão Ottieni, então por diante Instalar e autorizar o download via ID do rosto, tocá-ID o senha dell'ID Apple. Em seguida, abra o aplicativo tocando no botão Apri apareceu na tela ou selecionando o parente ícone que foi adicionado em Tela Inicial e / ou no App Biblioteca.
Agora que você vê a tela principal do Adobe Acrobat Reader, clique no botão Continuando e criar uma conta Adobe; ou, se você já tiver um, faça login. Em seguida, abra o PDF que deseja editar selecionando-o na seção Envie o aplicação.
Neste ponto, pressione o botão com o lápis localizado no canto inferior direito e escolha, através do menu que aparece, a opção CommentoQue Preencher e assinar ou aquele Editar PDF, dependendo das operações que você pretende realizar no arquivo.
Em seguida, use as ferramentas que você vê aparecer na parte superior da próxima tela para fazer todas as alterações necessárias no documento: você pode adicionar textos, assinaturas, formas geométricas, etc. Também existem ferramentas para reordenar, girar e excluir páginas PDF, para combinar vários documentos em um, etc. Para desfazer certas alterações, no entanto, use o botão com o freccia.
Quando terminar, toque no item final, localizado no canto superior esquerdo, para salvar as alterações feitas. Se você deseja compartilhar o documento, imprima-o ou salve uma cópia, clique no botão (...) localizado no canto superior direito e selecione a opção de seu interesse no menu que se abre.
Especialista em PDF
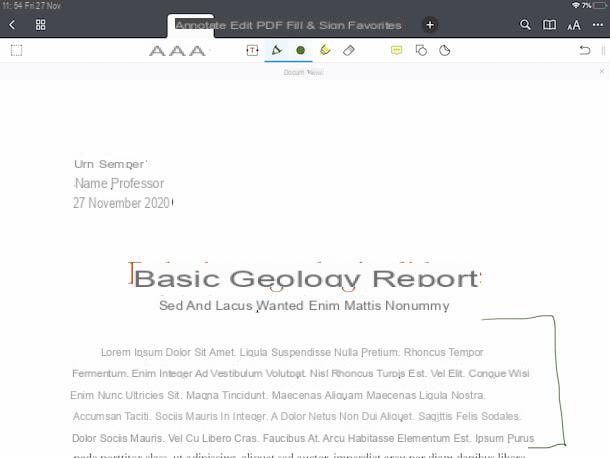
PDF Expert di Readdle é sem dúvida uma das melhores ferramentas para o iPadOS visualizar, mas acima de tudo editar, arquivos PDF. Inclui inúmeras ferramentas para este fim, concebidas para serem utilizadas também por profissionais. Basicamente é grátis, mas para desbloquear todas as funções disponíveis, você precisa fazer compras no aplicativo (a um custo de 52,99 euros / ano).
Assim que o aplicativo for instalado e iniciado, siga o breve tutorial introdutório que é proposto a você e use o gerenciador de arquivos integrado para selecionar o documento no qual agir. Depois que o arquivo estiver aberto, use as ferramentas anexadas às guias da barra de ferramentas na parte superior para fazer todas as várias alterações possíveis.
Mais precisamente, por meio do cartão Escreva você pode inserir textos, destaques etc., usando o formulário Editar PDF você pode editar os textos e imagens, enquanto a partir do cartão Preencher e assinar você pode inserir assinaturas, carimbos, marcas de seleção etc. Se necessário, você pode desfazer uma ou mais alterações usando o botão com o freccia canto superior direito.
Para salvar as alterações, basta fechar o documento e retornar à tela principal do aplicativo pressionando seta esquerda que está localizado no topo. Se, por outro lado, você deseja compartilhar o arquivo, imprimi-lo ou salvar uma cópia, clique no botão (...) localizado no canto superior direito e selecione a opção de sua preferência no menu que aparece.
Outros aplicativos para editar arquivos PDF com iPad
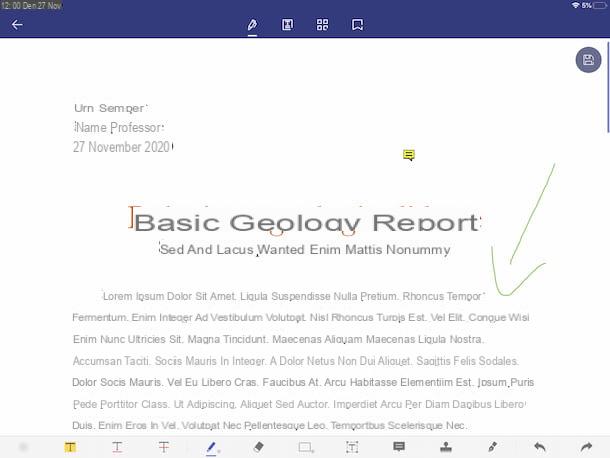
Nenhum dos aplicativos mencionados acima o convenceu particularmente? Em seguida, dê uma olhada na lista de aplicativos de terceiros abaixo. Certamente você encontrará algo interessante.
- Elemento PDF - outro aplicativo que fornece todas as ferramentas de que você precisa para ler, editar, anotar, converter e assinar documentos PDF no iPad. É gratuito, mas requer que você crie uma conta para salvar suas alterações. Opcionalmente, PDFelement Pro também está disponível, o que permite que você use ferramentas e funções extras, mas alguns recursos só podem ser desbloqueados por meio de compras no aplicativo (ao custo base de € 5,49 / mês).
- Xodo PDF - aplicativo gratuito que permite gerenciar e editar facilmente arquivos PDF e que se integra perfeitamente com todos os principais serviços de armazenamento em nuvem.
- Foxit PDF - é um aplicativo com o qual você pode ler e editar arquivos PDF utilizando as várias ferramentas disponíveis, bem como criar novos. É gratuito, mas alguns recursos avançados só estão disponíveis ao fazer compras no aplicativo (a um custo base de 11,49 euros / mês).
- Notabilidade - é um aplicativo renomado graças ao qual é possível criar anotações, escrevendo à mão, com o Apple Pencil e com o teclado, e fazer gravações de áudio. Também pode ser considerado um excelente aplicativo de edição de PDF, pois permite criar novos e editar os existentes, por isso optei por recomendá-lo neste guia. Custa 9,99 euros.


























