Gostaria de copiar algumas fotos do PC para o iPad para mostrá-las aos seus amigos, mas não sabe como proceder? Não tem problema, esta é uma das coisas mais fáceis do mundo! Você provavelmente não percebeu, mas o iTunes, o famoso software multimídia da Apple, inclui uma função muito útil que permite copiar fotos do seu computador para o iPad de uma forma extremamente simples.
Tudo o que você precisa fazer é conectar o tablet ao computador, ativar a função de sincronização de imagens no iTunes e escolher as pastas que contêm as fotos que deseja transferir para o iPad. Desta forma, todas as imagens contidas nas pastas selecionadas serão copiadas automaticamente para o iPad e podem ser facilmente navegadas usando o aplicativo iOS Photos (aquele onde existem fotos e vídeos feitos com o tablet).
Além disso, você deve saber que existem serviços baseados em nuvem que permitem criar uma biblioteca de fotos na Internet e sincronizá-la automaticamente em vários dispositivos: iPad, iPhone, Windows PC e Mac. Isso significa que se você quiser, pode dizer adeus aos cabos e mantenha suas fotos sincronizadas em todos os dispositivos sem ter que selecionar "manualmente" o conteúdo a ser transferido de um terminal para outro. Vamos lá, do que você está esperando para se aprofundar no assunto? Reserve alguns minutos de tempo livre e descubra como fazer upload de fotos para iPad graças às informações que estou prestes a dar!
Faça upload de fotos para o iPad usando o iTunes
Vamos começar com o procedimento mais "tradicional", que permite sincronizar uma pasta de fotos do seu computador com o iPad usando iTunes.
O iTunes, como você provavelmente já sabe, está incluído “padrão” em todos os Macs, embora esteja disponível para download gratuito para PCs com Windows. Se você tem um PC com Windows e ainda não o instalou, use a Windows Store para obtê-lo.
Se você estiver usando uma versão do Windows anterior a 10, conecte-se ao site da Apple e clique no botão Baixar para iniciar o download. Assim que o download for concluído, abra o arquivo iTunes6464Setup.exe e termine o processo de instalação do iTunes clicando no botão primeiro para a frente e, em seguida, Instalar, Sim duas vezes seguidas e final.
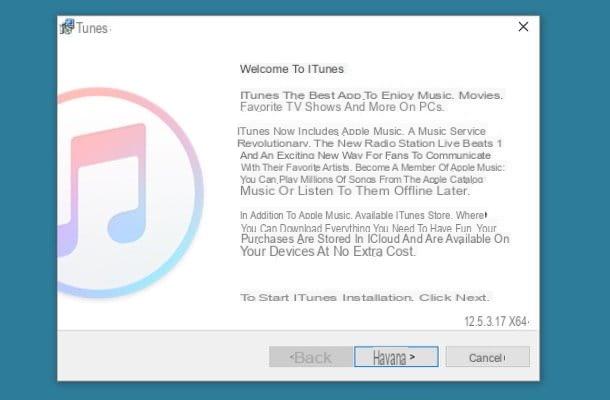
Neste ponto, tudo que você precisa fazer para fazer upload de fotos para iPad é conectar seu tablet ao computador usando o cabo Lightning / USB-C fornecido e iniciar o iTunes (se ainda não tiver inicializado sozinho). Se esta é a primeira vez que você coloca o iPad em comunicação com o computador, autorize a conexão entre os dois dispositivos pressionando o botão Continuando que aparece na tela do PC e no botão Autorizar que aparece na tela do tablet.
Em seguida, clique noícone de iPad que aparece no canto superior esquerdo da janela principal do iTunes, selecione o item foto na barra lateral do programa e coloque a marca de seleção ao lado do item Sincronizarfoto. Em seguida, expanda o menu suspenso Copiar fotos de e selecione a pasta em seu computador onde as imagens que deseja carregar para o iPad estão armazenadas. No Mac, em vez de uma pasta, você também pode selecionar toda a biblioteca do aplicativo foto.
Se houver várias subpastas na pasta selecionada e você quiser escolher manualmente quais deseja sincronizar com o iPad e quais não, coloque uma marca de seleção ao lado do item Pastas selecionadas e escolha na caixa abaixo as pastas que deseja copiar para o tablet, colocando uma marca de seleção ao lado de seus nomes. Quando a operação for concluída, primeiro clique em Aplicar e, em seguida, Sincronizar (canto inferior direito) para sincronizar fotos do PC com o iPad.
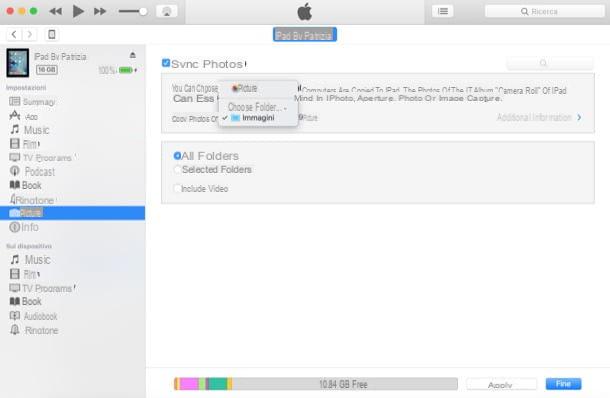
Se você deseja obter a capacidade de sincronizar fotos, vídeos, músicas e outros conteúdos com o iPad sem fio, selecione o item resumo da barra lateral esquerda e coloque a marca de seleção ao lado do item Sincronizar com iPad via Wi-Fi. A sincronização sem fio (portanto, sem conectar fisicamente o iPad ao computador) ocorre apenas se os dois dispositivos estiverem conectados à mesma rede Wi-Fi.
Assim que a sincronização for concluída, você pode desconectar o tablet do computador e ir ver suas imagens no tablet. Para ver as fotos transferidas do seu PC para o iPad, tudo o que você precisa fazer é fazer login no aplicativo foto (aquele onde as fotos que você tirou com a câmera do dispositivo estão armazenadas), pressione o botão Álbum localizado na parte superior central e selecione o álbum que tem o mesmo nome da pasta que você sincronizou de seu computador.
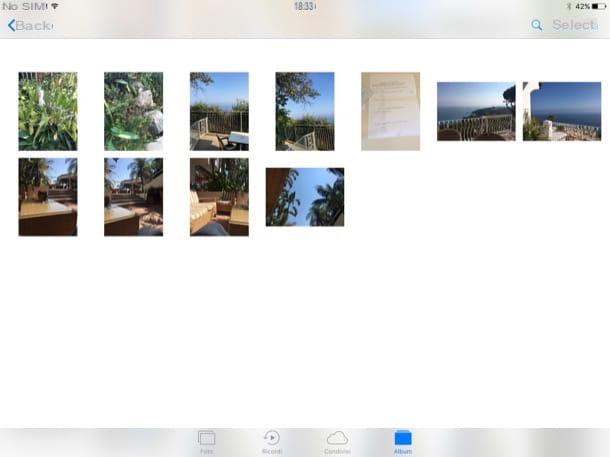
Lembre-se de que a partir de agora o iTunes irá sincronizar automaticamente com o seu iPad todas as imagens que você salvar na pasta que você selecionou anteriormente. E se você excluir qualquer foto da pasta, ela também será excluída do armazenamento do iPad.
Se você deseja remover este automatismo, você deve desabilitar a sincronização de imagens no iPad conectando o tablet ao computador, selecionando seu ícone no iTunes e removendo a marca de seleção do item Sincronizar fotos presente na seção foto.
Faça upload de fotos para o iPad usando o iCloud
A transferência “manual” de fotos de um dispositivo para outro parece um pouco complicada para você? Então, eu recomendo que você considere o uso de um serviço de nuvem como o Biblioteca de fotos do ICloud.
A Biblioteca de Fotos do iCloud é um serviço gratuito da Apple que permite armazenar suas fotos e vídeos em uma única biblioteca online sincronizada automaticamente com todos os dispositivos: iPhone, iPad, Windows PC e Mac. Basta associar seus dispositivos ao mesmo ID Apple.
A única desvantagem da Fototeca do iCloud - se quisermos considerá-la desta forma - é que para aproveitar ao máximo o serviço é necessário se inscrever em um plano pago de iCloud unidade, o serviço de armazenamento em nuvem da Apple (que com seu plano gratuito chega a 5 GB de armazenamento, muito pouco para fotos e vídeos). Os preços dos planos pagos do iCloud Drive são a partir de 2,99 euros / mês para 200GB de espaço.
Tudo limpo? Bem, então vamos agir imediatamente e ver como ativar a Biblioteca de fotos do iCloud no iPad. Há duas etapas a serem executadas: a primeira é assinar um plano pago do iCloud Drive e a segunda é ativar o próprio serviço.
- Para se inscrever em um plano pago iCloud, abra o definições do iOS pressionando o ícone de engrenagem na tela inicial, selecione o seu nome, então a voz iCloud, o gráfico de espaço disponível em iCloud e a voz Alterar plano de armazenamento. Se você estiver usando uma versão do iOS anterior a 10.3, precisará seguir um procedimento um pouco diferente: acesse o definições do iOS pressionando o ícone de engrenagem na tela inicial, selecione os itens iCloud> Armazenamento na tela que se abre e selecione o item Compre mais espaço.
- Para ativar a Biblioteca de fotos do iCloud, vá para definições do iOS, selecione o seu nome da barra lateral esquerda, suba iCloud> Foto e ativar a função Biblioteca de fotos do ICloud. Na mesma tela, recomendo que você também ative a função Otimize o espaço do iPad: desta forma, todos os vídeos e imagens mais antigos ficarão armazenados em alta resolução apenas no iCloud, libertando um espaço precioso na memória do iPad (onde podem ser novamente descarregados simplesmente carregando nas miniaturas). Se você estiver usando uma versão do iOS anterior a 10.3, precisará seguir um procedimento um pouco diferente: selecione os itens iCloud> Foto na tela que abre e ativa a função Biblioteca de fotos do ICloud.
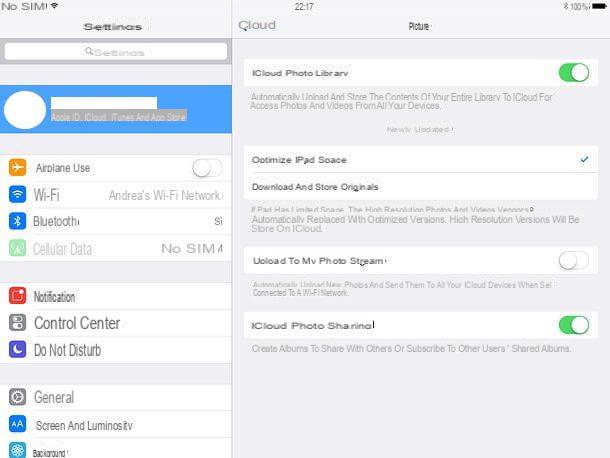
Missão cumprida! Agora você ativou sua biblioteca de fotos online e pode editá-la em todos os dispositivos conectados ao seu ID Apple (ou seja, o mesmo ID Apple configurado no iPad).
Para fazer upload de uma foto para a Biblioteca do iCloud usando o Windows, você precisa instalar o cliente iCloud gratuito e fazer login nele com o seu ID Apple. Depois disso, você deve clicar no botão opções colocado ao lado do item foto e você precisa ter certeza de que o Biblioteca de fotos do ICloud está ativo. Quando a operação estiver concluída, copie as fotos que deseja transferir para o iCloud na pasta indicada nas configurações do cliente iCloud (que você também pode modificar se quiser) e é isso.
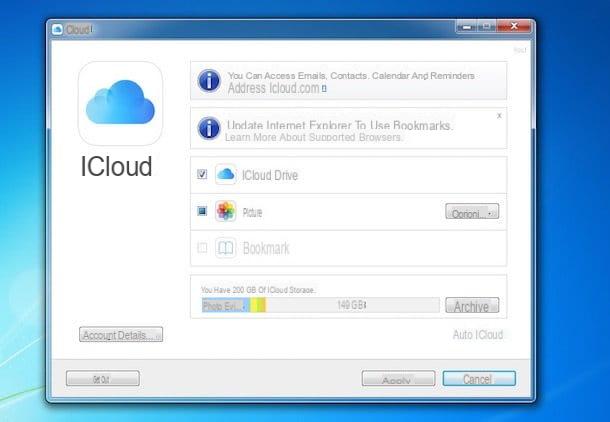
Se você usar um Mac, uma vez que o iCloud está incluído "padrão" no sistema operacional, para fazer upload de novas fotos para sua biblioteca online, tudo que você precisa fazer é abrir o aplicativo foto e arraste as imagens de seu interesse para ele.
Para que isso funcione, o macOS deve estar associado ao mesmo ID Apple do iPad (você pode verificar essa configuração em Preferências do sistema> iCloud) e no menu Fotos> Preferências no aplicativo Fotos, deve haver uma marca de seleção ao lado do item Biblioteca de fotos do ICloud.
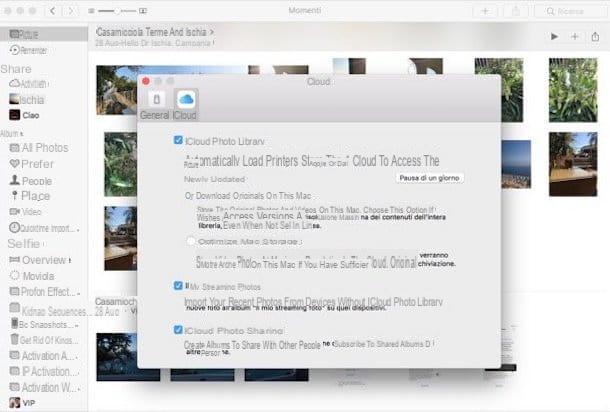
Se você quiser saber mais sobre a Biblioteca de fotos do iCloud e como ela funciona, verifique meu tutorial sobre como armazenar fotos do iCloud. Se, por outro lado, você deseja economizar algum dinheiro e evitar a assinatura de um plano iCloud pago, experimente o Google Fotos, que permite fazer upload de fotos de até 16 MP e vídeos de até 1080p de resolução para uma biblioteca online sem limites de espaço. Não se integra perfeitamente ao iOS como a biblioteca do iCloud, mas também se integra ao Android.
Outras soluções para fazer upload de fotos para iPad
- Transferência de cabo - se você tem um iPad Pro 2018 ou posterior equipado com uma porta USB-C, você pode conectar o iPhone ao iPad diretamente através de um cabo USB-C para Lightning e transferir as fotos seguindo o procedimento que é proposto a você na tela.
- Sticks USB relâmpago - se você precisa transferir fotos do PC para o iPad com frequência, considere a compra de um stick USB Lightning. Se você nunca ouviu falar, trata-se de pendrives especiais projetados para serem usados com iPhone e iPad (conectando-se à porta Lightning de dispositivos iOS), graças aos quais é possível copiar arquivos do computador para dispositivos Apple e vice-versa de uma forma muito simples.
- Airdrop - Todos os dispositivos Apple mais recentes, incluindo Macs, oferecem suporte à tecnologia de transferência de dados sem fio que permite a troca de qualquer tipo de arquivo (incluindo fotos) entre vários dispositivos. Se você quiser saber mais, leia meu tutorial sobre como funciona o AirDrop.
- Enviar qualquer lugar - para dispositivos que não suportam AirDrop, como PCs Windows e Macs mais antigos, está disponível Send Anywhere, um aplicativo gratuito que permite armazenar arquivos em um espaço online e sincronizá-los em todos os seus dispositivos de uma forma muito simples. Para saber como funciona, acesse seu site oficial.


























