conteúdo
- Informação preliminar
- Como imprimir um PDF protegido por senha
- Como imprimir um PDF seguro online
- Como imprimir um PDF seguro em smartphones e tablets
Informação preliminar
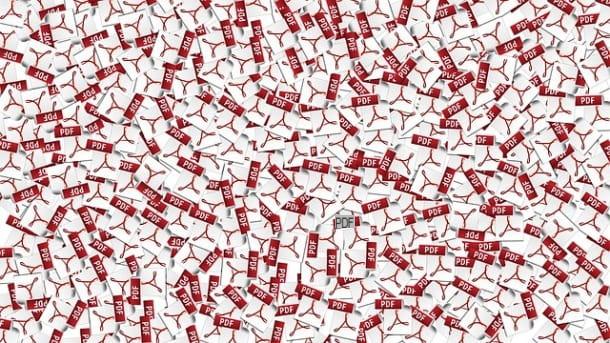
Antes de chegar ao cerne do tutorial, vamos explicar como imprimir um PDF seguro, há algumas informações preliminares que é meu dever fornecer a você, para permitir que você tenha idéias perfeitamente claras a respeito.
Você deve saber que existem dois tipos de proteção para arquivos PDF: um é o que se chama senha do usuário, que proíbe a abertura de documentos caso não digite a senha correta, e outra é a que se chama senha do dono, que permite visualizar o conteúdo de PDFs sem oferecer a possibilidade de editá-lo ou imprimi-lo (que é o tipo de senha com a qual você está lidando agora).
O primeiro só pode ser encontrado por meio de ataque de força bruta, ou seja, tentar todas as combinações possíveis de caracteres, e essa operação pode demorar muito, enquanto o segundo é suficiente simples para remover e normalmente leva apenas alguns segundos para fazer isso.
Depois que a senha for removida do PDF, você pode prosseguir com a impressão da mesma forma que faria com qualquer outro documento, tanto de um computador quanto de um telefone celular, conforme expliquei em detalhes em meus guias sobre como imprimir do computador para a impressora e como imprimir do celular (o que também é válido para tablets).
Como imprimir um PDF protegido por senha
Tendo feito os esclarecimentos necessários acima, podemos finalmente chegar ao cerne do tutorial. Portanto, se você precisar intervir em arquivos muito grandes e / ou que incluam informações confidenciais, por imprimir um PDF protegido por senha Eu sugiro que você mude para soluções offline.
Abaixo, portanto, você encontrará listados alguns programas para computador, rodando com sistemas operacionais Windows, MacOS e Linux, o que pode ser adequado para você.
QPDF (Windows / macOS / Linux)
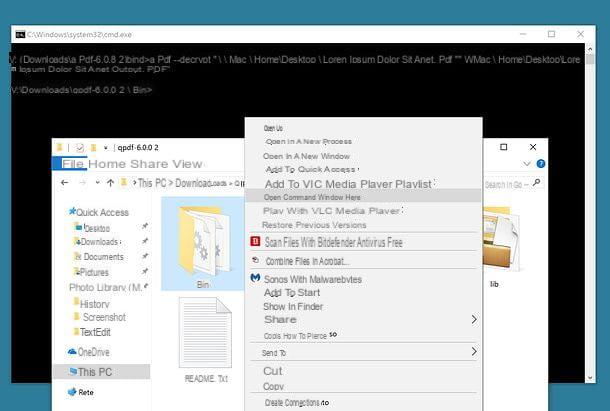
O primeiro software que recomendo que você tente imprimir um PDF seguro é QPDF, que é compatível com Windows, macOS e Linux. Só funciona a partir da linha de comando, não tem interface gráfica, mas garanto que é muito mais fácil de usar do que você imagina. Além disso, é totalmente gratuito e de código aberto por natureza.
Para fazer o download para o seu computador, se você estiver empregando Windows, com link para a página do SourceForge que o hospeda e selecione o link para a versão do programa que melhor se adapta ao sistema operacional que você usa: qpdf-xxx-bin-mingw64.zip (se você estiver usando uma versão de 64 bits do Windows) ou qpdf-xxx-bin-mingw32.zip (se você estiver usando uma versão de 32 bits do Windows).
Assim que o download for concluído, abra oArquivo zip que contém QPDF e extraia o conteúdo em qualquer pasta, em seguida, abra a última, mantenha pressionada a tecla mudança no teclado, clique com o botão direito na pasta caixa nele e selecione o item Abra a janela de comando aqui no menu que aparece, a fim de abrir o Prompt de comando e direcione o último para a pasta que contém o QPDF.
Agora que você vê a janela do prompt de comando em sua área de trabalho, emita este comando e pressione a tecla Transmissão no teclado do computador: qpdf --decrypt input.pdf output.pdf (em vez de input.pdf, você deve inserir o caminho completo e o nome do arquivo PDF a ser desbloqueado e, em vez de output.pdf, você deve inserir o caminho completo e o nome do arquivo PDF que deseja produzir, ou seja, o PDF na versão desbloqueada).
Se você quiser fazer isso primeiro, também pode digitar este comando: qpdf --decrypt. Agora, arraste o PDF que deseja desbloquear para a janela do prompt de comando do Windows e pressione a tecla Transmissão. Desta forma, o caminho e o nome do arquivo serão inseridos automaticamente no comando. Para especificar o nome e o caminho do PDF de saída, você pode repetir a mesma operação alterando o nome do documento (desta forma, o arquivo de saída será salvo na mesma pasta do original).
Se você usar MacOSem vez disso, para baixar QPDF, você precisa obter o gerenciador de pacotes Homebrew (que também é gratuito e de código aberto) e instale o software por meio dele. Para fazer isso, abra o Terminalselecionando o relevante ícone (aquele com a janela preta e a linha de código) que você encontra na pasta Mais no Launchpad e emita este comando, seguido de pressionar a tecla Transmissão no teclado do Mac e inserindo o senha da sua conta de usuário computador sul: / usr / bin / ruby -e “$ (curl -fsSL https://raw.githubusercontent.com/Homebrew/install/master/install)”.
Em seguida, instale o QPDF, emitindo este comando, sempre seguido de pressionar o botão Transmissão: brew install qpdf. Após a instalação, para usar o programa, para que você possa imprimir um PDF seguro com Mac, digite este comando e sempre pressione a tecla Transmissão: qpdf --decrypt input.pdf output.pdf (em vez de input.pdf, você deve inserir o caminho completo e o nome do PDF a ser desbloqueado e, em vez de output.pdf, você deve inserir o caminho completo e o nome do PDF de saída) .
Mesmo no caso do macOS, se quiser fazer isso primeiro, você pode digitar este comando: qpdf --decrypt. Em seguida, arraste o PDF que deseja desbloquear para o MacOS Terminal e pressione a tecla Transmissão. Desta forma, o caminho e o nome do arquivo serão inseridos automaticamente no comando.
Desbloqueador portátil de PDF (Windows)
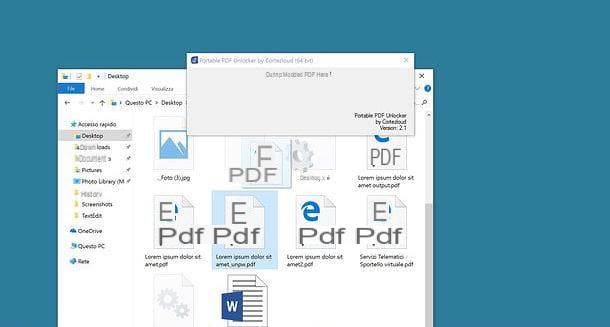
Se você estiver usando Windows, outra ferramenta que você pode usar para imprimir um PDF bloqueado é Desbloqueador portátil de PDF, um programa gratuito que, como o nome sugere, não requer instalação para ser executado e permite remover facilmente as senhas do proprietário de PDFs.
Para baixá-lo para o seu computador, conecte-se à página do SourceForge que o hospeda e clique no link Desbloqueador portátil de PDF x86 x64 xx7z.
Quando o download for concluído, abra o Pacote 7z acabado de obter, extraia o conteúdo em qualquer pasta e execute o executável Portable PDF Unlocker.exe presente dentro.
Nesse ponto, não há mais nada a fazer a não ser pegar o PDF para ser desbloqueado, arraste-o para a janela do Portable PDF Unlocker e aguarde alguns segundos para que o software faça seu trabalho.
Quando a barra de progresso verde chegar ao fim (deve demorar um pouco), você obterá uma versão desbloqueada do seu PDF, que terá o sufixo unpw.pdf em seu nome e será salvo na mesma pasta do PDF de origem.
Como imprimir um PDF seguro online
Você está interessado em entender como imprimir um PDF seguro online, ou seja, sem baixar novos programas para o seu PC? Então você pode contar com os serviços online, que funcionam diretamente no navegador, que eu relatei a você abaixo.
Soluções desse tipo são incrivelmente convenientes, muito mais do que software, mas gostaria de salientar que elas têm dois pontos críticos: podem ter alguns limites de upload (portanto, eles não permitem processar arquivos maiores do que uma certa quantidade de MB) e eles não permitem que você tenha controle direto sobre os documentos carregados em seus servidores. Os gerentes desses serviços prometem deletar os arquivos carregados em seus servidores poucas horas após o upload, mas não podemos saber se as promessas são realmente cumpridas (devemos confiar neles, em suma).
Com base no que acabamos de declarar, não recomendo o uso de ferramentas online - e mais geralmente soluções sobre as quais você não pode ter controle direto - se você precisar desbloquear PDFs que contenham números de cartão de crédito, informações pessoais e outros dados confidenciais.
Online2PDF
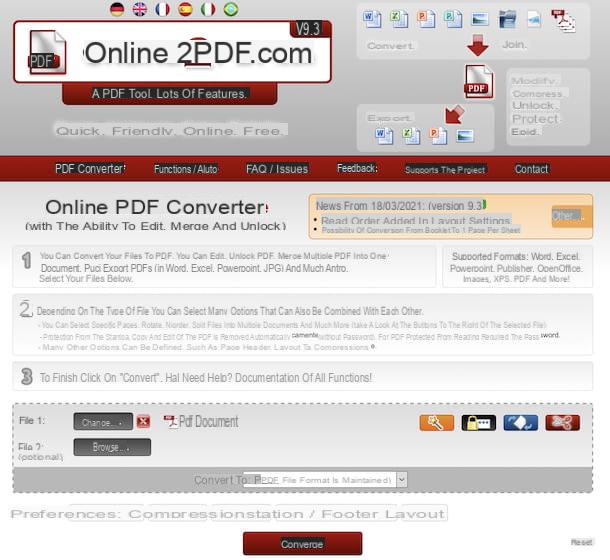
Online2PDF é um ótimo serviço online que você pode considerar para imprimir um PDF seguro. É gratuito e pode atuar sem o menor problema em documentos aos quais se aplica a senha contra impressão e modificação. Também permite editar PDFs de várias maneiras e convertê-los em diferentes formatos. No entanto, deve-se ter em mente que ele não permite o upload de mais de 20 arquivos por vez, que o tamanho máximo permitido para documentos individuais é 100 MB e que o tamanho total não deve exceder 150 MB. No que diz respeito à privacidade, o serviço remove os arquivos carregados em seus servidores poucas horas após o envio.
Para poder usá-lo para seu propósito, vá para a página inicial do Online2PDF e arraste o arquivo para desbloquear para o botão Selecione arquivos ou clique neste último e selecione "manualmente" o documento de seu interesse.
Depois de carregado, clique no botão Convertido e aguarde alguns segundos, após os quais será iniciado o download automático de uma cópia desprotegida dos PDFs. Se o download não começar automaticamente, você mesmo pode forçá-lo selecionando o link Mudar para download manual você vê aparecer.
Outras soluções para imprimir um PDF seguro online
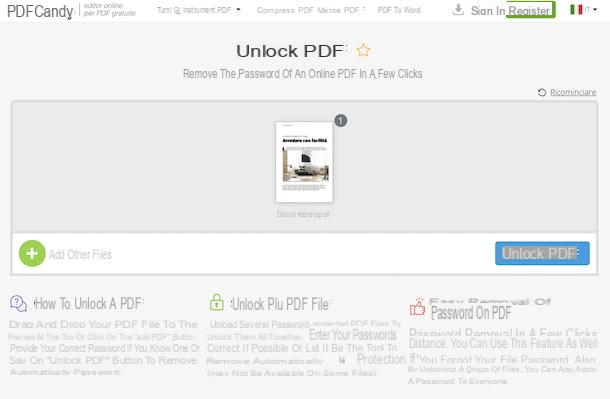
círculos outras soluções utilizável pela web para remover a proteção de impressão aplicada aos seus arquivos PDF? Em seguida, tente as soluções alternativas pertencentes à categoria em questão, que passei a incluir na lista abaixo.
- Doces em PDF- Serviço da Web gratuito e sem registro, que permite intervir em documentos PDF de várias maneiras, incluindo a remoção da proteção contra impressão. Não impõe limitações quanto ao peso máximo dos arquivos e protege a privacidade dos usuários removendo os documentos carregados em seus servidores em poucas horas.
- PDF2GO - é mais uma ferramenta online gratuita através da qual é possível retirar a senha do proprietário dos PDFs nele carregados, bem como intervir nos documentos em questão de várias outras formas: convertendo-os, comprimindo-os, mesclando-os etc. Observe que ele não permite o upload de arquivos com mais de 50 MB. Para aumentar este limite, necessita de se registar ou mudar para a versão paga (com custos a partir de 5,50 € / mês), o que permite também usufruir de outras vantagens. No que diz respeito à privacidade, no entanto, ela é protegida, pois todos os arquivos carregados para o serviço são excluídos após 24 horas.
- Sejda - solução Web adicional para remover a proteção da impressão PDF, que também oferece outras ferramentas para intervir no formato do documento em questão. É gratuito, permite fazer upload de documentos de até 200 páginas com tamanho máximo de 50 MB e realizar até três operações por hora. Para contornar essas limitações e desbloquear outros recursos extras, você precisa se inscrever em um dos planos pagos (com preços a partir de $ 5 / semana).
Como imprimir um PDF seguro em smartphones e tablets
Se você não tem um computador à sua disposição e precisa imprimir um PDF seguro de smartphones e tablets, Fico feliz em informar que você pode fazer isso recorrendo ao uso de alguns aplicativos.
São soluções muito fáceis de usar, disponíveis para ambos Android que para iOS / iPadOS. Para saber mais, continue lendo: você encontrará os que acredito serem os melhores em sua categoria logo abaixo, junto com as respectivas instruções de uso.
iLovePDF (Android / iOS / iPadOS)
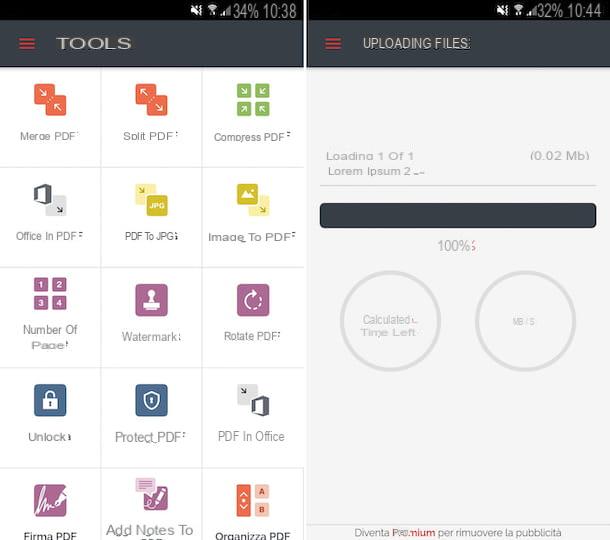
O primeiro entre os aplicativos para desbloquear um PDF que eu convido você a considerar é iLovePDF. Ele está disponível para Android e iOS / iPadOS e permite que você execute vários tipos de operações nos PDFs que são fornecidos "na hora da refeição", portanto, não só permite desbloqueá-los para impressão, mas também convertê-los, girá-los, assine-os, etc. É gratuito, mas oferece compras dentro do aplicativo para a assinatura do plano pago do serviço (a um custo de € 5,99 / mês ou € 48,99 / ano), que permite remover anúncios e aproveitar outras funcionalidades extras.
Para baixar e instalar o aplicativo se você estiver usando Android visite a seção relevante da Play Store e toque no botão Instalar (se você tiver um dispositivo sem os serviços do Google, pode obter o aplicativo em lojas alternativas). Se você estiver usando iOS / iPadOSem vez disso, acesse a seção relevante da App Store, toque no botão Ottieni, então isso Instalar e autorizar o download via ID do rosto, tocá-ID o senha dell'ID Apple. Em seguida, inicie o aplicativo tocando no aplicativo ícone que foi adicionado à tela inicial.
Agora que você vê a tela principal do iLovePDF, vá para a seção instrumentos tocando no item apropriado do menu que você encontra lateralmente no Android e na parte inferior no iOS / iPadOS, toque no botão destravar e selecione o PDF para agir.
Depois de concluir as etapas acima, toque no botão Desbloquear PDF apareceu abaixo e espere que o processo de desbloqueio seja iniciado e concluído. Quando então você verá a escrita Concluído! na tela, você pode pressionar o botão Arquivo vai al para acessar a versão desbloqueada do documento.
Outras soluções para imprimir um PDF seguro a partir de smartphones e tablets
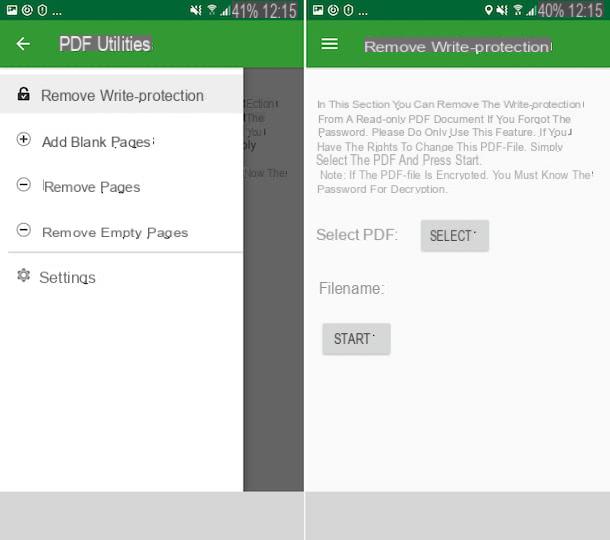
círculos outras soluções através do qual você pode imprimir seus PDFs protegidos por senha de smartphones e tablets? Se for esse o caso, você pode considerar recorrer a outros aplicativos úteis que incluí na lista abaixo. Eu sinceramente espero que eles sejam capazes de satisfazê-lo.
- Utilitários de PDF (Android) - aplicativo Android gratuito e único que permite remover a proteção de impressão de arquivos em formato PDF, mas também editar documentos removendo e adicionando páginas.
- Desbloquear PDF (Android) - aplicativo apenas para dispositivos Android que permite remover a senha aplicada a documentos PDF sem a necessidade de conexão com a Internet, ao contrário de muitas outras soluções pertencentes à mesma categoria. É gratuito, mas oferece compras dentro do aplicativo (ao custo de 2,19 euros) para acessar todas as funções oferecidas.
- PDF it All Document Converter (iOS / iPadOS) - aplicativo gratuito para iPhone e iPad para fazer várias alterações em arquivos PDF e por meio do qual você também pode remover a senha que protege contra impressão e edição. É muito fácil de usar e o básico é gratuito, mas permite trabalhar no máximo dois documentos por dia: para contornar esta limitação é necessário fazer compras no aplicativo (com preços a partir de 3,49 euros / mês).
Aviso: desbloquear um PDF que contenha informações privadas, nas quais você não está autorizado a intervir, pode levar a uma violação grave da privacidade ou, em alguns casos, até mesmo à prática de um crime. Este guia foi redigido apenas para fins ilustrativos, portanto, não assumo qualquer responsabilidade pelo uso que possa ser feito das informações nele contidas.
Como imprimir um PDF seguro

























