Información preliminar
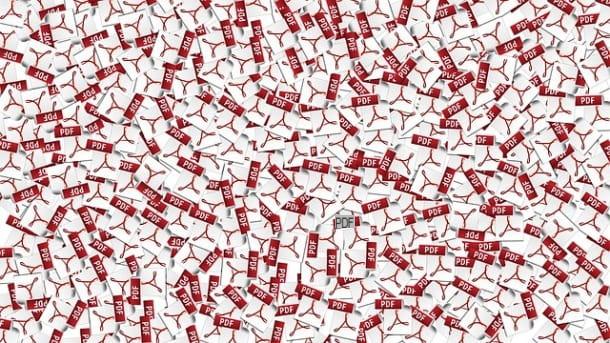
Antes de llegar al corazón del tutorial, vamos a explicar cómo imprimir un PDF seguro, hay alguna información preliminar que es mi deber proporcionarle, para que pueda tener ideas perfectamente claras al respecto.
Debes saber que existen dos tipos de protección para archivos PDF: uno es el que se llama contraseña de usuario, que prohíbe la apertura de documentos si no se ingresa la contraseña correcta, y otra es la que se llama contraseña de propietario, que le permite ver el contenido de los archivos PDF sin ofrecer la posibilidad de editarlo o imprimirlo (que es el tipo de contraseña que está tratando ahora).
El primero solo se puede encontrar a través de ataque de fuerza bruta, es decir, probando todas las combinaciones posibles de caracteres, y esta operación puede llevar bastante tiempo, mientras que la segunda es suficiente sencillo para eliminarlo y, por lo general, solo toma unos segundos hacerlo.
Una vez eliminada la contraseña del PDF, puedes proceder a imprimir de la misma forma que con cualquier otro documento, tanto desde una computadora como desde un teléfono móvil, como te expliqué en detalle en mis guías sobre cómo imprimir. del ordenador a la impresora y cómo imprimir desde el móvil (que también es válido para tablets).
Cómo imprimir un PDF protegido con contraseña
Habiendo hecho las aclaraciones necesarias anteriormente, finalmente podemos llegar al corazón del tutorial. Entonces, si necesita intervenir en archivos muy grandes y / o que incluyen información sensible, por imprimir un PDF protegido con contraseña Le sugiero que recurra a soluciones fuera de línea.
Por lo tanto, a continuación encontrará una lista de algunos programas para computadora, ejecutándose con sistemas operativos Windows, MacOS e Linux, que podría ser adecuado para usted.
QPDF (Windows / macOS / Linux)
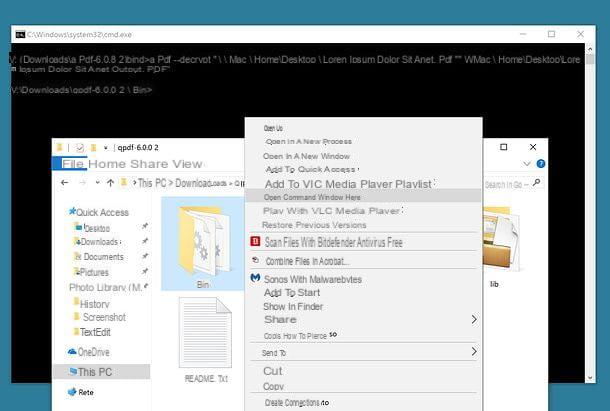
El primer software que le recomiendo que intente imprimir un PDF seguro es QPDF, que es compatible con Windows, macOS y Linux. Solo funciona desde la línea de comandos, no tiene interfaz gráfica, pero te aseguro que es mucho más fácil de usar de lo que imaginas. Además, es completamente gratuito y de código abierto.
Para descargarlo a su computadora, si está empleando Windows, vinculado a la página de SourceForge que lo aloja y seleccione el enlace de la versión del programa que mejor se adapte al sistema operativo que utilice: qpdf-xxx-bin-mingw64.zip (si está utilizando una versión de Windows de 64 bits) o qpdf-xxx-bin-mingw32.zip (si está utilizando una versión de Windows de 32 bits).
Una vez que se complete la descarga, abra elArchivo ZIP que contiene QPDF y extrae el contenido en cualquier carpeta, luego abre este último, mantén presionada la tecla cambio en su teclado, haga clic derecho en la carpeta papelera en él y seleccione el elemento Abre la ventana de comandos aquí en el menú que aparece, para abrir el Símbolo del sistema y dirija este último a la carpeta que contiene QPDF.
Ahora que ve la ventana del símbolo del sistema en su escritorio, emita este comando y presione la tecla Envío en el teclado de la computadora: qpdf --decrypt input.pdf output.pdf (en lugar de input.pdf debe ingresar la ruta completa y el nombre del archivo PDF que se desbloqueará y en lugar de output.pdf debe ingresar la ruta completa y el nombre del archivo PDF que desea generar, es decir, el PDF en versión desbloqueada).
Si desea hacer esto primero, también puede escribir este comando: qpdf --decrypt. Ahora, arrastre el PDF que desea desbloquear a la ventana del símbolo del sistema de Windows y presione la tecla Envío. De esta forma, la ruta y el nombre del archivo se insertarán automáticamente en el comando. Para especificar el nombre y la ruta del PDF de salida se puede repetir la misma operación cambiando el nombre del documento (de esta forma el archivo de salida se guardará en la misma carpeta que el original).
Si utiliza MacOSen su lugar, para descargar QPDF necesita obtener el administrador de paquetes Homebrew (que también es gratuito y de código abierto) e instale el software a través de él. Para hacer esto, abra el Terminal, seleccionando el relativo icono (el que tiene la ventana negra y la línea de código) que encuentras en la carpeta Más en el Launchpad, y emita este comando, seguido de presionar la tecla Envío en el teclado de Mac e ingresando el contraseña de su cuenta de usuario sul equipo: / usr / bin / ruby -e “$ (curl -fsSL https://raw.githubusercontent.com/Homebrew/install/master/install)”.
Luego, instale QPDF, emitiendo este comando, seguido siempre de presionar el botón Envío: brew instalar qpdf. Después de la instalación, para utilizar el programa, puede imprimir un PDF seguro con Mac, escriba este comando y luego presione siempre la tecla Envío: qpdf --decrypt input.pdf output.pdf (en lugar de input.pdf debe ingresar la ruta completa y el nombre del PDF que se desbloqueará y en lugar de output.pdf debe ingresar la ruta completa y el nombre del PDF de salida) .
Incluso en el caso de macOS, si desea hacer esto primero, puede escribir este comando: qpdf --decrypt. A continuación, arrastre el PDF que desea desbloquear a la Terminal macOS y presione la tecla Envío. De esta forma, la ruta y el nombre del archivo se insertarán automáticamente en el comando.
Desbloqueo de PDF portátil (Windows)
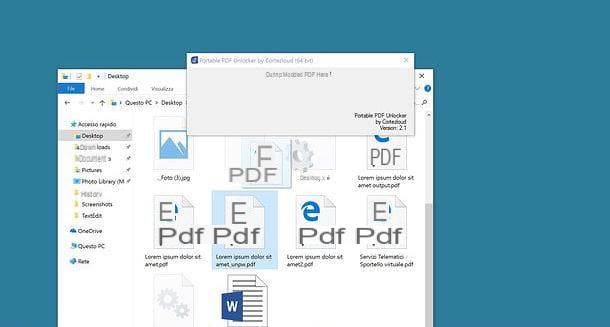
Si esta usando Windows, otra herramienta a la que puede recurrir para imprimir un PDF bloqueado es Desbloqueador de PDF portátil, un programa gratuito que, como su nombre indica, no requiere instalación para ejecutarse y le permite eliminar fácilmente las contraseñas de propietario de los archivos PDF.
Para descargarlo a su computadora, conéctese a la página de SourceForge que lo aloja y haga clic en el enlace Desbloqueo de PDF portátil x86 x64 xx7z.
Cuando se complete la descarga, abra el Paquete 7z recién obtenido, extraiga el contenido en cualquier carpeta y ejecute el ejecutable PDF Unlocker.exe portátil presente en el interior.
En este punto, no queda nada por hacer más que tomar el PDF para desbloquearlo, arrastrarlo a la ventana Portable PDF Unlocker y esperar unos segundos a que el software haga su trabajo.
Cuando la barra de progreso verde llegue al final de su ejecución (debería tardar un poco), obtendrá una versión desbloqueada de su PDF, que tendrá el sufijo unpw.pdf en su nombre y se guardará en la misma carpeta que el PDF de origen.
Cómo imprimir un PDF seguro en línea
Te interesa entender cómo imprimir un PDF seguro en línea, es decir, sin descargar nuevos programas a su PC? Entonces puede confiar en los servicios en línea, que funcionan directamente desde el navegador, que le he informado a continuación.
Las soluciones de este tipo son increíblemente convenientes, mucho más que el software, pero me gustaría señalar que tienen dos aspectos críticos: pueden tener algunos límites de carga (por lo tanto, no permiten procesar archivos de más de una cierta cantidad de MB) e no le permiten tener control directo sobre los documentos cargados en sus servidores. Los administradores de estos servicios prometen la eliminación de los archivos cargados en sus servidores a las pocas horas de la carga, pero no podemos saber si las promesas se cumplen realmente (debemos confiar, en resumen).
De acuerdo con lo que se acaba de decir, no recomiendo el uso de herramientas en línea, y de manera más general soluciones sobre las que no puede tener control directo, si necesita desbloquear archivos PDF que contienen números de tarjetas de crédito, información personal y otros datos confidenciales.
En línea2PDF
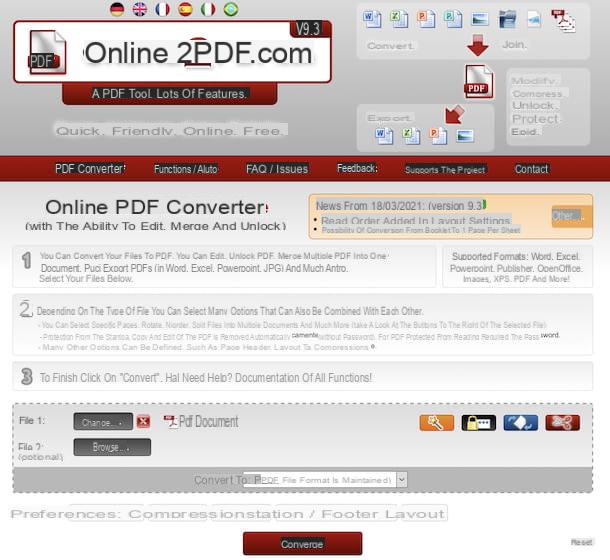
En línea2PDF es un excelente servicio en línea que puede considerar para imprimir un PDF seguro. Es gratuito y es capaz de actuar sin el menor problema sobre los documentos a los que se les aplica la contraseña contra la impresión y modificación. También le permite editar archivos PDF de varias formas y convertirlos a diferentes formatos. Sin embargo, hay que tener en cuenta que no permite subir más de 20 archivos a la vez, que el tamaño máximo permitido para documentos individuales es de 100 MB y que el tamaño total no debe superar los 150 MB. En cuanto al problema de la privacidad, el servicio elimina los archivos cargados en sus servidores pocas horas después de la carga.
Para poder usarlo para su propósito, vaya a la página de inicio de Online2PDF y arrastre el archivo para desbloquearlo en el botón Seleccionar archivos o haga clic en este último y seleccione "manualmente" el documento de su interés.
Una vez cargado, haga clic en el botón Convertido y espere unos segundos, tras lo cual se iniciará la descarga automática de una copia desprotegida de los PDF. Si la descarga no se inicia automáticamente, puede forzarla seleccionando el enlace Cambiar a descarga manual ves aparecer.
Otras soluciones para imprimir un PDF seguro en línea
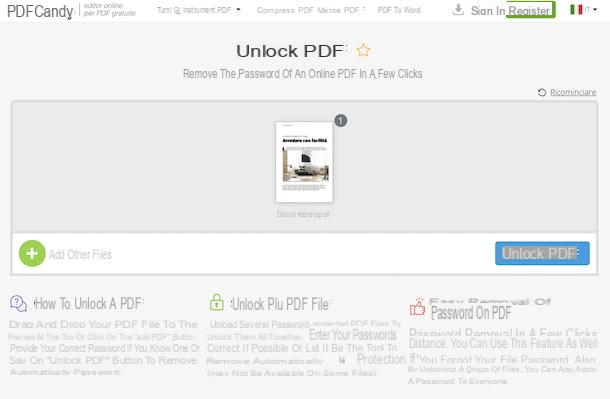
Llanta otras soluciones utilizable a través de la web para eliminar la protección de impresión aplicada a sus archivos PDF? Luego pruebe las soluciones alternativas pertenecientes a la categoría en cuestión que he procedido a incluir en la lista a continuación.
- PDF Dulces- Servicio web gratuito y sin registro, que le permite intervenir en documentos PDF de varias formas, incluida la eliminación de la protección contra la impresión. No aplica limitaciones en cuanto al peso máximo de los archivos y protege la privacidad de los usuarios eliminando los documentos subidos a sus servidores en pocas horas.
- PDF2GO - es otra herramienta en línea sin costo a través de la cual es posible eliminar la contraseña de propietario de los PDF cargados en ella, así como intervenir en los documentos en cuestión de varias otras formas: convirtiéndolos, comprimiéndolos, fusionándolos etc. Tenga en cuenta que no le permite cargar archivos de más de 50 MB. Para aumentar este límite, debe registrar una cuenta o cambiar a la versión de pago (con costos a partir de 5,50 € / mes), que también le permite disfrutar de otros beneficios. Sin embargo, con respecto a la privacidad, está protegida, ya que todos los archivos cargados en el servicio se eliminan después de 24 horas.
- Sejda - Solución web adicional para eliminar la protección de impresión de PDF, que también ofrece otras herramientas para intervenir en el formato del documento en cuestión. Es gratis, te permite subir documentos de hasta 200 páginas con un tamaño máximo de 50MB y realizar hasta tres operaciones por hora. Para sortear estas limitaciones y desbloquear otras funciones adicionales, debe suscribirse a uno de los planes pagos (con precios a partir de $ 5 por semana).
Cómo imprimir un PDF seguro desde teléfonos inteligentes y tabletas
Si no tiene una computadora a su disposición y necesita imprima un PDF seguro desde teléfonos inteligentes y tabletas, Me complace informarle que puede hacerlo recurriendo al uso de algunas aplicaciones.
Estas son soluciones muy fáciles de usar, disponibles para ambos Android que para iOS / iPadOS. Para obtener más información, siga leyendo: encontrará los que creo que son los mejores en su categoría justo debajo, junto con las instrucciones de uso correspondientes.
iLovePDF (Android / iOS / iPadOS)
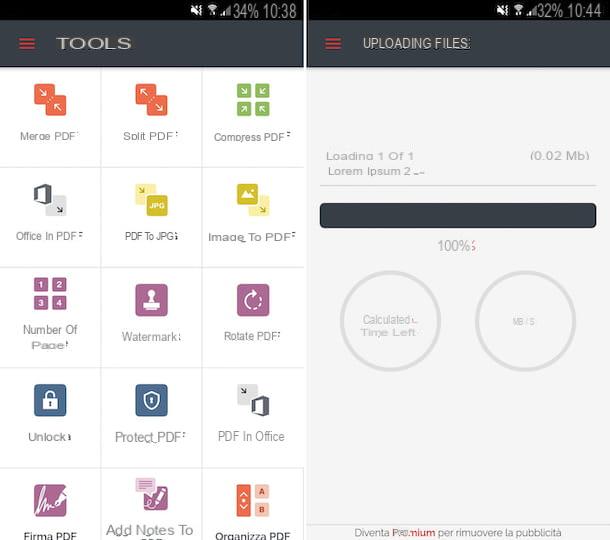
La primera de las aplicaciones para desbloquear un PDF que te invito a considerar es iLovePDF. Está disponible para Android e iOS / iPadOS y te permite realizar varios tipos de operaciones en los PDF que se entregan “en la comida”, por lo que no solo te permite desbloquearlos para imprimirlos, sino también convertirlos, rotarlos, firmarlos, etc. Es gratis, pero ofrece compras in-app para suscribirte al plan pago del servicio (a un coste de 5,99 € / mes o 48,99 € / año), lo que te permite eliminar anuncios y aprovechar otras funcionalidades extra.
Para descargar e instalar la aplicación si está utilizando Android visite la sección correspondiente de Play Store y toque el botón Instalar (si tiene un dispositivo sin los servicios de Google, puede obtener la aplicación en tiendas alternativas). Si esta usando iOS / iPadOSen su lugar, acceda a la sección correspondiente de la App Store, toque el botón Ottieni, entonces eso Instalar y autorizar la descarga a través de ID de la cara, tocar ID o contraseña dell'ID Apple. Luego, inicie la aplicación tocando la aplicación icono que se ha agregado a la pantalla de inicio.
Ahora que ve la pantalla principal de iLovePDF, vaya a la sección Instrumentos tocando el elemento correspondiente del menú que se encuentra lateralmente en Android y en la parte inferior en iOS / iPadOS, toque el botón Desbloquear y seleccione el PDF sobre el que actuar.
Después de completar los pasos anteriores, toque el botón Desbloquear PDF apareció a continuación y espere a que se inicie y complete el proceso de desbloqueo. Entonces, cuando se le muestre la escritura ¡Terminado! en la pantalla, puede presionar el botón Ir al archivo para acceder a la versión desbloqueada del documento.
Otras soluciones para imprimir un PDF seguro desde teléfonos inteligentes y tabletas
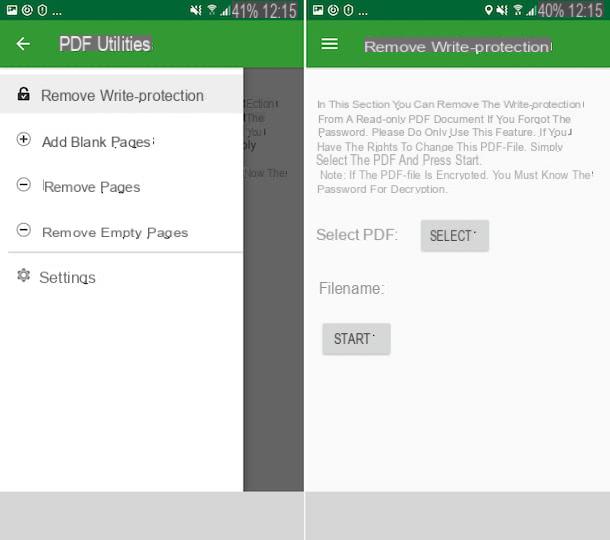
Llanta otras soluciones a través del cual puede imprimir sus archivos PDF protegidos con contraseña desde teléfonos inteligentes y tabletas? Si este es el caso, puede considerar recurrir a las otras aplicaciones útiles que he incluido en la lista a continuación. Espero sinceramente que puedan satisfacerte.
- Utilidades PDF (Android): aplicación gratuita y única para Android que le permite eliminar la protección de impresión de los archivos en formato PDF, pero también editar documentos eliminando y agregando páginas.
- Desbloquear PDF (Android): aplicación solo para dispositivos Android que le permite eliminar la contraseña aplicada a los documentos PDF sin necesidad de una conexión a Internet, a diferencia de muchas otras soluciones que pertenecen a la misma categoría. Es gratuito, pero ofrece compras in-app (con un coste de 2,19 euros) para acceder a todas las funciones ofrecidas.
- PDF it All Convertidor de documentos (iOS / iPadOS): aplicación gratuita para iPhone y iPad para realizar varios cambios en archivos PDF y mediante la cual también puede eliminar la contraseña que protege contra la impresión y la edición. Es muy fácil de usar y básico es gratis, pero te permite trabajar con un máximo de dos documentos por día: para sortear esta limitación necesitas realizar compras in-app (con precios a partir de 3,49 euros / mes).
Advertencia: desbloquear un PDF que contiene información privada en la que no está autorizado a intervenir puede provocar una violación grave de la privacidad o, en algunos casos, incluso la comisión de un delito. Esta guía ha sido redactada únicamente con fines ilustrativos, por lo que no asumo ninguna responsabilidad por el uso que pueda hacerse de la información contenida en ella.
Cómo imprimir un PDF seguro

























