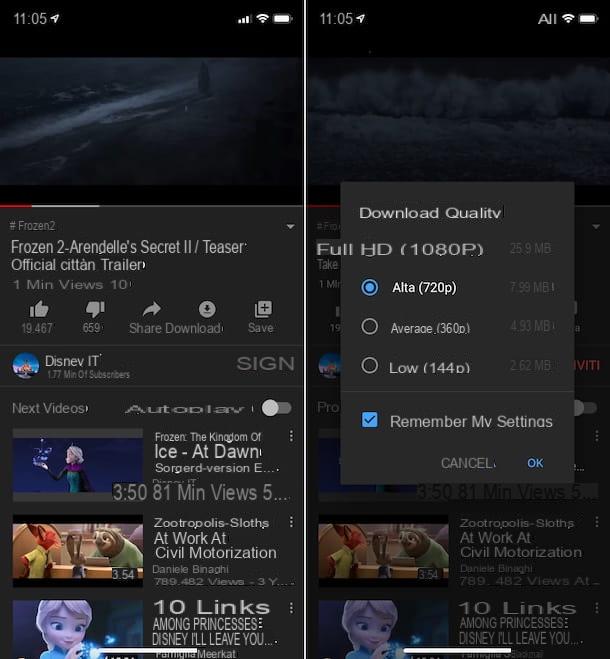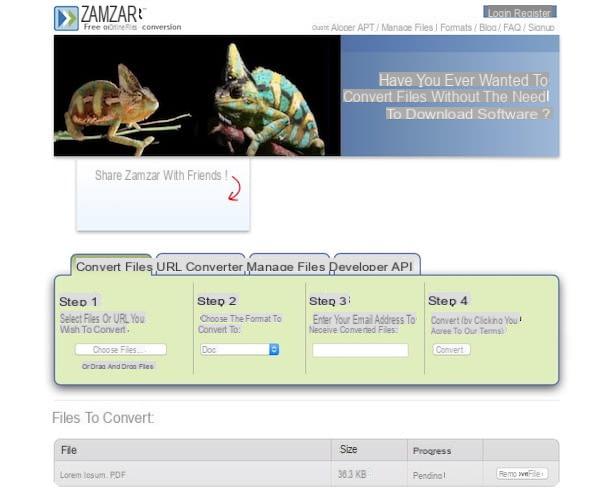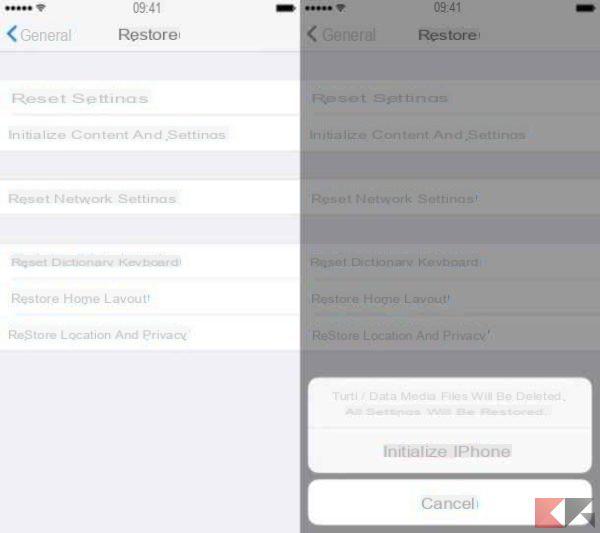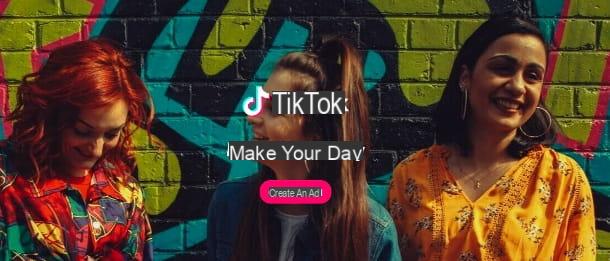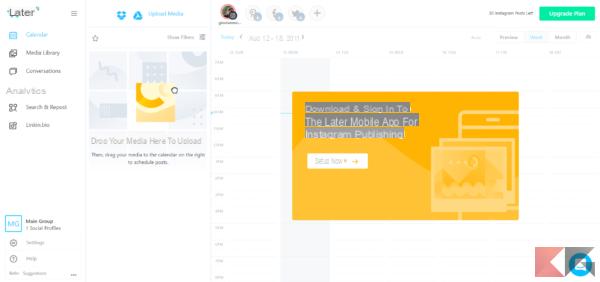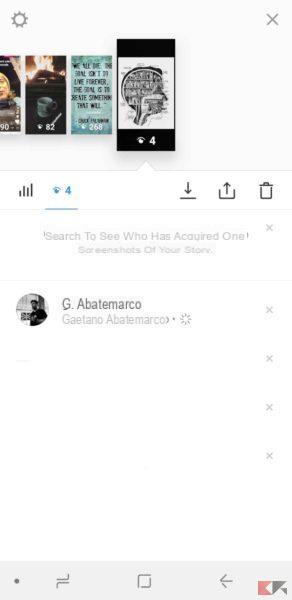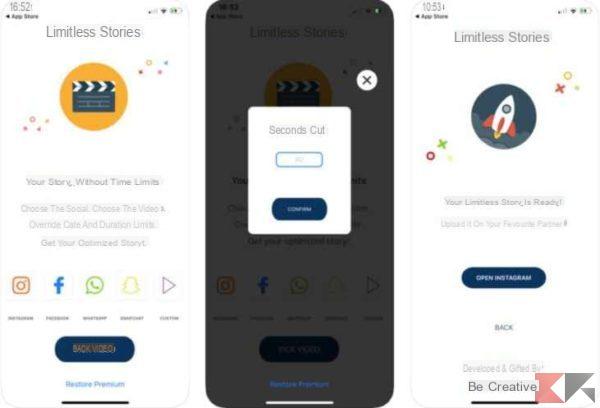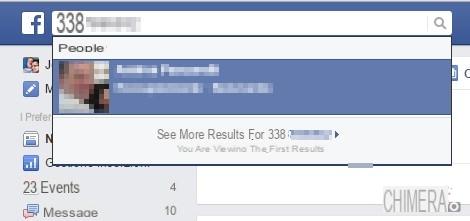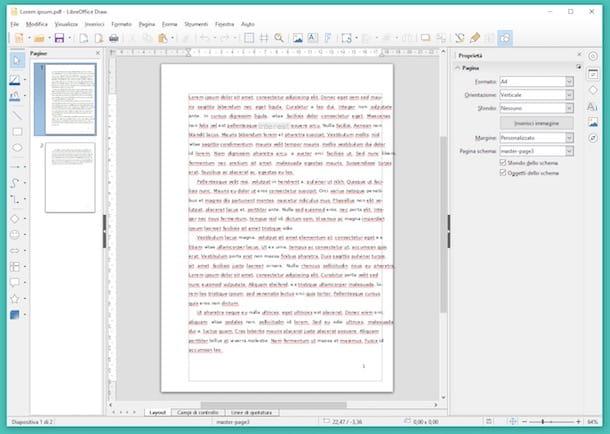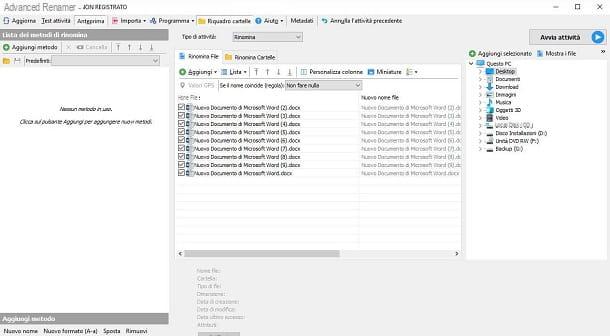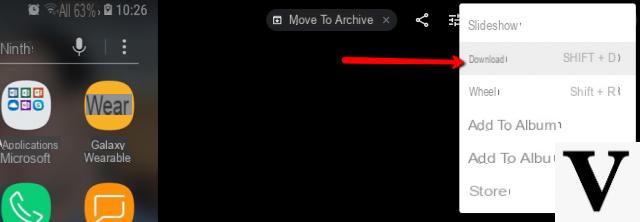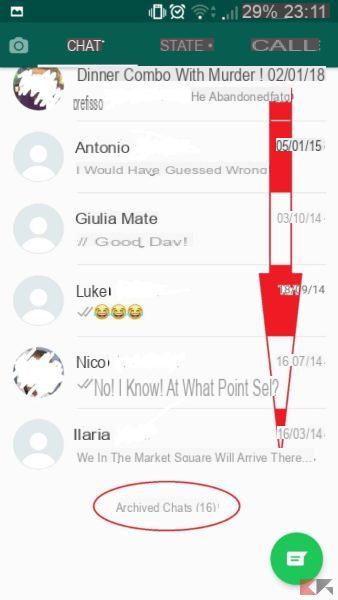index
- Informations préliminaires
- Comment imprimer un PDF protégé par mot de passe
- Comment imprimer un PDF sécurisé en ligne
- Comment imprimer un PDF sécurisé à partir de smartphones et de tablettes
Informations préliminaires
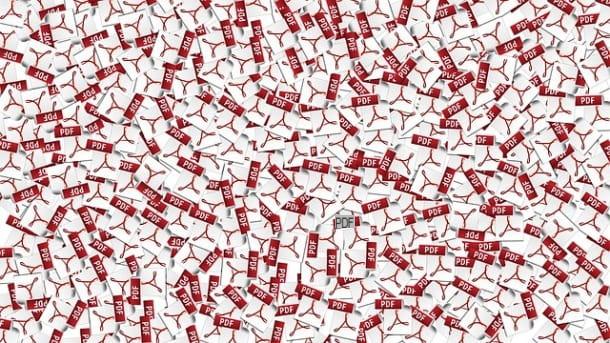
Avant d'entrer dans le vif du tutoriel, allons expliquer comment imprimer un PDF sécurisé, il y a quelques informations préalables qu'il est de mon devoir de vous fournir, pour vous permettre d'en avoir des idées parfaitement claires.
Vous devez savoir qu'il existe deux types de protection pour les fichiers PDF : l'une est celle appelée mot de passe de l'utilisateur, qui interdit l'ouverture de documents si vous n'entrez pas le bon mot de passe, et un autre est celui appelé mot de passe propriétaire, qui permet de visualiser le contenu des PDF sans offrir la possibilité de l'éditer ou de l'imprimer (ce qui est le type de mot de passe auquel vous avez affaire maintenant).
Le premier ne peut être trouvé que par attaque de force brute, c'est-à-dire essayer toutes les combinaisons de caractères possibles, et cette opération peut prendre beaucoup de temps, alors que la seconde suffit simple à retirer et ne prend généralement que quelques secondes pour le faire.
Une fois le mot de passe supprimé du PDF, vous pouvez alors procéder à l'impression de la même manière qu'avec n'importe quel autre document, aussi bien depuis un ordinateur que depuis un téléphone portable, comme je vous l'ai expliqué en détail dans mes guides d'impression de l'ordinateur à l'imprimante et comment imprimer depuis un mobile (ce qui est également valable pour les tablettes).
Comment imprimer un PDF protégé par mot de passe
Après avoir apporté les précisions nécessaires ci-dessus, nous pouvons enfin entrer dans le vif du tutoriel. Ainsi, si vous devez intervenir sur des fichiers très volumineux et/ou comportant des informations sensibles, par imprimer un PDF protégé par mot de passe Je vous suggère de vous tourner vers des solutions hors ligne.
Vous trouverez donc ci-dessous une liste de quelques programmes pour ordinateur, fonctionnant avec des systèmes d'exploitation Windows, MacOS e Linux, ce qui pourrait vous convenir.
QPDF (Windows/macOS/Linux)
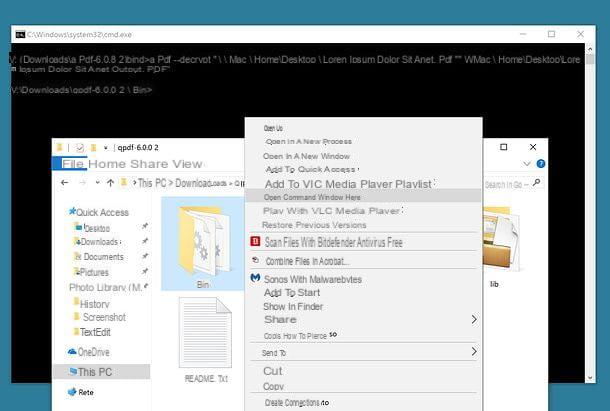
Le premier logiciel que je vous recommande d'essayer d'imprimer un PDF sécurisé est QPDF, qui est compatible avec Windows, macOS et Linux. Il ne fonctionne qu'à partir de la ligne de commande, il n'a pas d'interface graphique, mais je vous assure qu'il est bien plus simple à utiliser que vous ne l'imaginez. De plus, il est entièrement gratuit et open source par nature.
Pour le télécharger sur votre ordinateur, si vous employez Windows, lié à la page SourceForge qui l'héberge et sélectionnez le lien de la version du programme qui convient le mieux au système d'exploitation que vous utilisez : qpdf-xxx-bin-mingw64.zip (si vous utilisez une version 64 bits de Windows) ou qpdf-xxx-bin-mingw32.zip (si vous utilisez une version 32 bits de Windows).
Une fois le téléchargement terminé, ouvrez leArchives ZIP qui contient QPDF et extraire le contenu dans n'importe quel dossier, puis ouvrez ce dernier, maintenez la touche enfoncée Mission sur votre clavier, faites un clic droit sur le dossier coffre dedans et sélectionnez l'élément Ouvrez la fenêtre de commande ici dans le menu qui apparaît, afin d'ouvrir le Invite de commande et dirigez ce dernier vers le dossier contenant QPDF.
Maintenant que vous voyez la fenêtre d'invite de commandes sur votre bureau, exécutez cette commande et appuyez sur la touche Envoi sur le clavier de l'ordinateur : qpdf --decrypt input.pdf output.pdf (au lieu de input.pdf vous devez saisir le chemin complet et le nom du fichier PDF à déverrouiller et au lieu de output.pdf vous devez saisir le chemin complet et le nom du fichier PDF que vous souhaitez sortir, c'est-à-dire le PDF en version déverrouillée).
Si vous voulez faire cela en premier, vous pouvez également taper cette commande : qpdf --decrypt. Maintenant, faites glisser le PDF que vous souhaitez déverrouiller dans la fenêtre d'invite de commande Windows et appuyez sur la touche Envoi. De cette façon, le chemin et le nom du fichier seront automatiquement insérés dans la commande. Pour spécifier le nom et le chemin du PDF de sortie, vous pouvez répéter la même opération en changeant le nom du document (de cette façon, le fichier de sortie sera enregistré dans le même dossier que celui d'origine).
Si tu utilises MacOSà la place, pour télécharger QPDF, vous devez obtenir le gestionnaire de packages Homebrew (qui est également gratuit et open source) et installez le logiciel via celui-ci. Pour ce faire, ouvrez le terminalen sélectionnant les icône (celui avec la fenêtre noire et la ligne de code) que vous trouvez dans le dossier Autre sur le Launchpad et exécutez cette commande, puis appuyez sur la touche Envoi sur le clavier Mac et en saisissant le mot de passe de votre compte utilisateur sul ordinateur : /usr/bin/ruby -e "$ (curl -fsSL https://raw.githubusercontent.com/Homebrew/install/master/install)".
Ensuite, installez QPDF en exécutant cette commande, toujours suivie d'un appui sur le bouton Envoi: brasser installer qpdf. Après l'installation, pour utiliser le programme, afin que vous puissiez imprimer un PDF sécurisé avec Mac, tapez cette commande puis appuyez toujours sur la touche Envoi: qpdf --decrypt input.pdf output.pdf (au lieu de input.pdf vous devez saisir le chemin complet et le nom du PDF à déverrouiller et au lieu de output.pdf vous devez saisir le chemin complet et le nom du PDF de sortie) .
Même dans le cas de macOS, si vous souhaitez le faire en premier, vous pouvez taper cette commande : qpdf --decrypt. Ensuite, faites glisser le PDF que vous souhaitez déverrouiller dans le terminal macOS et appuyez sur la touche Envoi. De cette façon, le chemin et le nom du fichier seront automatiquement insérés dans la commande.
Déverrouillage PDF portable (Windows)
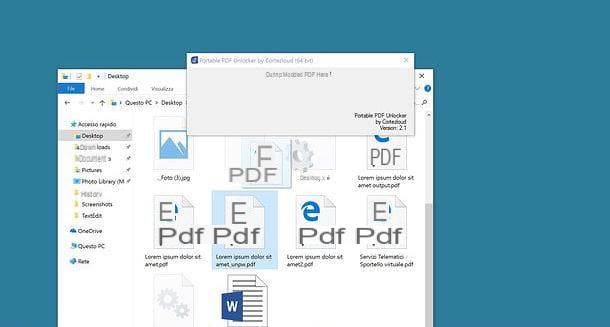
Si vous utilisez Windows, un autre outil vers lequel vous pouvez vous tourner pour imprimer un PDF verrouillé est Débloqueur de PDF portable, un programme gratuit qui, comme son nom l'indique, ne nécessite aucune installation pour s'exécuter et vous permet de supprimer facilement les mots de passe propriétaires des PDF.
Pour le télécharger sur votre ordinateur, connectez-vous à la page SourceForge qui l'héberge et cliquez sur le lien Déverrouillage PDF portable x86 x64 xx7z.
Une fois le téléchargement terminé, ouvrez le Forfait 7z venez d'obtenir, extrayez le contenu dans n'importe quel dossier et exécutez l'exécutable Unlocker.exe portable présent à l'intérieur.
À ce stade, il ne reste plus qu'à prendre le PDF à déverrouiller, le faire glisser dans la fenêtre Portable PDF Unlocker et attendre quelques secondes que le logiciel fasse son travail.
Lorsque la barre de progression verte atteint la fin de son exécution (cela devrait prendre un peu de temps), vous obtiendrez une version déverrouillée de votre PDF, qui aura le suffixe unpw.pdf dans son nom et sera enregistré dans le même dossier que le PDF source.
Comment imprimer un PDF sécurisé en ligne
Vous êtes intéressé à comprendre comment imprimer un PDF sécurisé en ligne, c'est-à-dire sans télécharger de nouveaux programmes sur votre PC ? Ensuite, vous pouvez compter sur des services en ligne, qui fonctionnent directement depuis le navigateur, que je vous ai signalés ci-dessous.
Les solutions de ce genre sont incroyablement pratiques, bien plus que les logiciels, mais je tiens à préciser qu'elles ont deux points critiques : elles peuvent avoir des limites de téléchargement (ils ne permettent donc pas de traiter des fichiers d'une taille supérieure à un certain nombre de Mo) e ils ne vous permettent pas d'avoir un contrôle direct sur les documents téléchargés sur leurs serveurs. Les gestionnaires de ces services promettent la suppression des fichiers uploadés sur leurs serveurs dans les quelques heures suivant l'upload, mais on ne peut pas savoir si les promesses sont effectivement tenues (il faut faire confiance, en somme).
Sur la base de ce qui vient d'être dit, je déconseille l'utilisation d'outils en ligne - et plus généralement de solutions sur lesquelles vous ne pouvez pas avoir de contrôle direct - si vous devez débloquer des PDF contenant des numéros de carte de crédit, des informations personnelles et d'autres données sensibles.
Online2PDF
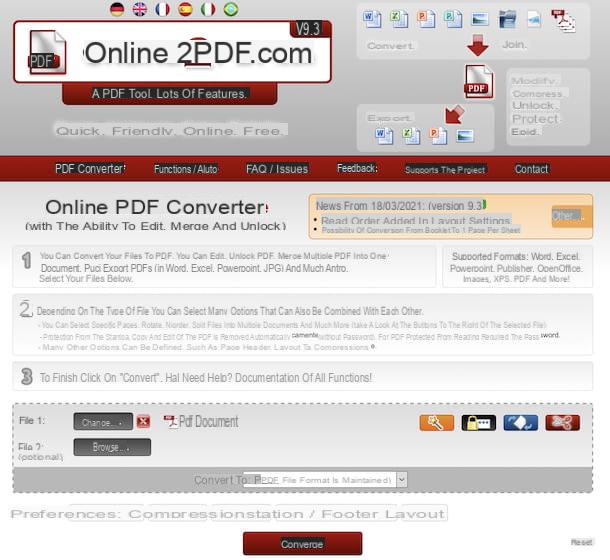
Online2PDF est un excellent service en ligne que vous pouvez envisager pour imprimer un PDF sécurisé. Il est gratuit et est capable d'agir sans le moindre problème sur les documents auxquels le mot de passe est appliqué contre l'impression et la modification. Il vous permet également d'éditer des PDF de différentes manières et de les convertir en différents formats. Cependant, il convient de garder à l'esprit qu'il ne vous permet pas de télécharger plus de 20 fichiers à la fois, que la taille maximale autorisée pour les documents individuels est de 100 Mo et que la taille totale ne doit pas dépasser 150 Mo. En ce qui concerne le problème de confidentialité, le service supprime les fichiers téléchargés sur ses serveurs quelques heures après le téléchargement.
Pour pouvoir l'utiliser à vos fins, accédez à la page d'accueil Online2PDF et faites glisser le fichier à déverrouiller sur le bouton Sélectionner des fichiers ou cliquez sur ce dernier et sélectionnez « manuellement » le document qui vous intéresse.
Une fois téléchargé, cliquez sur le bouton Convertir et attendez quelques secondes, après quoi le téléchargement automatique d'une copie non protégée des PDF commencera. Si le téléchargement ne démarre pas automatiquement, vous pouvez le forcer vous-même en sélectionnant le lien Passer au téléchargement manuel vous voyez apparaître.
Autres solutions pour imprimer un PDF sécurisé en ligne
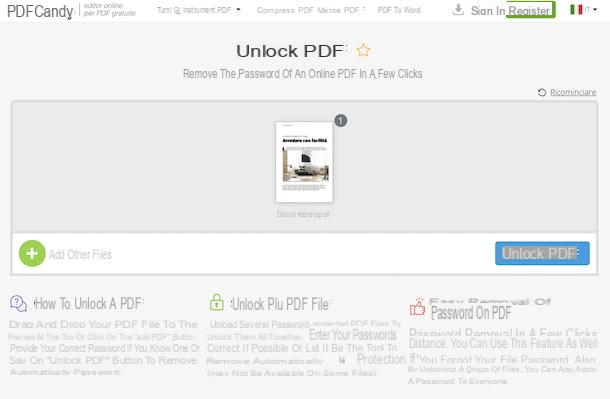
cercles autres solutions utilisable via le web pour supprimer la protection contre l'impression appliquée à vos fichiers PDF ? Essayez ensuite les solutions alternatives appartenant à la catégorie en question que j'ai commencé à inclure dans la liste ci-dessous.
- PDF Candy- Web service gratuit et sans inscription, qui permet d'intervenir sur les documents PDF de diverses manières, y compris en supprimant la protection contre l'impression. Il n'applique pas de limitations concernant le poids maximum des fichiers et protège la vie privée des utilisateurs en supprimant les documents téléchargés sur ses serveurs en quelques heures.
- PDF2GO - c'est un autre outil en ligne gratuit grâce auquel il est possible de supprimer le mot de passe propriétaire des PDF qui y sont chargés, ainsi que d'intervenir sur les documents en question de diverses autres manières : en les convertissant, en les compressant, en les fusionnant etc. Notez qu'il ne vous permet pas de télécharger des fichiers de plus de 50 Mo. Pour augmenter cette limite, vous devez créer un compte ou passer à la version payante (avec des frais à partir de 5,50 €/mois), qui vous permet également de profiter d'autres avantages. En ce qui concerne la confidentialité, cependant, celle-ci est protégée car tous les fichiers téléchargés sur le service sont supprimés après 24 heures.
- Sejda - solution Web supplémentaire pour supprimer la protection d'impression PDF, qui propose également d'autres outils pour intervenir sur le format du document en question. C'est gratuit, vous permet de télécharger des documents jusqu'à 200 pages avec une taille maximale de 50 Mo et d'effectuer jusqu'à trois opérations par heure. Pour contourner ces limitations et débloquer d'autres fonctionnalités supplémentaires, vous devez vous abonner à l'un des forfaits payants (avec des prix à partir de 5 $ / semaine).
Comment imprimer un PDF sécurisé à partir de smartphones et de tablettes
Si vous n'avez pas d'ordinateur à votre disposition et que vous avez besoin imprimer un PDF sécurisé à partir de smartphones et tablettes, je suis heureux de vous informer que vous pouvez le faire en recourant à l'utilisation de certaines applications.
Ce sont des solutions très simples d'utilisation, disponibles pour les deux Android que, pour iOS / iPadOS. Pour en savoir plus, continuez à lire : vous trouverez ci-dessous ceux que je pense être les meilleurs dans leur catégorie, ainsi que les instructions d'utilisation correspondantes.
iLovePDF (Android/iOS/iPadOS)
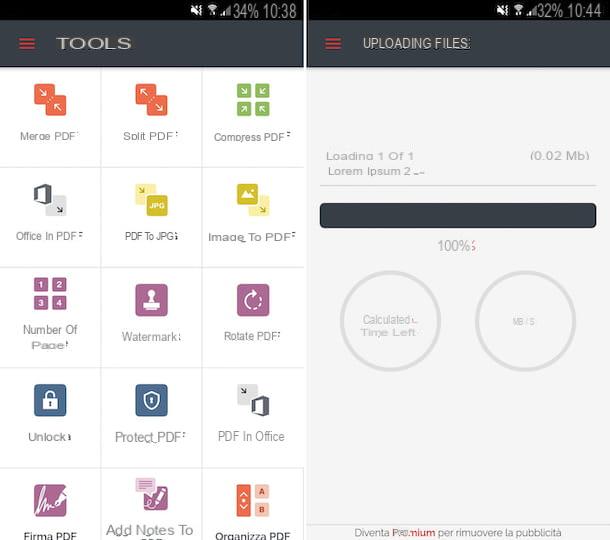
La première parmi les applications pour déverrouiller un PDF que je vous invite à considérer est iLovePDF. Il est disponible pour Android et iOS/iPadOS et permet d'effectuer différents types d'opérations sur les PDF qui sont remis « au repas », il permet donc non seulement de les débloquer pour l'impression, mais aussi de les convertir, les faire pivoter, les signer, etc. Il est gratuit, mais propose des achats in-app pour souscrire au forfait payant du service (au coût de 5,99 €/mois ou 48,99 €/an), ce qui permet de supprimer les publicités et de profiter d'autres fonctionnalités supplémentaires.
Pour télécharger et installer l'application si vous utilisez Android visitez la section correspondante du Play Store et appuyez sur le bouton Installer (si vous avez un appareil sans services Google, vous pouvez obtenir l'application dans d'autres magasins). Si vous utilisez iOS / iPadOSà la place, accédez à la section appropriée de l'App Store, appuyez sur le bouton Ottieni, alors que Installer et autorisez le téléchargement via Identifiant du visage, toucher ID o mot de passe dell'ID Apple. Ensuite, démarrez l'application en appuyant sur l'application icône qui a été ajouté à l'écran d'accueil.
Maintenant que vous voyez l'écran principal d'iLovePDF, accédez à la section instruments en touchant l'élément approprié dans le menu que vous trouvez latéralement sur Android et en bas sur iOS / iPadOS, appuyez sur le bouton ouvrir et sélectionnez le PDF sur lequel agir.
Après avoir terminé les étapes ci-dessus, appuyez sur le bouton Déverrouiller le PDF est apparu ci-dessous et attendez que le processus de déverrouillage soit lancé et terminé. Puis quand on vous montrera l'écriture Terminé! sur l'écran, vous pouvez appuyer sur le bouton Fichier Vai al pour accéder à la version déverrouillée du document.
Autres solutions pour imprimer un PDF sécurisé depuis smartphones et tablettes
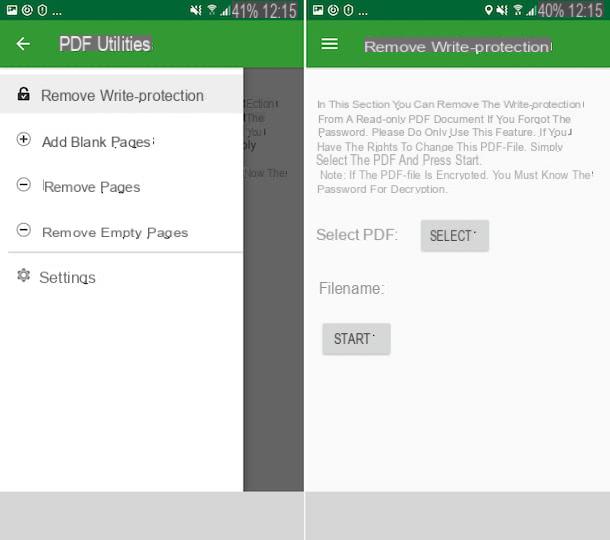
cercles autres solutions grâce auquel vous pouvez imprimer vos PDF protégés par mot de passe depuis les smartphones et les tablettes ? Si tel est le cas, vous pouvez envisager de vous tourner vers les autres applications utiles que j'ai incluses dans la liste ci-dessous. J'espère sincèrement qu'ils pourront vous satisfaire.
- Utilitaires PDF (Android) - application Android gratuite et unique qui vous permet de supprimer la protection contre l'impression des fichiers au format PDF, mais aussi d'éditer des documents en supprimant et en ajoutant des pages.
- Déverrouiller le PDF (Android) - application pour appareils Android uniquement qui vous permet de supprimer le mot de passe appliqué aux documents PDF sans nécessiter de connexion Internet, contrairement à de nombreuses autres solutions appartenant à la même catégorie. Il est gratuit, mais propose des achats in-app (au prix de 2,19 euros) pour accéder à toutes les fonctions proposées.
- Convertisseur de documents PDF it All (iOS / iPadOS) - application gratuite pour iPhone et iPad pour apporter diverses modifications aux fichiers PDF et à travers laquelle vous pouvez également supprimer le mot de passe qui protège contre l'impression et l'édition. Il est très simple d'utilisation et basic est gratuit, mais il permet de travailler sur un maximum de deux documents par jour : pour contourner cette limitation il faut faire des achats in-app (avec des prix à partir de 3,49 euros/mois).
Attention: déverrouiller un PDF contenant des informations privées sur lesquelles vous n'êtes pas autorisé à intervenir peut entraîner une grave atteinte à la vie privée ou, dans certains cas, même la commission d'un crime. Ce guide a été rédigé à titre indicatif uniquement, je n'assume donc aucune responsabilité quant à l'utilisation qui pourrait être faite des informations qu'il contient.
Comment imprimer un PDF sécurisé