Você está fazendo uma apresentação em Power Point, gostaria de adicionar música de fundo aos slides, mas não sabe como fazê-lo? Não se preocupe, é por isso que estou aqui hoje. Dê-me cinco minutos do seu tempo e eu vou explicar como inserir música no Power Point rápida e facilmente.
O procedimento que você precisa seguir é realmente simples, não é necessário nenhum conhecimento técnico para colocá-lo em prática. Saiba também que você pode usar arquivos de áudio de qualquer gênero, desde MP3s populares até arquivos WAV, passando por arquivos FLAC, M4A MIDI e muito mais. A única coisa que você precisa prestar atenção é a localização dos arquivos de áudio usados na apresentação: por padrão, o Power Point incorpora apenas arquivos WAV de até 100 KB nas apresentações, todos os outros são simplesmente "vinculados" aos slides e depois vão salvos "separadamente" e copiados junto com a própria apresentação (neste sentido sugiro que os mantenha na mesma pasta do arquivo Power Point PPTX/PPT).
Agora, porém, não vamos nos deter muito nessas discussões técnicas, vamos arregaçar as mangas imediatamente e ver como criar uma apresentação “musical” em todas as versões mais populares do PowerPoint para Windows e macOS. Ao final do tutorial você terá uma música de fundo que o acompanhará durante sua apresentação e causará uma ótima impressão com amigos e colegas, garanto!
Power Point 2007/2022
Se você quer aprender como inserir música no Power Point e se estiver usando uma versão recente do Microsoft Office (de 2007 a 2022), abra a apresentação na qual deseja inserir a música de fundo e selecione o slide a partir do qual deseja iniciar a música de fundo (na barra lateral esquerda). Em seguida, clique na guia entrar Power Point (canto superior esquerdo), pressione o botão Audio localizado à direita e selecione o item Áudio no PC pessoal (Ou Áudio do arquivo no Mac) no menu que se abre para escolher a música a ser incluída na apresentação. Você pode selecionar qualquer arquivo de áudio nos formatos WAV, MP3, FLAC, M4A, MIDI AIFF, MKA, WMA, ADTS ou AU.
Como já explicado no início do post, na maioria dos casos as músicas estão vinculadas à apresentação e não são incorporadas a ela (também porque dessa forma o “peso” da apresentação fica contido). Portanto, meu conselho é colocar os arquivos de áudio na mesma pasta da apresentação, desta forma você terá todos eles sempre ao seu alcance e não correrá o risco de esquecer alguém caso tenha que mover a apresentação para outra pasta ou em um suporte externo.
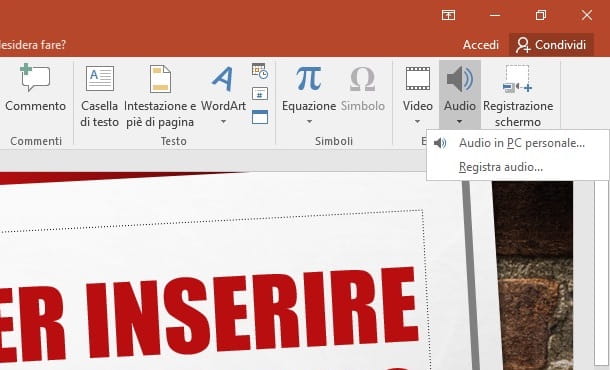
Depois de escolher o arquivo de música a ser usado como plano de fundo da apresentação, clique no botãoalto-falante que aparece no centro do slide e seleciona a guia reprodução na barra de ferramentas do Power Point para ajustar como a música é tocada durante a apresentação. Você pode definir a música para durar toda a apresentação ou reproduzir apenas enquanto visualiza o slide no qual foi inserida e pode escolher se deseja iniciá-la automaticamente ou com um clique do mouse.
Para escolher como começar a tocar a música, expanda o menu suspenso começo e selecione o item automaticamente se você deseja iniciar a música assim que o slide na tela ou a opção for exibida Com um clique do mouse se você deseja iniciá-lo após o clique do mouse.
Para não interromper a reprodução da música quando você muda de um slide para outro, coloque a marca de seleção ao lado do item Jogue entre slides, enquanto se você quiser que a música seja reproduzida em um loop (começando tudo de novo no final da música), coloque a marca de seleção ao lado dos itens Loop continuamente até ser interrompido e Retroceda depois de jogar.
O botão também está disponível nas versões mais recentes do Power Point (por exemplo, 2022) Jogue em segundo plano que ativa todas as opções de uma só vez para permitir a reprodução contínua da música como reprodução de fundo (reproduzir entre os slides, retroceder após a reprodução e assim por diante).
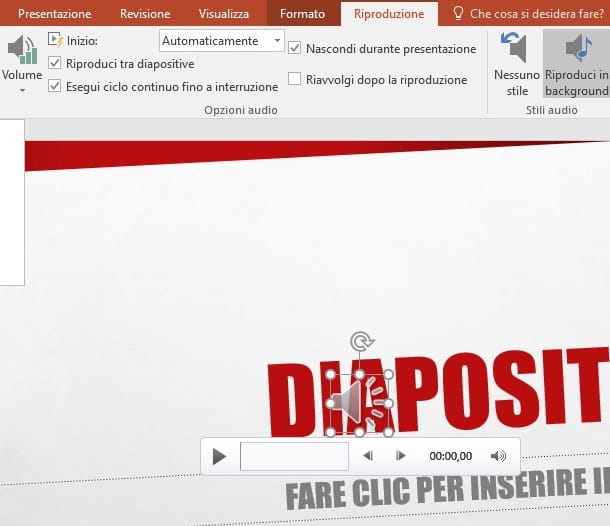
Outras funções muito úteis que estão disponíveis na guia reprodução Power Point permite ocultar o ícone do alto-falante enquanto reproduz a apresentação (Esconder durante a apresentação), aquele que permite ajustar o Volume áudio e aquele para corte o áudio.
Além disso, usando os campos Aparecimento gradual e Desaparecer (ambos localizados no canto superior esquerdo), você pode aplicar um efeito de esmaecimento no início e no final da reprodução da música de fundo de sua apresentação de slides.
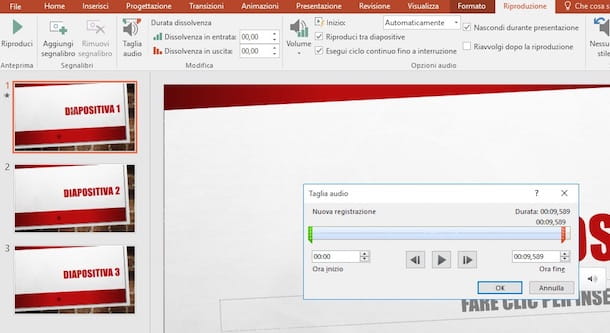
Se você deseja iniciar a reprodução de uma música após a exibição de uma animação e / ou a aparência de um elemento na tela, vá para a guia animações Power Point e ative o Painel de animação clicando no botão apropriado localizado no canto superior direito.
Em seguida, localize a entrada para o arquivos de áudio você inseriu em sua apresentação, mova-o após a animação ou objeto de seu interesse e defina sua reprodução para Comece depois do anterior clicando em freccia localizado à direita. Selecionando o item Intervalos no mesmo menu, você também pode definir um intervalo de tempo personalizado após o qual iniciar a reprodução da música.
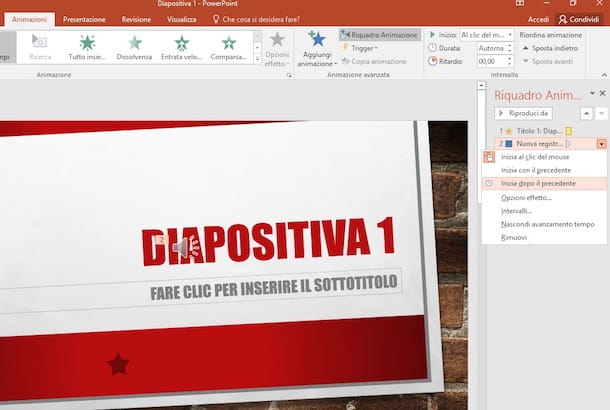
Power Point 2003 e anteriores
querer inserir música no Power Point em uma apresentação que você está fazendo com Office 2003 Ou mais cedo? Não há problema, o procedimento a seguir é um pouco mais complexo do que o visto para o Office 2010/2007, mas você pode fazer o mesmo. Primeiro, você precisa iniciar o Power Point e abrir a apresentação na qual deseja inserir a música de fundo (através do menu Arquivo> Abrir) Em seguida, selecione o slide a partir do qual deseja iniciar a música na barra lateral esquerda e vá para o menu Inserir> Filmes e áudio> Som do arquivo para selecionar o arquivo de música a ser adicionado à apresentação de slides. Na janela que se abre, clique em automaticamente o manualmente dependendo de como você pretende iniciar a música de fundo nos slides.
Neste ponto, se desejar, você deve definir o arquivo de música para tocar durante toda a apresentação e não parar no primeiro clique. Para fazer isso, você precisa clicar com o botão direito no ícone doalto-falante no centro do slide e clique no item Animação personalizada no menu que é aberto. Na barra lateral que aparece à direita, clique duas vezes sobre o nome do arquivo de áudio inserido na apresentação e, na janela que se abrir, coloque a marca de seleção ao lado do item Depois. Em seguida, digite o número de slides após os quais a música deve parar no campo de texto adjacente e clique no botão OK para salvar as configurações.


























