“Uau, essa foto muito legal, onde você a tirou? E esse outro? Não, não me diga que você fez isso em Paris! " Admita, as tardes passadas em casa com amigos e familiares dizendo onde, como, quando e por que você tirou suas fotos são uma das coisas mais chatas do mundo.
Então, por que você não coloca a palavra "fim" nessa goteira inserindo diretamente descrições nas fotos? Como você diz? Você não é muito bom com computadores e, portanto, não sabe como inserir textos em fotos? Garanto que é uma operação muito simples de ser concluída. Basta usar as ferramentas certas, da maneira certa, e qualquer pessoa - mesmo aqueles que, como você, não se consideram exatamente um gênio da computação - pode ser capaz de concluir este "negócio" usando programas ad hoc, serviços online e até alguns aplicativos gratuitos para Android, iOS e Windows 10 Mobile.
Eu te intrigou e agora você gostaria de se aprofundar no assunto? Sim? Pois bem, então fique à vontade, gaste todo o tempo que precisar para ler os próximos parágrafos e, mais importante, implemente as "dicas" que vou te dar. Garanto que, ao final deste tutorial, você não terá mais dúvidas sobre o que fazer. Desejo-lhe uma boa leitura e, acima de tudo, divirta-se!
Programas para inserir textos em fotos
São numerosos programas que permitem inserir textos em fotos. Nos próximos parágrafos, contarei a você em detalhes algumas soluções incluídas "padrão" em seu PC que são bastante simples de usar. Não deixarei de mostrar alguns programas de terceiros que sempre podem ser úteis.
Paint (Windows)
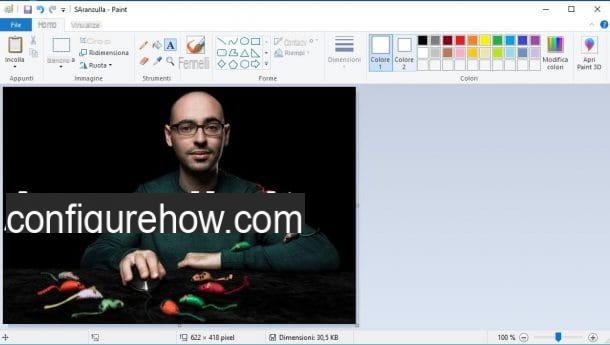
Uma das soluções mais simples para inserir textos em fotos é pintar, o popular programa gráfico instalado por padrão em praticamente qualquer versão do Windows. Tenho certeza de que você também o usou pelo menos uma vez na vida. Se não, você ainda pode ficar tranquilo porque estou prestes a mostrar em detalhes como usá-lo.
Primeiro, abra a imagem que deseja editar com o Paint - clique no chave certa mouse sobre a foto e, no menu que se abre, clique no item Abrir com e, em seguida, pintar. Na tela principal do Paint, clique no símbolo (UMA) localizado na parte superior, na barra de ferramentas do Paint, clique no ponto da imagem onde deseja inserir a escrita e digitalize-a no campo de texto que aparece.
Para alterar a cor do texto, sua fonte, seu tamanho e assim por diante, selecione-o com o mouse e use os menus suspensos localizados dentro do menu Texto. Quando você finalmente estiver satisfeito com as alterações feitas na imagem, clique no botão Envie o e então na voz ressalva.
Nota: depois de adicionar um texto a uma foto com o Paint, você não pode selecioná-lo e removê-lo, exceto cancelando as alterações feitas na imagem clicando no botão seta apontando para a esquerda localizado no canto superior esquerdo (próximo ao ícone do Paint) ou pressionando a combinação de teclas Ctrl + Z.
Paint 3D (Windows 10)
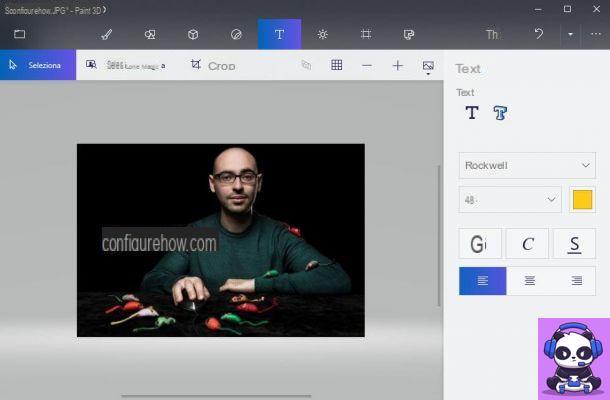
Se você usar um PC Windows 10, você pode adicionar texto às fotos usando Pinte 3D, a versão "aprimorada" do programa que mencionei antes que permite criar projetos 3D e que é instalado por padrão na versão mais recente do sistema operacional desenvolvido pela Microsoft.
Para escrever sobre uma foto com o Paint 3D, abra através deste programa a imagem que deseja modificar (basta clicar no botão chave certa mouse sobre a foto e, no menu que se abre, clique nos itens Abrir com e Pinte 3D) Em seguida, clique no ícone de (T) localizado na parte superior e, no menu que aparece à direita, selecione o item 2D inserir uma escrita “plana” ou na voz 3D para inserir uma inscrição tridimensional. Em seguida, escolha a fonte da escrita, seu tamanho, sua cor e assim por diante, usando os menus suspensos correspondentes.
Agora, clique no local da imagem onde deseja inserir o texto e digite-o no caixa que aparece. Se você optou por usar a escrita tridimensional, use o setas colocado nos quatro lados da escrita para modificar o efeito 3D.
Quando estiver satisfeito com o resultado, clique no símbolo de pasta localizado no canto superior esquerdo e, no menu que se abre, clique no item ressalva para salvar o projeto.
Visualização (macOS)
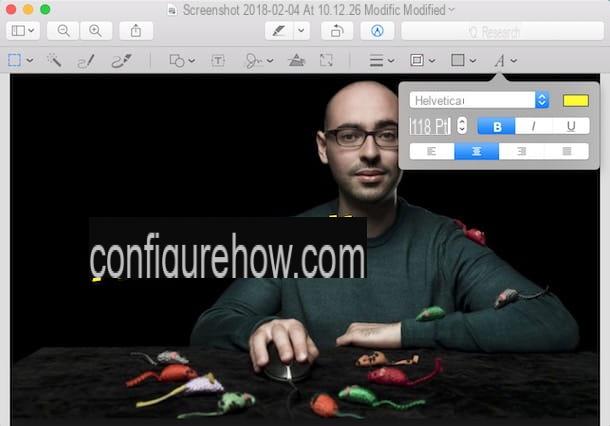
Se você usar um Macem vez disso, você pode inserir textos em fotos usando Visualização, o leitor de imagem e arquivo PDF instalado por padrão em todos os computadores da “maçã mordida”.
Para adicionar texto às fotos com o Preview, primeiro abra a foto que deseja editar com o programa. Se por acaso você alterou algumas configurações do macOS e a visualização não é o leitor de imagem padrão, clique no botão chave certa passe o mouse sobre a foto e selecione o item Abrir com no menu de contexto e, em seguida, clique no item Visualização.
Em seguida, clique no símbolo de lápis localizado na parte superior e, no menu que aparece, clique no símbolo (T) e digite caixa de texto que a escrita que você deseja adicionar à imagem apareceu. Em seguida, clique no símbolo (UMA) e, no menu que é aberto, selecione a fonte, o tamanho da fonte, a cor etc. usando os menus suspensos apropriados.
Quando estiver satisfeito com as alterações feitas na imagem, clique na opção ressalva do menu Envie o para salvar seu trabalho.
Paint.Net (Windows)
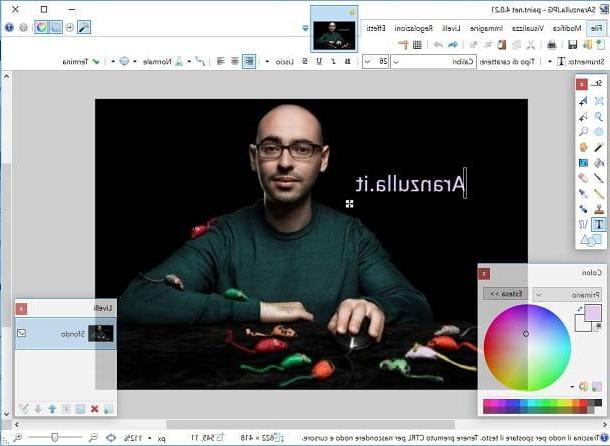
Paint.Net é a primeira solução de terceiros que eu convido você a considerar se quiser adicionar textos às fotos de forma rápida e fácil. O Paint.Net pode ser baixado como um programa gratuito ou, alternativamente, como um aplicativo para Windows 10.
Ao contrário da versão padrão do programa, o aplicativo Paint.net disponível na Microsoft Store não é gratuito, pois normalmente custa 8,99 € (às vezes é oferecido a um preço de 4,99 euros). Quais são as diferenças entre o programa gratuito e o aplicativo pago? Praticamente nenhum! Os desenvolvedores publicaram o aplicativo na Microsoft Store simplesmente para permitir que os usuários forneçam seu suporte financeiro para o desenvolvimento do aplicativo. Se, pelo menos por enquanto, você não deseja fazer uma contribuição financeira aos desenvolvedores do Paint.Net e deseja baixar o programa gratuitamente, siga as instruções abaixo.
Antes de entrar no mérito do discurso, quero dizer que para usar o Paint.Net você deve ter baixado o componente no seu PC .NET Framework da Microsoft. Se o componente em questão não parece estar instalado no seu PC, baixe-o imediatamente do site da Microsoft. Em seguida, conecte-se ao site do Paint.Net e clique no item paint.net xxxx localizado no canto superior direito, imediatamente abaixo da entrada Download grátis agora.
Quando o download estiver concluído, clique duas vezes no arquivo zip paint.net.xxxx.install.zip que foi baixado e execute o programa paint.net.xxxx.install.exe contido nele para iniciar o procedimento de instalação do Paint.Net.
Na janela que se abre, clique no botão para a frente, coloque a marca de seleção ao lado do item aceitável (para aceitar as condições de uso do programa) e, para finalizar o procedimento de instalação do Paint.net, clique nos botões para a frente e, em seguida final.
Ao final da instalação, o Paint.Net deve iniciar automaticamente (se isso não acontecer, inicie-o manualmente clicando em seu ícone): na janela principal do programa, selecione o item Você abre… do menu Envie oe carregue a foto onde deseja adicionar texto. Em seguida, clique na ferramenta Texto (ícone que representa a letra "T" presente na barra de ferramentas à esquerda da tela), clique no ponto da foto onde deseja inserir o texto, escolha o caractere de escrita a ser usado no menu suspenso localizado ao lado para a escrita Tipo de personagem (sempre na barra de ferramentas do programa localizada na parte superior) e digite seu texto personalizado. Mais fácil do que isso ?!
Para formatar a inscrição inserida na foto, você pode usar os comandos encontrados na barra de ferramentas do Paint.Net: clique no botão (B) para aplicar negrito; clique no botão (I) para aplicar itálico; Clique no botão (VOCÊ) para sublinhar o texto ou clicar no botão (S) para riscar a escrita.
Para alinhar o texto à esquerda, centro ou direita, em vez disso, use os botões que representam o linhas que você encontra na barra de ferramentas do Paint.Net, enquanto para alterar o tamanho da escrita use o menu suspenso que contém um numerino e selecione o tamanho desejado.
Você também pode variar a cor da escrita usando a paleta localizada no canto inferior esquerdo (para ser claro, o roda colorida presente na tela principal do programa) e mova o texto para qualquer lugar da foto, selecionando-o e movendo o cursor do mouse quadrado branco com cruz preta presente ao lado dele.
Assim que estiver satisfeito com o resultado, salve as alterações feitas na foto selecionando o item Salvar com nome ... do menu Envie o.
PhotoScape X (Windows / macOS)
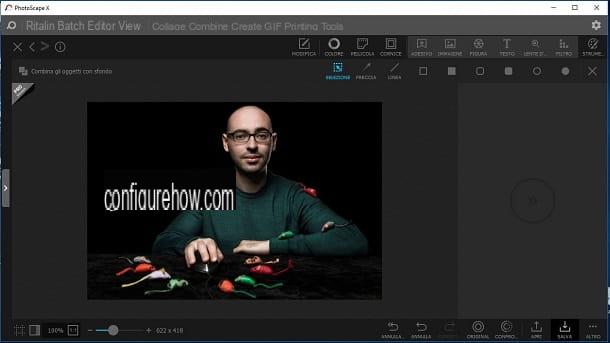
Outro software de escrita de fotos que recomendo que você considere é PhotoScape X, uma solução fácil de usar que está disponível para Windows 10 (para versões anteriores do Windows, você pode baixar a versão anterior do programa) e macOS.
Além de permitir que você adicione texto às fotos, o PhotoScape X permite que você use várias ferramentas de edição que tornam este aplicativo de desktop particularmente completo. Esta não é uma solução totalmente gratuita, já que alguns recursos e algumas ferramentas são exclusivos da versão Pro do aplicativo (que custa 39,99 euros no Windows 10 e 43,99 euros no macOS), mas é possível usar sua versão gratuita para usar gratuitamente alguns recursos básicos, incluindo o de escrever nas fotos.
Para baixar o PhotoScape X em seu computador, conecte-se ao site do programa e clique no botão Baixar localizado próximo ao nome do sistema operacional que você está usando. Em alguns segundos, você deverá ver a página de download relevante do programa presente na loja do sistema operacional em uso, a partir da qual você pode prosseguir para baixar o programa clicando no botão Obter / instalar.
Neste ponto, se você baixou a versão do Windows, acesse o menu Iniciar, procure o nome do programa e clique nele para iniciá-lo. Se, por outro lado, você instalou o PhotoScape X em seu Mac, vá para o Aplicações macOS e clique emícone do programa para começar.
Após iniciar o PhotoScape X, clique no item editor, para acessar as principais ferramentas do programa, arraste a foto sobre a qual deseja escrever na janela onde está o editor, clique nos itens entrar e, em seguida Texto e edite o texto de amostra que foi adicionado automaticamente à foto digitando-o campo de texto presente na barra de ferramentas (direita). Também na barra de ferramentas, formate o texto usando as ferramentas fornecidas pelo PhotoScape X para alterar a fonte, cor, transparência, inclinação, tamanho da fonte, cor e assim por diante.
Assim que estiver satisfeito com o resultado final, clique no botão ressalva localizado no canto inferior direito e, na janela que se abre, selecione a pasta de destino e o formato em que deseja salvar o arquivo.
Serviços online para inserir textos em fotos
Não tem intenção de baixar novos programas no seu PC? Sem problemas! Você sempre pode usar um dos muitos serviços online para inserir textos em fotos utilizável diretamente do navegador. Abaixo, mostro em detalhes como usar duas ferramentas populares gratuitas que não requerem o download de nenhum plug-in adicional e são muito fáceis de usar.
PicFont
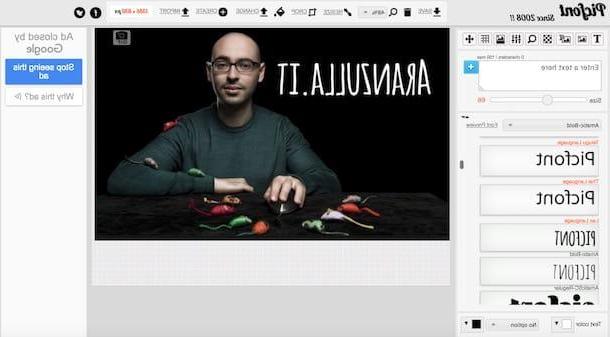
PicFont, como é facilmente entendido por seu nome, é um serviço da Web que permite que você escreva em fotos usando vários tipos de fontes e efeitos. Ele pode ser usado sem registro e sem baixar nenhum plug-in adicional.
Para usar o PicFont, conectado primeiro à sua página principal, clique no botão Ou selecione Imagem do computador ... e selecione a foto com a qual deseja trabalhar, lembrando-se de que você pode usar imagens com no máximo 5 MB.
Quando o upload estiver concluído, você verá o editor PicFont, graças ao qual você pode editar a foto carregada adicionando texto e fazendo outras alterações. Em seguida, selecione o texto de teste que foi adicionado automaticamente à foto e substitua-o digitando a frase desejada no campo de texto Insira um texto aqui localizado à esquerda. Para adicionar novas frases à foto, no entanto, sempre use o campo de texto que você usou agora e clique no botão azul (+) em pé de lado; enquanto para deletar uma inscrição, selecione-a e clique em (X) vermelho colocado ao lado dele.
Em seguida, use todas as outras ferramentas para editar o texto na imagem: mova o cursor no barra de ajuste colocado ao lado do item Tamanho, para redimensionar o texto; selecione o tipo de fonte no menu suspenso localizado próximo ao item Antevisão da fonte; clique no quadrado ao lado do item Cor do texto, para alterar a cor do texto e assim por diante.
Assim que estiver satisfeito com o resultado, passe o cursor do mouse sobre o botão Salvar (acima) e, no menu suspenso que aparece, selecione um dos formatos disponíveis para download: JPG, PNG, PDF, Etc.
canva
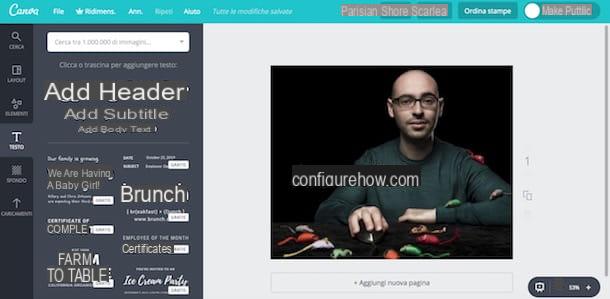
A solução que indiquei no parágrafo anterior não o satisfez particularmente? Nesse caso, você pode tentar canva, um serviço web muito versátil que permite criar inúmeras obras gráficas, incluindo a adição de textos às fotos. Ao contrário do PicFont, do qual falei antes, o Canva é uma solução semi-gratuita, pois alguns gráficos são pagos e exigem registro para serem usados.
Para inserir textos em fotos com o Canva, primeiro conecte-se à sua página principal e clique em uma das opções localizadas na caixa Primeira vez no Canva? Se inscrever! para indicar por que você pretende usar o serviço. Em seguida, registre-se gratuitamente através do seu endereço o email, sua conta Facebook ou sua conta Google clicando no botão correspondente e, em seguida, inserindo seus dados pessoais no formulário que é mostrado a você e selecione o tipo de projeto que deseja criar (colagem de fotos, folheto, etc.) da seção Crie um projeto.
Neste ponto, selecione o traçado você mais gosta da barra lateral esquerda, vá para cima Uploads e clique no botão verde Envie suas imagens e selecione a foto (ou fotos) na qual deseja adicionar texto e clique na visualização da foto para inseri-la em seu projeto. Em seguida, clique no botão Texto localizado na barra lateral esquerda, adicione texto à imagem selecionando um dos estilos disponíveis e edite o texto de amostra inserido automaticamente na foto.
Em seguida, use as ferramentas na parte superior para alterar a fonte, tamanho, cor, espaçamento e assim por diante. Para excluir uma inscrição (talvez inserida por engano), selecione-a e clique no símbolo de cesta sempre localizado no topo. Assim que estiver satisfeito com o resultado final, baixe a foto que você editou clicando no botão Descarga (canto superior direito) e escolha o formato de download de sua preferência (JPG, PNG o PDF).
O Canva também está disponível como um aplicativo para Android e iOS; portanto, permite que você adicione textos às fotos até mesmo em smartphones e tablets.
App para inserir textos em fotos
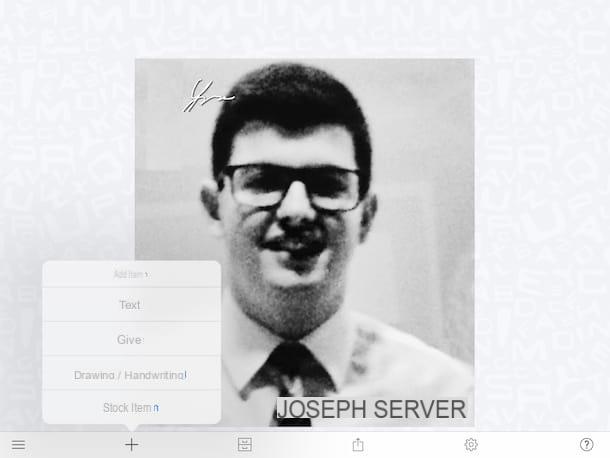
Gostaria de experimentar algumas soluções para adicionar escrita às fotos de seu dispositivo portátil? Então, o que você está esperando? Experimente alguns dos aplicativo para inserir textos em fotos listados abaixo e, em seguida, use os de sua preferência.
- Phonto (Android / iOS) - este é um dos aplicativos mais populares para escrever fotos. Ele permite que você use mais de 200 fontes diferentes e vários estilos de formatação. O Phonto pode ser descarregado gratuitamente, mas para aceder a todas as ferramentas nele incluídas é necessário fazer compras in-app a partir de 1,00 € no Android e 1,09 € no iOS.
- Fotor (Android / iOS / Windows 10 Mobile) - este aplicativo também é bastante conhecido no campo da edição de fotos em movimento. Fotor não só permite adicionar textos de vários tipos às imagens, mas também oferece vários outros recursos úteis para edição de fotos. Ele pode ser baixado gratuitamente, mas alguns efeitos estão disponíveis na forma de compras no aplicativo a partir de € 1,09 por item. Para obter mais detalhes sobre como este aplicativo funciona, leia o tutorial dedicado a aplicativos para escrever em fotos.
- LetterFX (Android / iOS) - esta solução totalmente gratuita permite inserir textos em fotos inserindo máscaras de formas, letras e números que criam efeitos muito sugestivos e modernos. Para retirar a publicidade da app e desbloquear todos os temas disponíveis, é necessário fazer compras na app a partir de 1,09 euros por artigo.
- Assinatura A + (iOS) - se você está procurando um aplicativo para adicionar sua assinatura às fotos, não pode perder esta solução semi-gratuita. A Assinatura A +, na verdade, permite que você use um editor muito completo que inclui centenas de fontes e vários símbolos e marcas d'água para aplicar às suas fotos. Para aceder a todos os conteúdos incluídos na Assinatura A + e remover os banners publicitários presentes na sua versão gratuita, necessita de efetuar compras na aplicação a partir de 1,09 € cada. Para mais detalhes sobre como funciona, leia o tutorial dedicado aos aplicativos para assinatura de fotos.


























