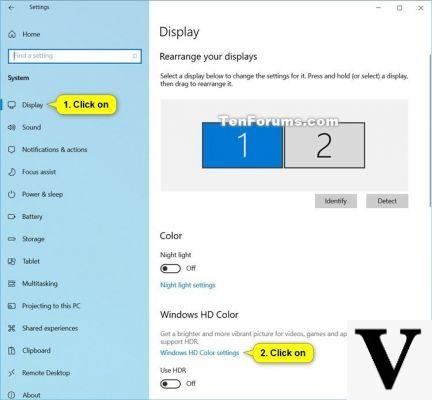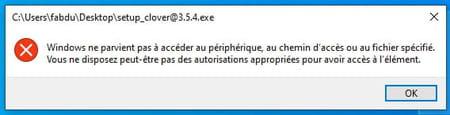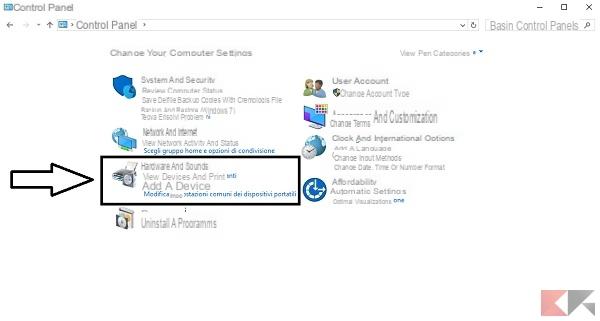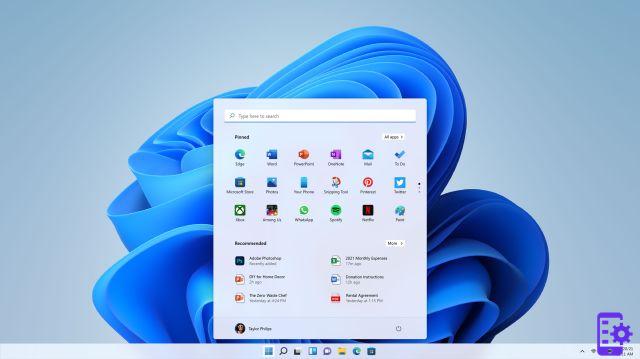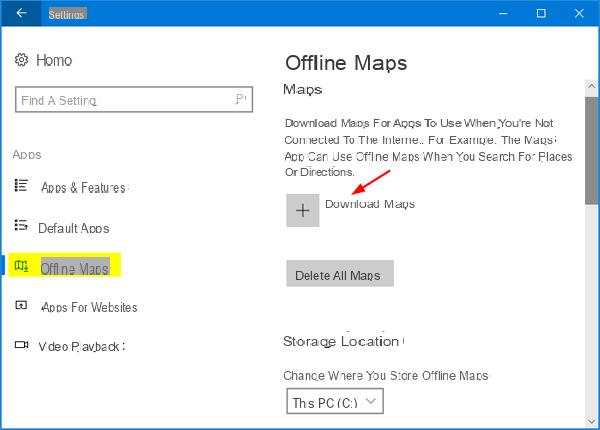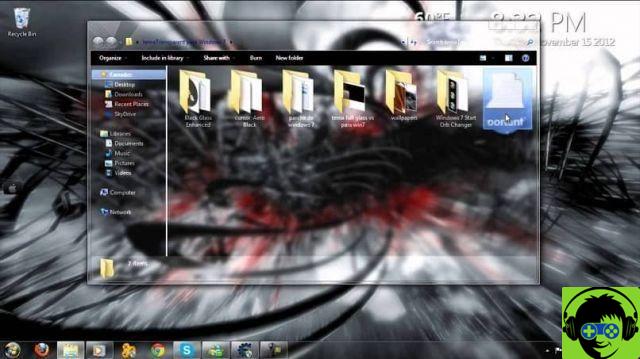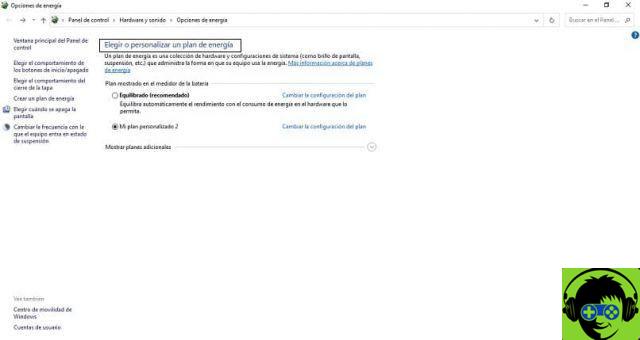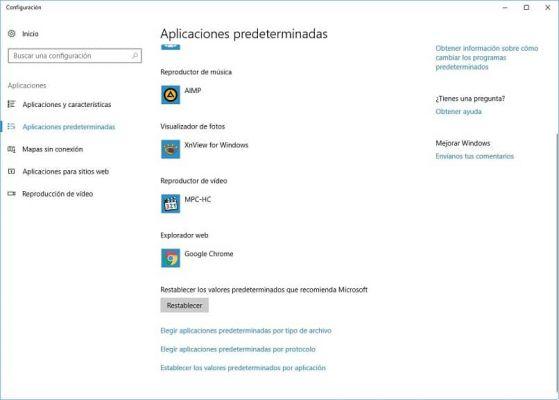Mova ou estenda a tela para a esquerda no Windows 10
Levando em conta o acima, você pode alterar essa opção acessando as configurações do Windows. Uma vez dentro, você deve procurar a opção "sistema".
Desta forma, poderá aceder às principais funcionalidades do computador. Depois de ter entrado na categoria do sistema, verá a opção na coluna da esquerda « tela « você tem que clicar nele. Você se encontrará automaticamente nas configurações ou propriedades de exibição.
A partir daí você pode organizar exibições caso você tenha vários monitores conectados, ou você pode simplesmente mudar 'S orientação a esquerda da tela principal. Então agora você pode ver quantas telas você tem ativas, caso tenha duas, ela será exibida em azul.
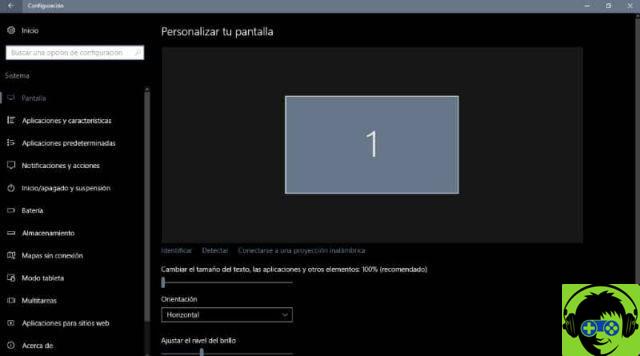
O Windows 10 permite estender ou mover a tela para a esquerda
Se você quiser mover a tela para o lado esquerdo, arraste a tela para esse lado e clique em "Aplicar" desta forma, você pode aplicar as alterações. Então você precisa clicar "Aceitar".
Outro método para acessar as configurações é muito simples, você precisa clicar com o botão direito do mouse na tela do Windows 10 e clicar em "Configurações de tela". Esta opção irá abrir uma nova janela onde você verá o número de telas que você conectou e então você pode escolher a orientação da tela no lado esquerdo.
Você também pode definir a orientação do lado esquerdo como a tela principal, se desejar, ou pode deixá-la como está.
Este procedimento pode ser feito, pois o Windows 10 estende a tela por padrão para o lado direito, mas se quisermos que a tela se estenda para o lado esquerdo, precisamos fazer a configuração.
Como você pode ver, é um procedimento simples de ser executado, e você pode aplicá-lo caso tenha dois computadores conectados aos sistemas e queira que a orientação não fique no lado direito por padrão, mas se estenda para o lado esquerdo.
Por outro lado, neste menu você também pode visualizar a opção "Várias telas" onde você pode configurar a ordem desejada novamente. Junto com esta opção você verá um link contextual que vai para "Configurações de exibição avançadas".
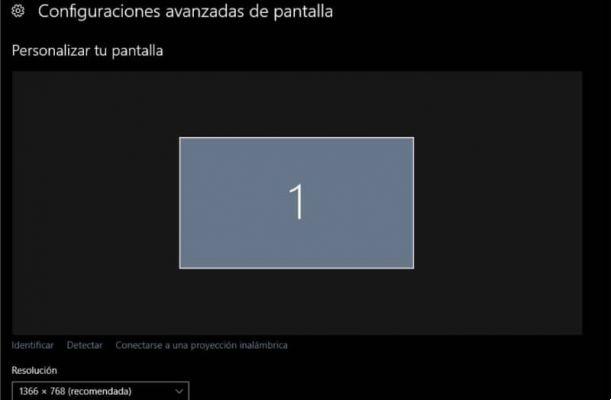
A partir deste lugar você pode visualizar as características de cada uma das telas que você conectou. As opções para ver são frequência, resolução, formato de cor ou modelo. Então, nesta seção, você poderá ver qual número foi atribuído à tela que você conectou.
Configuração adicional do mesmo painel
Por sua vez, há mais aspectos que você pode configurar na opção de configuração da tela. Então você só precisa ir para a tela principal de configuração do Windows e selecionar a opção "Costumização" para entrar no menu que permite alterar visualmente sua área de trabalho.
Nesse caso, você só precisa escolher entre as três opções disponíveis, para adaptar a barra de tarefas à forma como deseja que apareça entre as duas telas.
Além disso, dentro do configurações de personalização, você pode ver a categoria de fundo que você pode personalizar. Está na coluna do lado esquerdo, então ao selecioná-lo você verá que nas configurações de fundo você encontrará a opção de escolher uma configuração.
Em seguida, clicando na barra suspensa, você pode selecionar a que deseja estender, desta forma a imagem que você tem em segundo plano será vista de forma estendida ou ampla, mas distribuída entre as duas janelas.
Então você verá metade da imagem em uma janela e a outra metade na outra janela caso você tenha apenas dois monitores conectados ao sistema.