Déplacer ou étendre l'écran vers la gauche dans Windows 10
Compte tenu de ce qui précède, vous pouvez modifier cette option en vous rendant dans les paramètres de Windows. Une fois à l'intérieur, vous devriez chercher l'option "système".
De cette façon, vous pourrez accéder aux principales fonctionnalités de l'ordinateur. Une fois entré dans la catégorie système, vous verrez l'option dans la colonne de gauche « écran « il faut cliquer dessus. Vous vous retrouverez automatiquement dans les paramètres ou les propriétés d'affichage.
De là, vous pouvez organiser les affichages si vous avez plusieurs écrans connectés, ou vous pouvez simplement modificare L ' orientation un à gauche de votre écran principal. Donc, en ce moment, vous pouvez voir combien d'écrans vous avez actifs, au cas où vous en auriez deux, ils seront affichés en bleu.
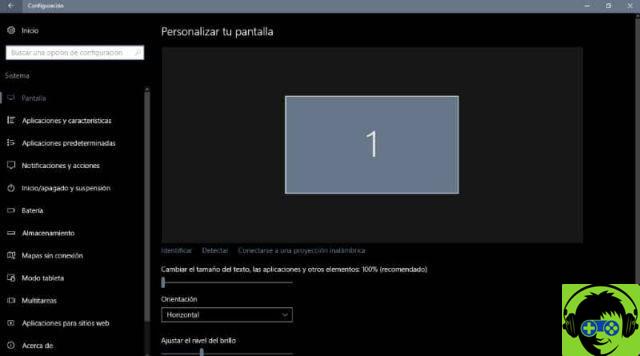
Windows 10 vous permet d'étendre ou de déplacer l'écran vers la gauche
Si vous souhaitez déplacer l'écran vers la gauche, vous devez faire glisser l'écran vers ce côté, puis cliquer sur "Appliquer" de cette façon, vous pouvez appliquer les modifications. Ensuite, vous devez cliquer "J'accepte".
Une autre méthode pour accéder aux paramètres est très simple, vous devez faire un clic droit sur l'écran de Windows 10 et cliquer sur "Paramètres de l'écran". Cette option ouvrira une nouvelle fenêtre où vous verrez le nombre d'écrans que vous avez connectés, puis vous pourrez choisir l'orientation de l'écran sur le côté gauche.
Vous pouvez également définir l'orientation du côté gauche comme écran principal si vous le souhaitez ou vous pouvez le laisser tel quel.
Cette procédure peut être effectuée, car Windows 10 étend l'écran par défaut vers la droite, mais si nous voulons que l'écran s'étende vers la gauche, nous devons effectuer la configuration.
Comme vous pouvez le constater, il s'agit d'une procédure simple à effectuer et vous pouvez l'appliquer au cas où vous auriez deux ordinateurs connectés aux systèmes et que vous souhaitez que l'orientation ne soit pas du côté droit par défaut, mais qu'elle s'étende vers le côté gauche.
D'autre part, dans ce menu, vous pouvez également afficher l'option "Plusieurs écrans" où vous pouvez configurer à nouveau la commande que vous souhaitez. Avec cette option, vous verrez un lien contextuel qui va à "Paramètres d'affichage avancés".
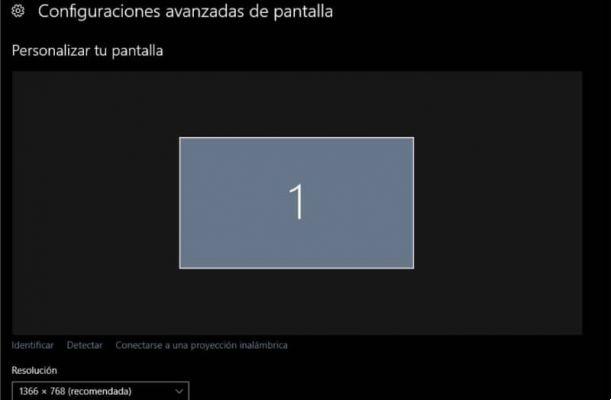
De cet endroit, vous pouvez visualiser les caractéristiques de chacun des écrans que vous avez connecté. Les options à voir sont la fréquence, la résolution, le format de couleur ou le modèle. Ensuite depuis cette section vous pourrez voir quel numéro a été attribué à l'écran que vous avez connecté.
Configuration supplémentaire à partir du même panneau
À son tour, il y a plus d'aspects que vous pouvez configurer à partir de l'option de configuration de l'écran. Ensuite, il vous suffit d'aller sur l'écran principal de configuration de Windows et de sélectionner l'option "Personnalisation" pour entrer dans le menu qui vous permet de changer visuellement votre bureau.
Dans ce cas, il vous suffit de choisir parmi les trois options qui s'y trouvent, d'adapter la barre des tâches à la manière dont vous souhaitez qu'elle apparaisse entre les deux écrans.
Par ailleurs, au sein de la paramètres de personnalisation, vous pouvez afficher la catégorie d'arrière-plan que vous pouvez personnaliser. C'est dans la colonne sur le côté gauche, donc lorsque vous le sélectionnez, vous verrez que dans les paramètres d'arrière-plan, vous trouverez l'option de choisir un paramètre.
Ensuite, en cliquant sur la barre déroulante, vous pouvez sélectionner celle à étendre, de cette façon l'image que vous avez en arrière-plan sera vue de manière étendue ou large mais répartie entre les deux fenêtres.
Ensuite, vous verrez la moitié de l'image dans une fenêtre et l'autre moitié dans l'autre fenêtre au cas où vous n'auriez que deux écrans connectés au système.


























