Mover o extender la pantalla a la izquierda en Windows 10
Teniendo en cuenta lo anterior, puedes cambiar esta opción yendo a la configuración de Windows. Una vez dentro debes buscar la opción «sistema».
De esta forma podrás acceder a las principales características del equipo. Una vez que hayas ingresado a la categoría de sistema, verás la opción en la columna de la izquierda « pantalla « tienes que hacer clic en él. Automáticamente se encontrará en la configuración o propiedades de visualización.
Desde allí puedes organizar exhibiciones en caso de que tenga varias pantallas conectadas, o simplemente puede modificare 'S orientación un a la izquierda de su pantalla principal. Así que ahora mismo puedes ver cuántas pantallas tienes activas, en caso de que tengas dos, se mostrará en color azul.
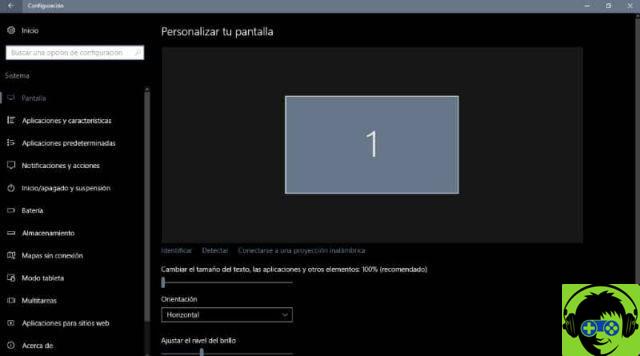
Windows 10 permite extender o mover la pantalla hacia la izquierda
Si desea mover la pantalla hacia el lado izquierdo, debe arrastrar la pantalla hacia ese lado y luego hacer clic en "Solicitar" de esta manera puedes aplicar los cambios. Entonces necesitas hacer clic "Aceptar".
Otro método para acceder a la configuración es muy simple, debe hacer clic derecho en la pantalla de Windows 10 y hacer clic en "Ajustes de pantalla". Esta opción abrirá una nueva ventana donde verá la cantidad de pantallas que ha conectado y luego podrá elegir la orientación de la pantalla en el lado izquierdo.
También puede establecer la orientación del lado izquierdo como la pantalla principal si lo desea o puede dejarlo como está.
Este procedimiento se puede realizar, ya que Windows 10 extiende la pantalla de forma predeterminada hacia el lado derecho, pero si queremos que la pantalla se extienda hacia el lado izquierdo, debemos realizar la configuración.
Como ves, es un procedimiento sencillo de realizar, y puedes aplicarlo en caso de que tengas dos ordenadores conectados a los sistemas y quieras que la orientación no sea por defecto del lado derecho sino que se extienda al lado izquierdo.
Por otro lado, en este menú también puede visualizar la opción "Múltiples pantallas" donde podrás volver a configurar el orden que quieras. Junto con esta opción, verá un enlace contextual que va a "Configuración avanzada de pantalla".
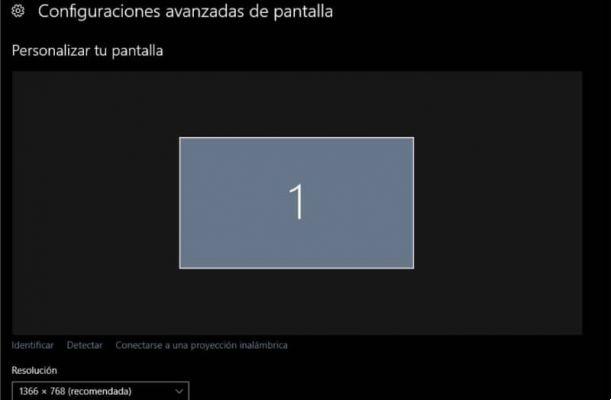
Desde este lugar puedes ver las características de cada una de las pantallas que te conectaste. Las opciones a ver son frecuencia, resolución, formato de color o modelo. Luego desde este apartado podrás ver qué número se ha asignado a la pantalla que has conectado.
Configuración adicional desde el mismo panel
A su vez, existen más aspectos que puedes configurar desde la opción de configuración de pantalla. Luego solo tienes que ir a la pantalla principal de configuración de Windows y seleccionar la opción "Personalización" para ingresar al menú que le permite cambiar visualmente su escritorio.
En este caso, solo tienes que elegir entre las tres opciones allí disponibles, para adaptar la barra de tareas a cómo quieres que aparezca entre las dos pantallas.
Además, dentro del ajustes de personalización, puede ver la categoría de fondo que puede personalizar. Está en la columna del lado izquierdo, así que cuando lo selecciones verás que en la configuración de fondo encontrarás la opción de elegir una configuración.
Luego haciendo click en la barra desplegable podrás seleccionar la que quieres ampliar, de esta manera la imagen que tienes de fondo se verá de forma extendida o ancha pero repartida entre las dos ventanas.
Luego verá la mitad de la imagen en una ventana y la otra mitad en la otra ventana en caso de que solo tenga dos pantallas conectadas al sistema.

























