Indo para revisar algumas fotos tiradas na semana passada, você notou que há um efeito de brilho irritante nos rostos das pessoas imortalizadas nelas? Nada trágico, tranquilo. Um “tiro” do Photoshop e é legal o problema que resolveu.
Como você diz? Não está muito familiarizado com a edição de fotos? Sem problemas. A menos que você tenha que trabalhar em "casos perdidos", você não precisa ser um especialista em edição de fotos para opacizzare uma foto com o Photoshop, tudo o que é preciso é uma pitada de atenção.
Venha, tire cinco minutos do seu tempo livre e tente consertar as fotos dos seus amigos e / ou entes queridos graças às instruções simples que vou lhe dar. Aposto que você ficará agradavelmente surpreso com o resultado que poderá obter!
Pequena premissa: o procedimento relacionado a comer opacizzare uma foto com Photoshop é bastante simples de completar, porém está sujeito a inúmeras variáveis que dependem do grau de brilho da imagem a ser corrigida. Você logo descobrirá o que quero dizer.
Por enquanto eu digo que você precisa criar uma camada vazia na foto original, configurá-la com o modo de mesclagem Está ficando escuro e tente "colorir" com pinceladas muito leves as áreas que ficam muito claras na pele: a dificuldade está em preencher as partes brilhantes da imagem com o tom certo sem fazer com que o resultado final pareça muito "photoshopado".
Para começar, abra a foto que deseja opacificar no Photoshop e crie um novo nível selecionando o item apropriado do menu Nível> Novo do programa. Então vá para a caixa Níveis localizado na parte inferior da barra lateral direita, selecione a camada que você acabou de criar (Nível 1) e defina a opção Está ficando escuro no menu suspenso localizado logo acima.
Agora selecione a ferramenta Conta-gotas na barra de ferramentas esquerda, defina o 5 × 5 médio no menu suspenso campeão que fica no canto superior esquerdo e tenta selecionar uma área da imagem em que a cor da pele seja bastante equilibrada, ou seja, se adapta bem às áreas brilhantes a serem cobertas, resultando nem muito claro nem muito escuro.
Finalmente, selecione a ferramenta Escova da barra lateral do Photoshop e configure o Photoshop para ter um ponta macia, uma tamanho não excessivo e um nível de opacidade em 40-50%: você pode fazer tudo nos menus localizados na parte superior da janela do programa, à esquerda.
Neste ponto, tudo depende da sua habilidade. É preciso "colorir" as áreas brilhantes da pele tentando evitar manchas e dando algumas "passadas" nas áreas que após a primeira aplicação do pincel ficam muito claras. Se você notar que em algumas áreas a cor da pele não assume tons naturais, ative a ferramenta novamente Conta-gotas e tira uma amostra de uma cor adjacente à área a ser preenchida: o resultado certamente será melhor.
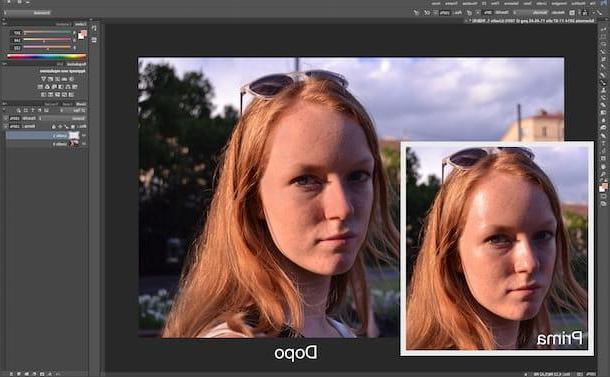
Se algumas áreas da pele brilhante estão escondendo detalhes na imagem, como uma parte da barba ou uma linha do rosto, tente reconstruí-los usando a ferramenta Carimbo clone. Eu expliquei bem como usá-lo em meu post sobre como clonar com o Photoshop.
Quando estiver satisfeito com o resultado, selecione o item Salvar com nome do menu Envie o Photoshop e escolha para qual pasta exportar sua foto opaca.
Se você não tem o Photoshop instalado em seu computador e prefere usar o software gratuito GIMP para fazer seu trabalho de edição de fotos, verifique também meu guia sobre como opacificar uma foto com o GIMP.
Foto usada no artigo: My Love
Como opacificar uma foto com o Photoshop

























