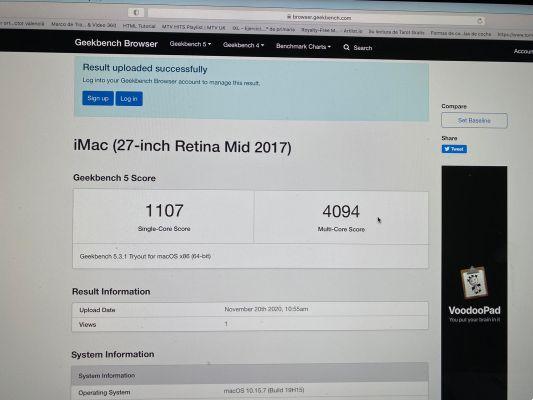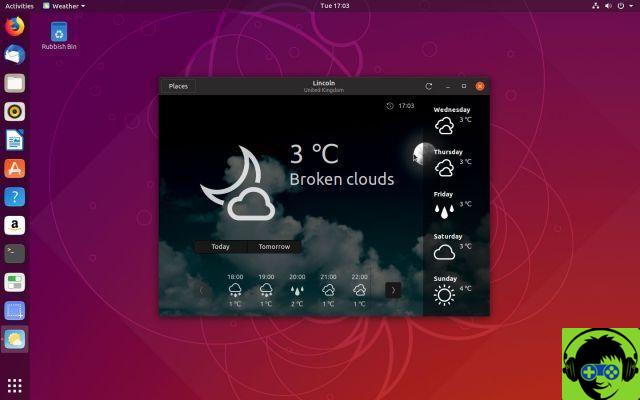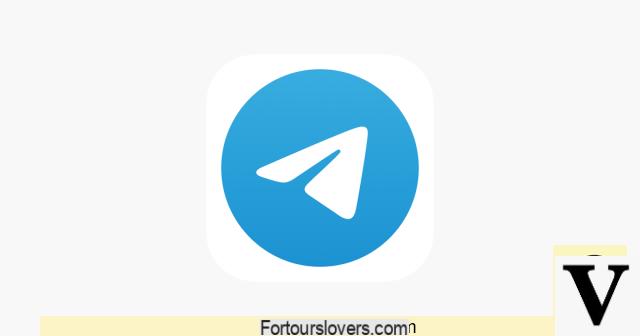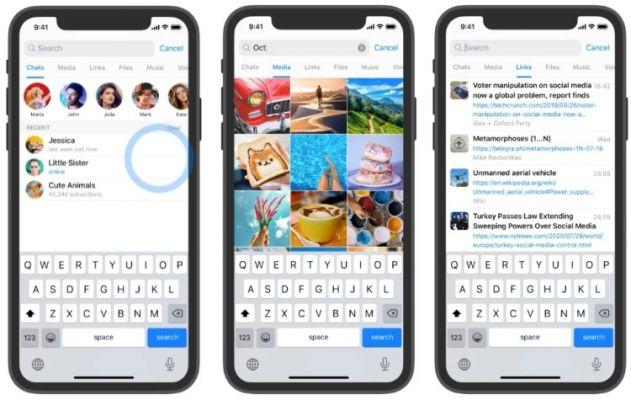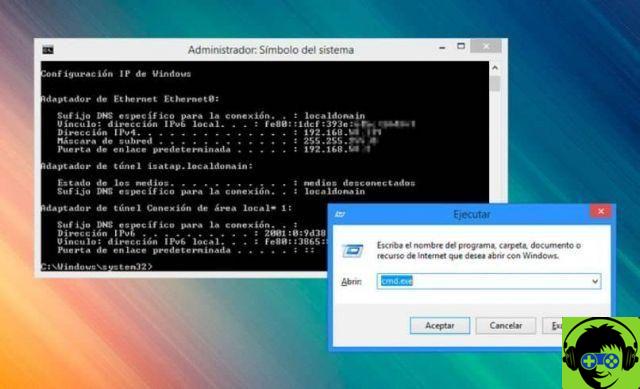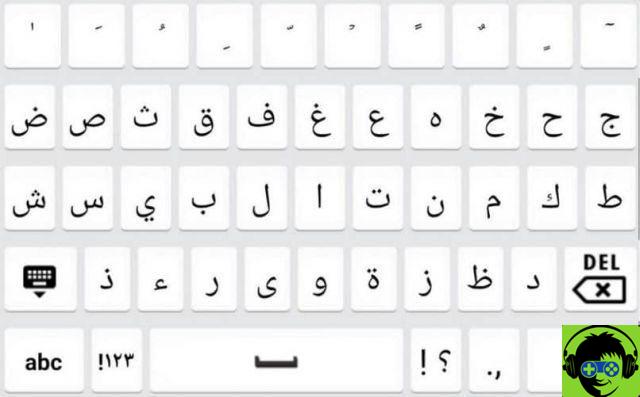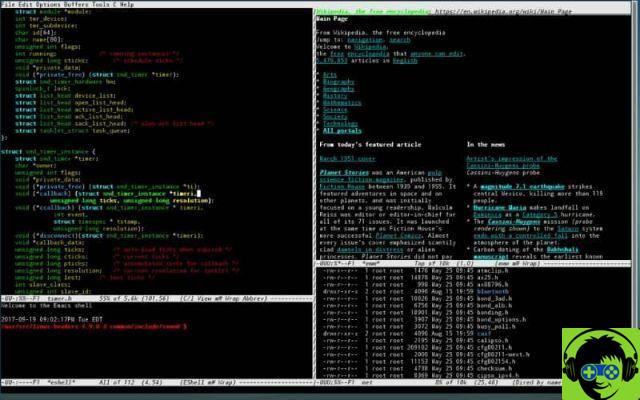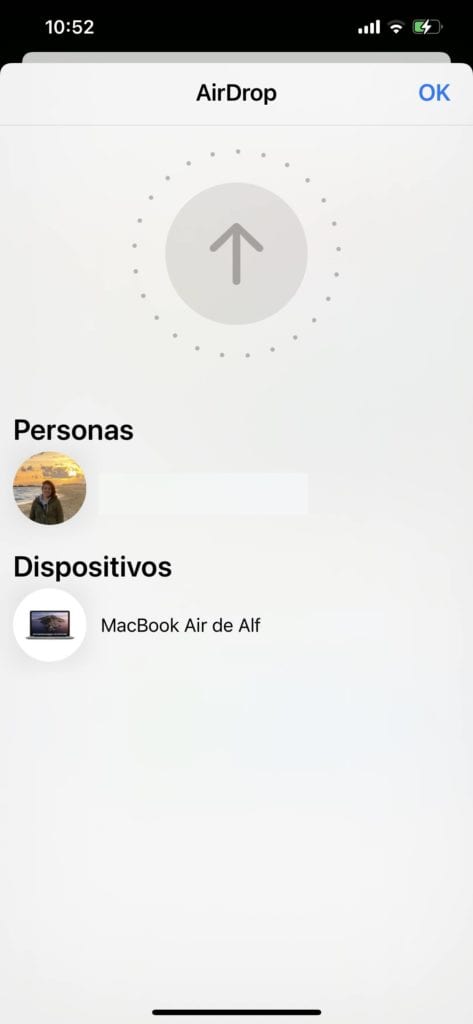Como alterar as cores da pasta no Mac OS?
O Mac Os permite que seus usuários alterem a cor das pastas para o tom que preferirem, de maneira muito simples:
- Coloque o curso na pasta cuja cor deseja alterar e clique com o botão direito do mouse.
- Quando uma pequena janela aparecer, escolha a opção "Obter informação".
- A guia da pasta será aberta, então você precisa clicar na imagem em miniatura da pasta para selecioná-la. (Esta pasta está localizada no canto superior esquerdo ao lado do nome da pasta).
- Agora você tem que ir para o barra de ferramentas que está no topo da tela e você tem que escolher a opção "Editar".
- Quando um menu aparece você precisa escolher a opção "Cópia de", usado para copiar a pasta.
- Agora você tem que subir "Visualizar" onde você precisa clicar "Arquivo" e depois em "Novo da área de transferência".
- Uma janela será aberta com a imagem do ícone da pasta selecionada.
- Pressione a caixa de seleção na barra de ferramentas.
- Clique no ícone de triângulo (opção "Ajustar cor") para visualizar as opções de cor e matiz disponíveis para editar a pasta.
- Após escolher a cor; Voltar para a barra de ferramentas e selecione a opção "Editar", quando aparece um menu você tem que escolher a opção "Selecionar tudo" e, em seguida "Cópia de".
- Você precisa voltar para a guia da pasta (etapa 3) onde precisa selecionar a imagem em miniatura da pasta novamente.
- De volta a barra de ferramentas na parte superior e clique na opção "Editar" quando o menu aparecer escolha "Colar".
- A partir desse momento, você começará a ver a pasta na cor que escolheu.
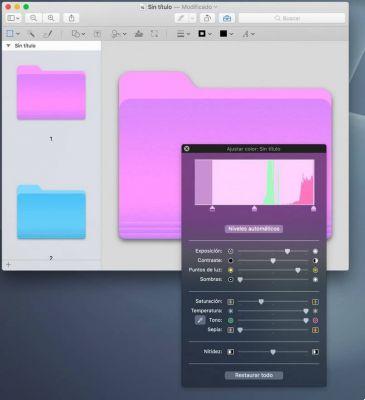
A imagem só será alterada na pasta que você selecionou, se essa pasta tiver subpastas, elas continuarão com sua cor padrão. Se você quiser alterar o tom de cada subpasta, você precisa seguir as etapas acima.
Como personalizar ícones de pastas no Mac OS?
A distinta cor azul das pastas do Mac OS pode ser facilmente alterada a partir de uma imagem destacando o conteúdo da pasta ou para dar o toque pessoal que você deseja.
- Você tem que abril a imagem com a visualização do aplicativo.
- Selecione a imagem (aqui você pode selecionar a imagem completa ou parte da imagem que deseja que esteja em sua pasta).
- Clique em "Editar" e, em seguida, "Cópia de".
- Agora você deve mover o cursor para a pasta onde deseja alterar e pressionar o botão direito do mouse; Quando um pequeno menu aparece, você precisa selecionar "Obter informação".
- Quando o arquivo da pasta é aberto, é necessário clique ícone de pasta de miniaturas (este ícone aparece no lado esquerdo do nome da pasta).
- Pressione Command + V no teclado para colar a imagem que você copiou anteriormente.
- Agora você pode ver sua pasta com a imagem que você selecionou. Se desejar, você também pode adicionar uma senha à pasta para torná-la mais segura.
Se a pasta selecionada tiver subpastas, elas não mudarão a cor azul da imagem que você colocou na pasta; Se você quiser que eles tenham uma imagem, você precisa seguir as etapas acima para cada pasta.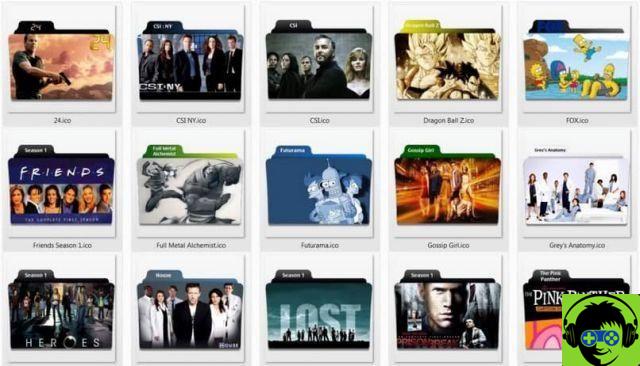
Vantagens de personalizar e alterar as cores das pastas em seu Mac OS:
- Ele permite que você classifique seus documentos por cor para facilitar a identificação.
- Alterar a cor ajuda você a trabalhar de forma mais ordenada.
- Esso poupa tempo e seu trabalho será mais produtivo.
- Você vai dar um toque único ao seu computador.
- Alterar a cor azul característica de uma imagem que identifica o conteúdo da pasta ajudará você a ter uma ideia do que a pasta contém.
Vá em frente e dê aquele toque pessoal e exclusivo ao seu Mac OS personalizando e alterando as cores das pastas. Mas se a qualquer momento você quiser ocultar todas as pastas na área de trabalho do Mac OS, poderá fazê-lo facilmente.




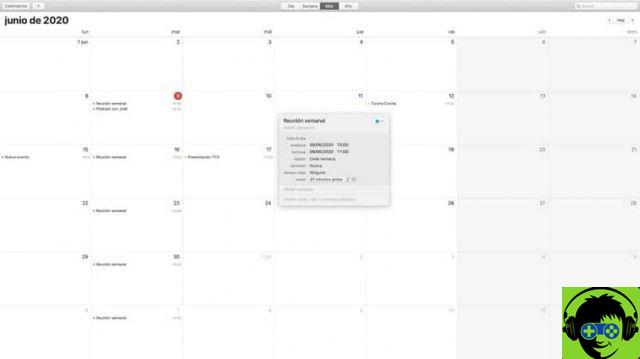
![[Resolvido] O PC trava durante jogos ou usando programas -](/images/posts/20cedf244d854027e10020ea9bc3d5a6-0.jpg)