How to change folder colors on Mac OS?
Mac Os allows its users to change the color of the folders to the tone they prefer, in a very simple way:
- Place the course in the folder whose color you want to change e click with the right mouse button.
- When a small window pops up, choose the option "Get information".
- The folder tab will open, so you need to click on the folder's thumbnail image to select it. (This folder is located on the top left next to the folder name).
- Now you have to go to the bar of instruments which is at the top of the screen and you have to choose the option «Edit».
- When a menu appears you need to choose the option "Copy", used to copy the folder.
- Now you have to go up "Preview" where you need to click "File" and then on "New from the clipboard".
- A window will open with an image of the selected folder icon.
- Press the checkbox on the toolbar.
- Click the triangle icon (option "Adjust color") to view the color and hue options available for editing the folder.
- After choosing the color; Go back to the toolbar e seleziona l'opzione «Edit», when a menu appears you have to choose the option "Select all" and then "Copy".
- You need to go back to the folder tab (step 3) where you need to select the folder thumbnail image again.
- Back to the bar of instruments at the top and click on the option «Edit» when the menu appears choose "Paste".
- From that moment you will begin to see the folder in the color you have chosen.
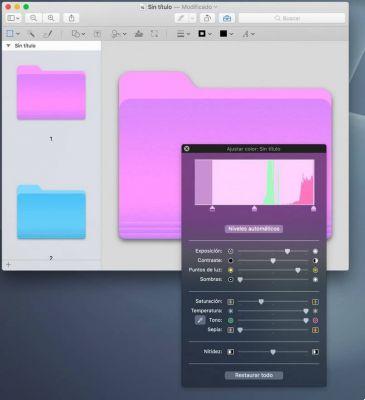
The image will only be changed in the folder you selected, if that folder has subfolders, they will continue with their standard color. If you want to change the tone of each subfolder you need to follow the above steps.
How to customize folder icons on Mac OS?
The distinctive blue color of Mac OS folders can easily be changed from an image highlighting the contents of the folder or to give it that personal touch you want.
- You have to april the image with the app preview.
- Select the image (here you can select the complete image or part of the image you want to be in your folder).
- Click on «Edit» and then "Copy".
- Now you have to move the cursor to the folder where you want to change and press the right mouse button; When a small menu appears, you need to select "Get information".
- When the folder file opens, it is required click icon of folder of thumbnails (this icon appears on the left side of the folder name).
- Press Command + V on your keyboard to paste the image you previously copied.
- You can now see your folder with the image you have selected. If you want you can also add a password to the folder to make it more secure.
If the selected folder has subfolders, they will not change their blue color for the image you placed in the folder; If you want these to have an image, you need to follow the above steps for each folder.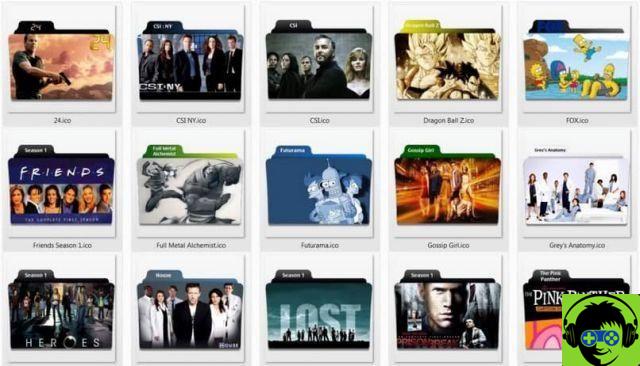
Advantages of customizing and changing folder colors on your Mac Os:
- It allows you to sort your documents by color for easy identification.
- Changing the color helps you work more orderly.
- Esso saves time and your work will be more productive.
- You will give a unique touch to your PC.
- Changing the characteristic blue color for an image that identifies the contents of the folder will help you get an idea of what the folder contains.
Go ahead and give that personal and unique touch to your Mac OS by customizing and changing folder colors. But if at any time you want to hide all the folders on your Mac OS desktop, you can easily do it.


























