Você pode não saber disso, mas é possível personalizar o Windows 10 configurando sons e notificações é uma das maneiras pelas quais você pode melhorar a experiência de usar seu computador com este sistema operacional, pois poder dar seu toque aos sons de aviso é uma possibilidade que você certamente saberá agradecer.
Este sistema operativo permite configurar as notificações de acordo com as suas preferências, mas também pode personalizar a barra de tarefas inserindo uma cor ao seu gosto e ancorando os sites que visita regularmente.
O Windows 10 é um sistema operacional conveniente e prático para usuários com várias ferramentas para facilitar o trabalho, esse sistema operacional oferece ferramentas como Sticky Notes para colocar lembretes na tela inicial.
O que preciso para personalizar as notificações no Windows 10?
Se você deseja personalizar as notificações no Windows 10 para que soem diferentes das apresentadas pelo sistema operacional em questão, será necessário ter esse elemento em seu computador antes de realizar o procedimento.
Na verdade, deve estar em “.WAV”, caso contrário, o Windows não o reconhecerá. Caso esteja em outra apresentação, você pode utilizar uma ferramenta e realizar sua conversão.
Depois de ter o som pronto. Você deve proceder para localizá-lo no local apropriado, então você terá que abrir a seção "Explorador de arquivos", la Seção "Computador" e depois pressione "Disco local", "Windows" e finalmente "Meios de comunicação".
Esta é a pasta exata onde o item deve ser copiado, ao preenchê-la você pode continuar e realizar o procedimento para personalizar as notificações no Windows 10.
Como fazer ajustes?
A primeira coisa que você precisa fazer para personalizar as notificações no Windows 10 é abri-lo "Começar" do seu computador, você pode usar o atalho "Vencer" no teclado ou clique no botão correspondente na barra de tarefas.
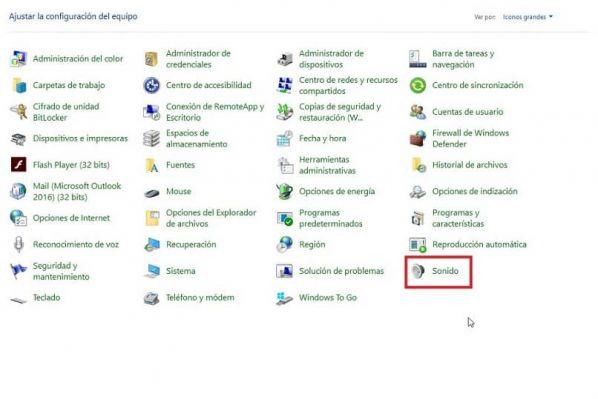
Painel de comando
Em seguida, você precisa localizar e acessar o conhecido "Painel de controle". E através de uma pesquisa rápida com esse nome ou um manual no menu que você abriu anteriormente.
Áudio Impostazioni
Quando esta janela aparecer, você precisa selecionar a última opção na lista, chamada "Som". Ele terá um ícone representativo de um alto-falante ou buzina à sua esquerda.
Como resultado, a janela correspondente ao status do "Som", onde você vai apreciar. Acima, uma série de abas, a que lhe interessa desta vez é "Som", essa é a terceira opção.
notificações
Você chegou à seção onde encontrará todos os modos de ajuste de sons, notificações e outros elementos semelhantes do sistema, apresentados em forma de lista. Especificamente em uma seção chamada " Eventos em programa ".
Agora você tem que baixar os olhos até encontrar a voz "Notificação". Mas tenha cuidado, pois você só deve clicar naquele que não tem mais ninguém adicionado ao seu nome.
Escolha o som
Ao selecionar e sombrear este ponto, você verá que a parte inferior está atualizada e a capacidade de usar as opções que estão lá, onde. Logo abaixo do título "Som" você terá a oportunidade de escolher isso.
Notificação do sistema ou som personalizado
Logo na seção de configurações deste som de notificação, haverá uma barra suspensa onde você terá a possibilidade de escolher entre as opções que o sistema oferece para instalar como alerta.
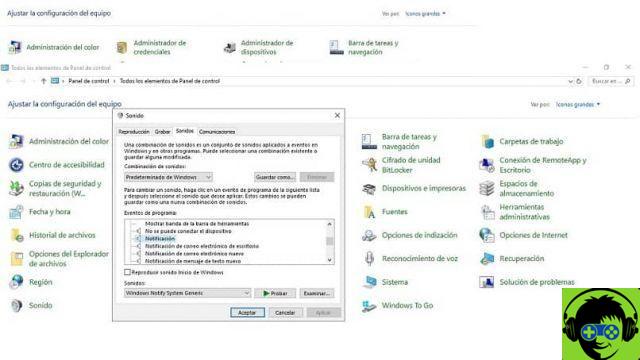
Mas se o que você quer é usar um som personalizado. Você só precisa clicar no botão "Examinar" que está logo à direita das opções padrão e o ponteiro para "Teste" il risultato.
Desta forma, você tem que se mover entre "Explorador de arquivos" e volte para a pasta "Meios de comunicação", de onde você pode selecionar o som personalizado que você colocou anteriormente.
Teste de som
Depois de escolher qualquer som para instalar em suas notificações e antes de aplicar as alterações, você terá a oportunidade de ouvir o resultado. Isso é feito através do botão "Teste" que estará nessa janela.
Aplique as alterações
Por fim, e quando estiver satisfeito com a sua escolha, pode guardar as alterações efetuadas clicando na opção "Aplicar", que estará no canto inferior direito da janela em questão.
Muitas ferramentas ou programas compatíveis com o Windows 10 podem ser adquiridos instalando a Microsoft Store em seu computador.

























