Vous ne le savez peut-être pas mais il est possible de personnaliser Windows 10 en configurant sons et notifications est l'un des moyens d'améliorer l'expérience d'utilisation de votre ordinateur avec ce système d'exploitation, car pouvoir donner votre touche aux sons d'avertissement est une possibilité que vous saurez sûrement remercier.
Ce système d'exploitation vous permet de configurer les notifications selon vos préférences, mais vous pouvez également personnaliser la barre des tâches en insérant une couleur à votre convenance et en ancrant les sites Web que vous visitez régulièrement.
Windows 10 est un système d'exploitation pratique et pratique pour les utilisateurs avec de multiples outils pour faciliter le travail, ce système d'exploitation vous donne des outils comme Sticky Notes pour mettre des rappels sur votre écran d'accueil.
notifications-dans-windows-10-">De quoi ai-je besoin pour personnaliser les notifications dans Windows 10 ?
Si vous souhaitez personnaliser les notifications dans Windows 10 pour qu'elles sonnent différemment de celles présentées par le système d'exploitation en question, vous devrez disposer de cet élément sur votre ordinateur avant d'effectuer la procédure.
En fait ça doit être dans ".WAV", sinon Windows ne le reconnaîtra pas. Dans le cas où il se trouve dans une autre présentation, vous pouvez utiliser un outil et effectuer sa conversion.
Après avoir préparé le son. Vous devez continuer à le localiser à l'emplacement approprié, puis vous devrez ouvrir la section "Explorateur de fichiers", la Rubrique "Informatique" puis appuyez sur "Disque local", "Windows" et enfin "Demi".
Il s'agit du dossier exact où l'élément doit être copié, en le complétant, vous pouvez continuer et effectuer la procédure pour personnaliser les notifications dans Windows 10.
Comment faire des ajustements ?
La première chose que vous devez faire pour personnaliser les notifications dans Windows 10 est de l'ouvrir "Démarrer" de votre ordinateur, vous pouvez utiliser le raccourci "Gagner" sur le clavier ou cliquez sur le bouton correspondant dans la barre des tâches.
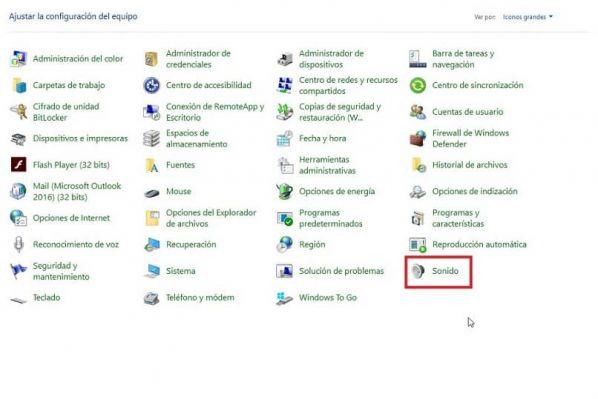
Panneau de configuration
Ensuite, vous devez localiser et accéder aux "Panneau de commande". ET via une recherche rapide avec ce nom ou un manuel dans le menu que vous avez ouvert plus tôt.
Audio impostazioni
Lorsque cette fenêtre apparaît, vous devez sélectionner la dernière option de la liste, appelée "Sonner". Il aura une icône représentative d'un haut-parleur ou d'un klaxon à sa gauche.
De ce fait, la fenêtre correspondant à l'état du "Sonner", où vous apprécierez. Ci-dessus, une série d'onglets, celui qui vous intéresse cette fois-ci est "Sonner", c'est la troisième option.
notifications
Vous êtes arrivé à la section où vous trouverez tous les modes de réglage des sons, des notifications et autres éléments similaires du système, présentés sous forme de liste. Plus précisément dans une section intitulée " événements programme.
Maintenant tu dois baisser les yeux jusqu'à ce que tu trouves la voix "Notification". Mais soyez prudent, car vous ne devez cliquer que sur celui qui n'a personne d'autre ajouté à son nom.
Choisissez le son
En sélectionnant et en ombrant ce point, vous verrez que le bas est mis à jour et la possibilité d'utiliser les options qui s'y trouvent, où. Juste sous la rubrique "Sonner" vous aurez la possibilité de le choisir.
Notification système ou son personnalisé
Juste dans la section des paramètres de ce son de notification, il y aura une barre déroulante où vous aurez la possibilité de choisir entre les options que le système vous propose d'installer en tant qu'alerte.
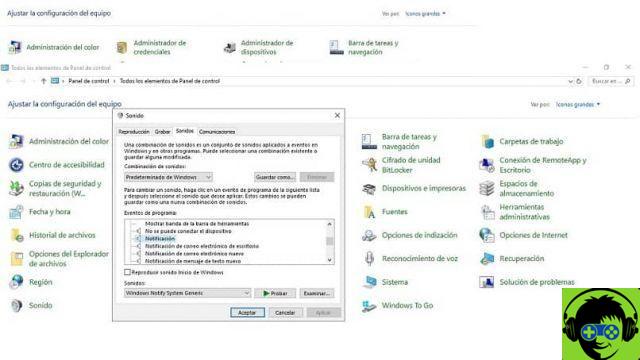
Mais si ce que vous voulez, c'est utiliser un son personnalisé. Il vous suffit de cliquer sur le bouton "Examiner" qui se trouve juste à droite des options par défaut et du pointeur vers "Test" il risultato.
De cette façon, vous devez vous déplacer entre "Explorateur de fichiers" et retour au dossier "Médias", d'où vous pouvez sélectionner le son personnalisé que vous y avez préalablement placé.
Test de son
Après avoir choisi n'importe quel son à installer dans vos notifications, et avant d'appliquer les modifications, vous aurez la possibilité d'entendre le résultat. Cela se fait via le bouton "Test" qui sera dans cette fenêtre.
Appliquer les modifications
Enfin, et lorsque vous êtes satisfait de votre choix, vous pouvez enregistrer les modifications apportées en cliquant sur l'option "Appliquer", qui sera dans le coin inférieur droit de la fenêtre en question.
De nombreux outils ou programmes compatibles avec Windows 10 peuvent être achetés en installant Microsoft Store sur votre ordinateur.


























