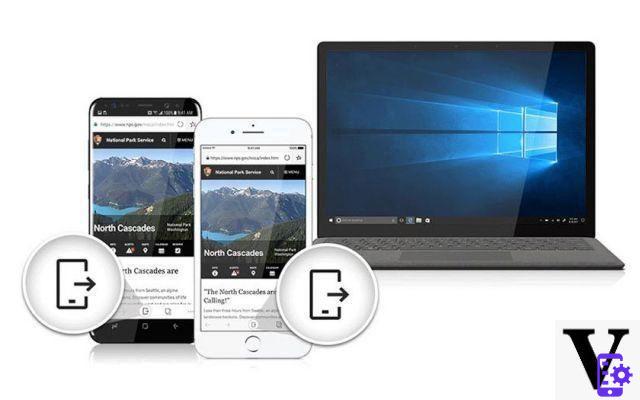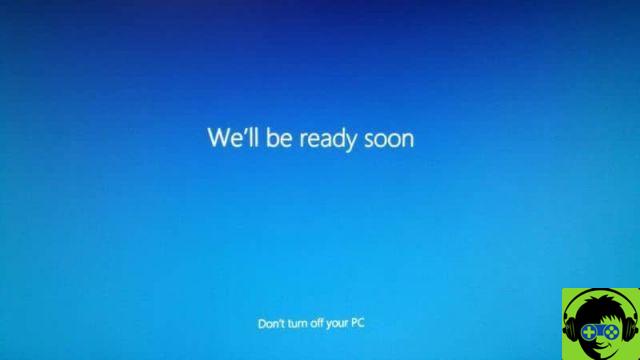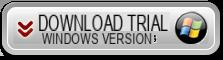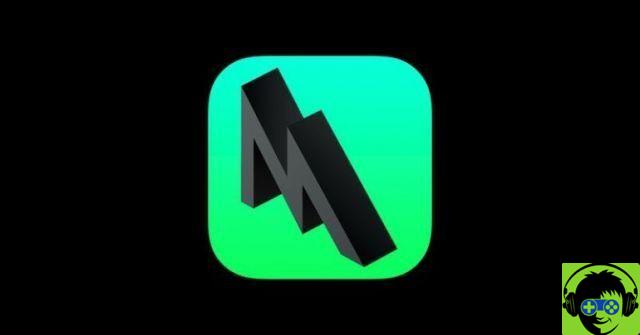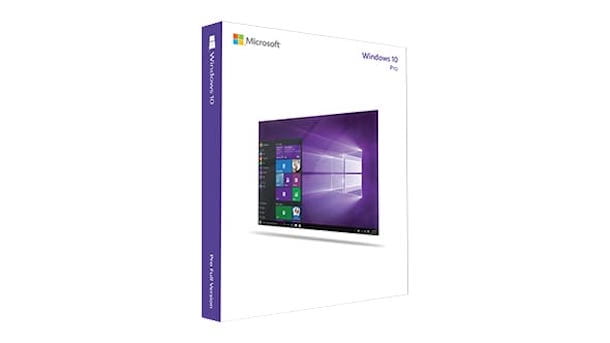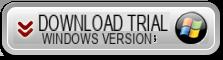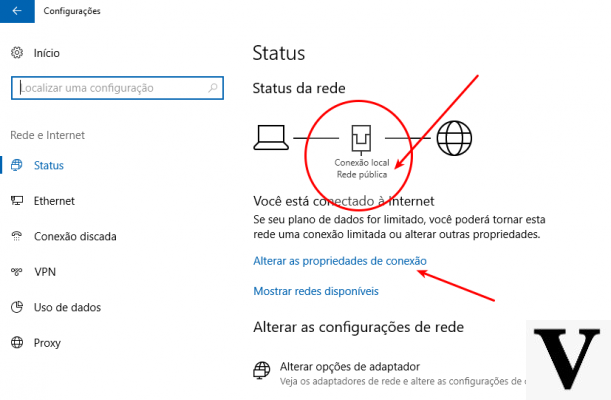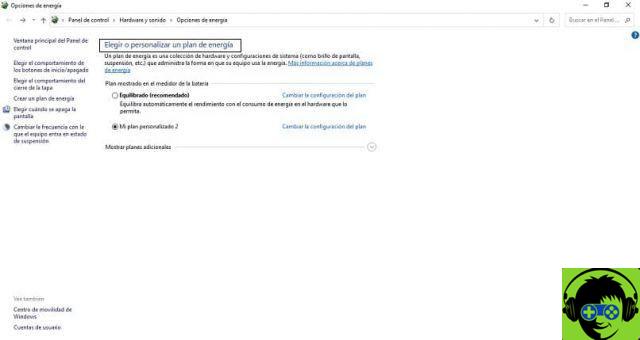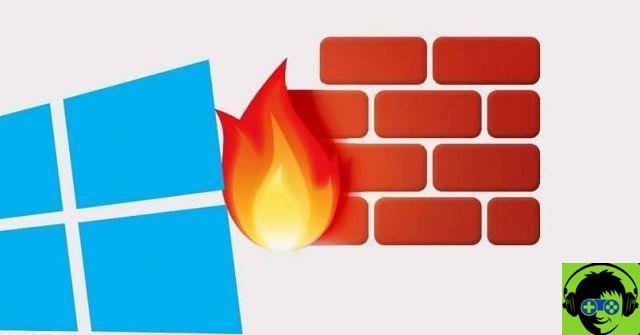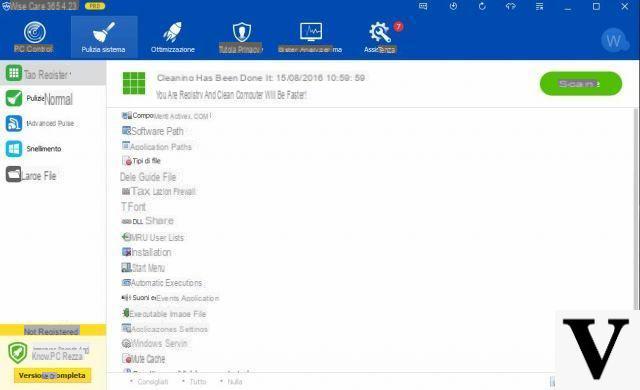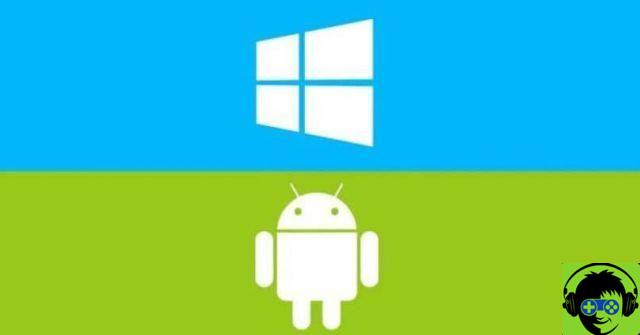Puede que no lo sepa, pero es posible personalizar Windows 10 configurando sonidos y notificaciones es una de las formas en las que puedes mejorar la experiencia de usar tu ordenador con este sistema operativo, ya que poder darle tu toque a los sonidos de aviso es una posibilidad que seguro sabrás agradecer.
Este sistema operativo te permite configurar las notificaciones según tus preferencias, pero también puedes personalizar la barra de tareas insertando un color a tu gusto y anclando las webs que visitas habitualmente.
Windows 10 es un sistema operativo conveniente y práctico para los usuarios con múltiples herramientas para facilitar el trabajo, este sistema operativo le brinda herramientas como Sticky Notes para poner recordatorios en su pantalla de inicio.
¿Qué necesito para personalizar las notificaciones en Windows 10?
Si deseas personalizar las notificaciones en Windows 10 para que suenen diferentes a las que presenta el sistema operativo en cuestión, necesitarás tener este elemento en tu computadora antes de realizar el procedimiento.
De hecho debe estar en “.WAV”, de lo contrario, Windows no lo reconocerá. En caso de que esté en otra presentación, puede utilizar una herramienta y realizar su conversión.
Después de tener el sonido listo. Debes proceder a ubicarlo en la ubicación adecuada, luego tendrás que abrir la sección "Explorador de archivos", la Sección "Ordenador" y luego presione "Disco local", "Windows" y finalmente "Medios de comunicación".
Esta es la carpeta exacta donde se debe copiar el elemento, al completarla puede continuar y realizar el procedimiento para personalizar las notificaciones en Windows 10.
¿Cómo hacer ajustes?
Lo primero que debe hacer para personalizar las notificaciones en Windows 10 es abrirlo "Inicio" de su computadora, puede usar el atajo "Victoria" en el teclado o haga clic en el botón correspondiente en la barra de tareas.
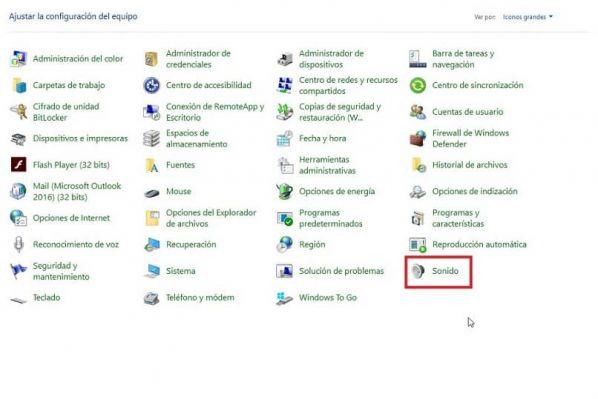
Panel de control
A continuación, debe localizar y acceder a los conocidos "Panel de control". Y a través de una búsqueda rápida con ese nombre o un manual en el menú que abrió anteriormente.
Configuraciones de audio
Cuando aparezca esta ventana, debe seleccionar la última opción de la lista, llamada "Sonar". Tendrá un icono representativo de un altavoz o bocina a su izquierda.
Como resultado, la ventana correspondiente al estado de la "Sonar", donde apreciarás. Arriba, una serie de pestañas, la que os interesa esta vez es "Sonar", esa es la tercera opcion.
Notificaciones
Ha llegado a la sección donde encontrará todos los modos de ajuste de sonidos, notificaciones y otros elementos similares del sistema, presentados en forma de lista. Concretamente en un apartado denominado " eventos programa".
Ahora tienes que bajar la mirada hasta encontrar la voz "Notificación". Pero ten cuidado, porque solo debes hacer clic en el que no tiene a nadie más agregado a su nombre.
Elige el sonido
Al seleccionar y sombrear este punto, verá que la parte inferior se actualiza y la posibilidad de usar las opciones que están allí, donde. Justo debajo del encabezado "Sonar" usted tendrá la oportunidad de elegir esto.
Notificación del sistema o sonido personalizado
Justo en la sección de configuración de este sonido de notificación habrá una barra desplegable donde tendrás la posibilidad de elegir entre las opciones que te ofrece el sistema para instalar como alerta.
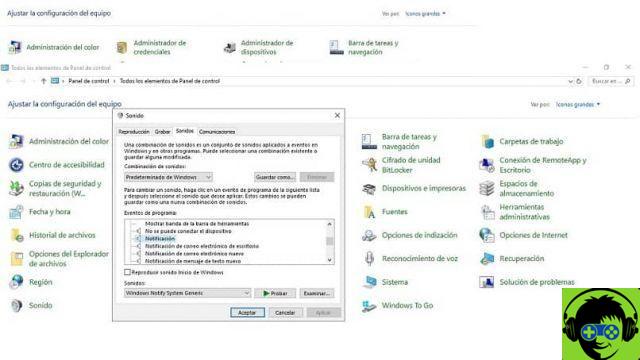
Pero si lo que quieres es usar un sonido personalizado. Solo tienes que hacer clic en el botón "Examinar" que está justo a la derecha de las opciones predeterminadas y el puntero a "Prueba" el resultado.
De esta manera, tienes que moverte entre "Explorador de archivos" y volver a la carpeta "Medios de comunicación", desde donde podrás seleccionar el sonido personalizado que hayas colocado previamente allí.
Prueba de sonido
Luego de elegir cualquier sonido para instalar en tus notificaciones, y antes de aplicar los cambios, tendrás la oportunidad de escuchar el resultado. Esto se hace a través del botón "Prueba" que se encontrará en esa ventana.
Aplicar los cambios
Finalmente, y cuando esté satisfecho con su elección, puede guardar los cambios realizados haciendo clic en la opción "Solicitar", que estará en la esquina inferior derecha de la ventana en cuestión.
Se pueden comprar muchas herramientas o programas compatibles con Windows 10 instalando Microsoft Store en su computadora.