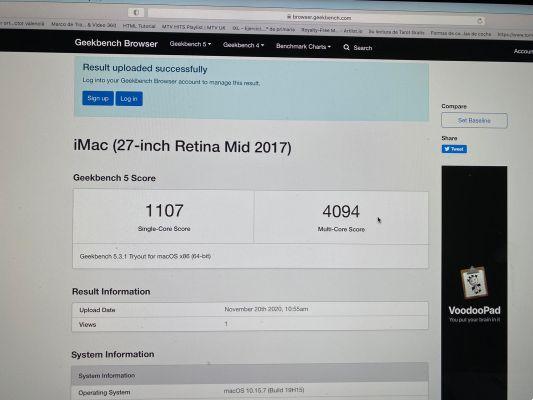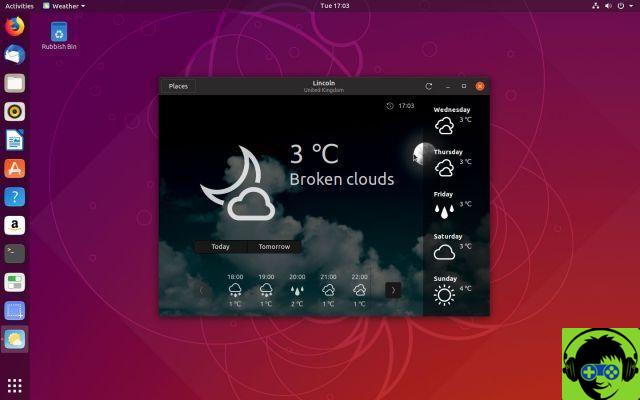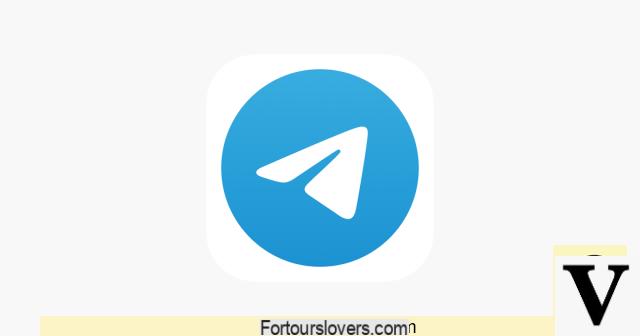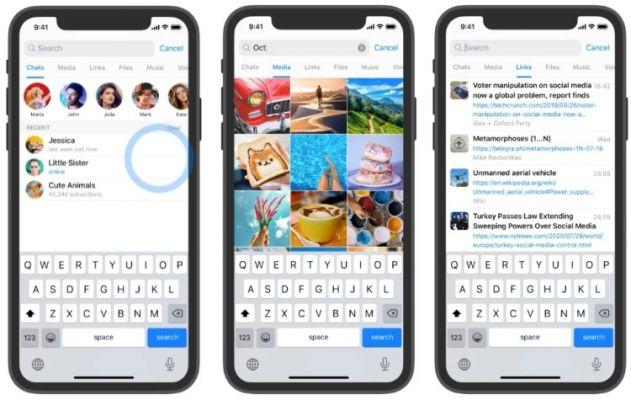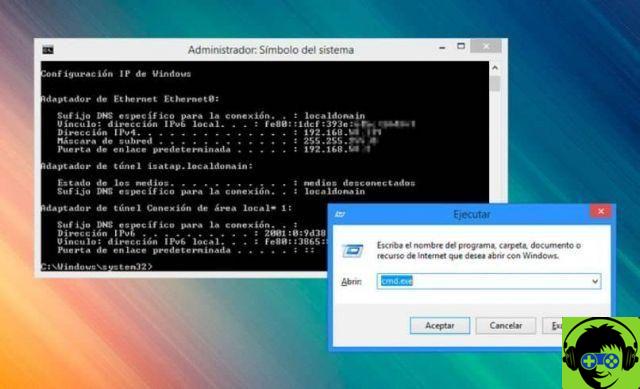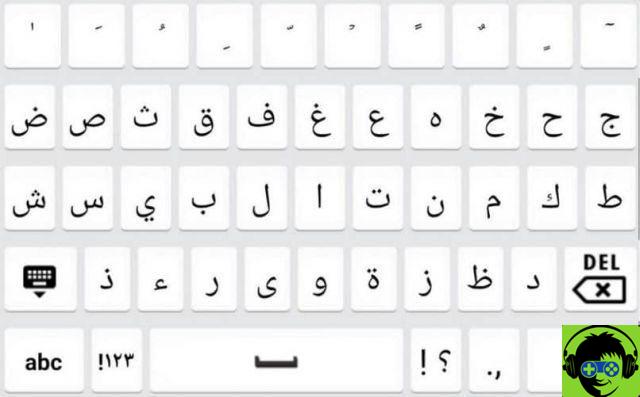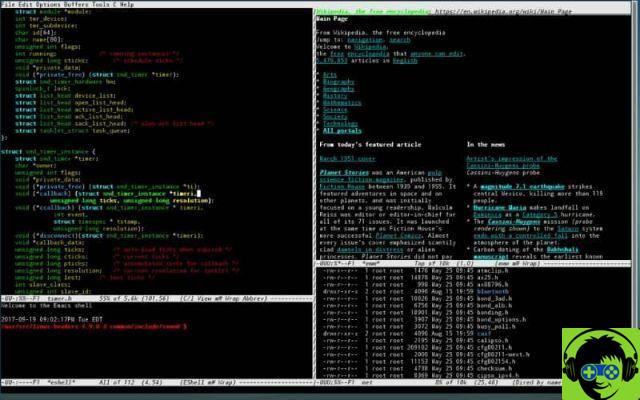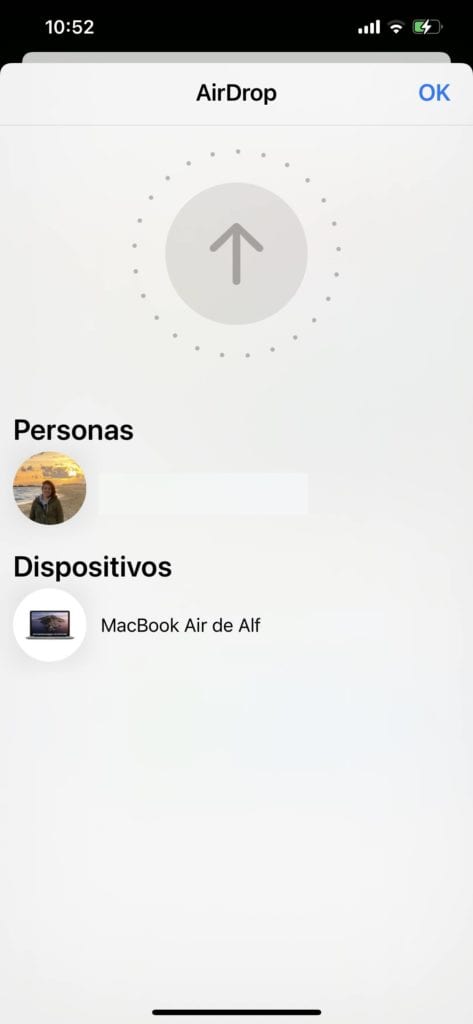Saiba como personalizar a barra superior do Finder
Usando o Finder, você pode realizar várias ações no seu Mac , já que é o gerenciador dos arquivos encontrados no seu Mac; Graças ao seu interface fluida você pode gerenciá-lo de maneira fácil e conveniente, além de organizar suas pastas de maneira eficaz.
No entanto, para conveniência e melhor gerenciamento do seu Mac, você pode personalizar a barra superior do Finder; Vamos dizer-lhe como fazê-lo para que você possa adaptá-lo às suas necessidades.
Personalize a barra superior
Para começar a personalizar a barra superior do Finder, você precisa iniciá-la clicando no ícone do seu Mac.
A primeira configuração que você pode fazer é decidir se quer mostrar a barra de ferramentas ou se quer escondê-la; Para fazer isso, você deve escolher a opção " Visão »E então escolha uma destas 2 opções que você verá:« ocultar »ou« mostrar »a barra de ferramentas. Observe que, se você escolher a opção Ocultar, a barra lateral também ficará oculta.

Outra customização disponível é a de ajustar o tamanho da referida barra ; O que você deve ter em mente é que dependendo do tamanho que você escolher, os elementos serão exibidos.
Caso o tamanho escolhido seja muito pequeno, você poderá ver o símbolo dos colchetes no lado direito; isso indica que existem outros elementos para mostrar, se você quiser ver todos eles, basta ampliá-lo ou maximizá-lo clicando duas vezes nele.
Você também pode editar itens que aparecem dentro da barra superior do Finder; em outras palavras, você pode adicionar ou remover elementos simplesmente arrastando-os com o mouse. Para adicionar você deve manter pressionada a tecla «command» e depois arrastar o novo arquivo para a barra do Finder; solte quando vir o sinal de mais (+) em verde.
Para remover itens da barra superior do Finder, você também deve manter pressionada a tecla "command"; em seguida, arraste o item para fora da barra, para que você não o tenha dentro da barra.
Além disso, você pode ajustar a aparência dos elementos, por exemplo, adicionando espaços entre os elementos; ou você também pode adicionar texto ao ícone. Da mesma forma você pode alinhar os elementos da barra; nesse caso, basta pressionar a tecla de comando e mantê-la pressionada, então você pode arrastar o item para a nova posição que deseja atribuir.
Você também pode personalizar a barra lateral do Finder
Para tornar o Finder sua melhor ferramenta, você também pode personalizar a barra lateral ; em princípio, você pode ocultar ou mostrar a barra de ferramentas lateral; Para isso, escolha a opção de exibição e depois a opção desejada, "mostrar" ou "ocultar".

Você também pode alterar seu tamanho, para isso você deve clicar com o botão direito do mouse na barra divisora; então você pode arrastá-lo e ajustá-lo para o tamanho desejado para a esquerda ou para a direita.
Você tem a opção de adicionar pastas ou aplicativos; se for uma pasta, você pode arrastá-la com o ponteiro pressionado; e, em seguida, solte-o na seção "Favoritos". Se você não vir "favoritos", você deve escolher Finder, depois "preferências", depois "barra lateral" e lá você pode selecionar seus itens favoritos.
Se você pretende adicionar um aplicativo à barra lateral do Finder, basta pressionar a tecla «command» e mantê-la pressionada enquanto arrasta o ícone do aplicativo que você está movendo; você pode encontrá-lo na seção «favoritos». Finalmente, você deve saber que também pode mostrar a barra de caminho do arquivo Finder no seu Mac.
Esses são apenas alguns dos muitos benefícios de usar o Finder; vá em frente e personalize a barra superior do Finder no seu Mac e você poderá desfrutar de uma aparência suave adequado às suas necessidades.




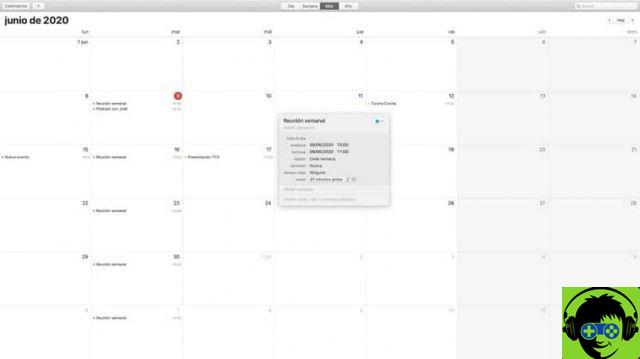
![[Resolvido] O PC trava durante jogos ou usando programas -](/images/posts/20cedf244d854027e10020ea9bc3d5a6-0.jpg)