Para muitos usuários de computadores pessoais, especialmente aqueles que usam o sistema operacional Windows, pode parecer difícil e muito complicado fazer alterações no hardware porque eles não sabem como reative-o. Mas isso pode ser mais fácil do que você pensa, e é por isso que abaixo descreveremos o que você deve fazer para Reative facilmente o Windows 10 após uma alteração de hardware.

Mas muitos aspectos técnicos mudaram com a chegada da nova versão do Windows 10 e esse processo promete ser mais rápido do que nas versões anteriores.
Desde então, quando todos os tipos de mudanças foram feitas Hardware em seu equipamento, você tinha que ligar para o suporte ao cliente para que os problemas fossem resolvidos com a reativação.
Já não é segredo que a Microsoft jogou tudo com este novo OS e em suas últimas atualizações melhorou o que parecia não funcionar.
E para ajudá-lo a corrigir seus erros que podem ocorrer no sistema operacional Windows 10, como erro de tela azul 0x0000000016.
Como reativar facilmente o Windows 10 após uma alteração de hardware
É importante que conheça a nova opção que nos oferece janelas 10, nos permite reativar o sistema operacional após fazer alterações no hardware.
Mas mesmo nos casos em que a chave é perdida e para isso, basta inserir as definições de configuração. Mais simples que isso é impossível e agora vamos te dizer o que você deve fazer.
Também é importante verificar se a licença está vinculada à nossa conta Microsoft antes de fazer qualquer alteração e não ter problemas posteriormente.
Para isso, iremos ao menu de inicialização, clique com o botão direito do mouse e escolha Configurações. Portanto, temos que selecionar a opção Atualização e segurança e escolher Ativação.
Entrando nesta janela veremos que tudo deve estar perfeito, descobriremos que nossa licença de Windows está ativo. É aquele está realmente conectado para nossa conta da Microsoft. Mas se não, veremos que ele nos mostrará uma opção Adicionar conta e por meio dela teremos que criar o link.
Etapas para reativar facilmente o Windows 10 após uma alteração de hardware
Depois que as etapas acima forem concluídas, se pudermos iniciar a mudança hardware, em seguida, iniciaremos o PC e iniciaremos a sessão com nossa conta da Microsoft.
Então, temos que fazer o seguinte, vamos para o botão iniciar e de lá para Configurações. Nesta janela, procuramos e escolhemos a opção Atualização e segurança e, em seguida, Ativação.
Nesta última seção, verificaremos se uma mensagem de erro é exibida com a seguinte mensagem Windows não ativado. Agora, o próximo passo é procurar na janela Configurações a opção Resolução de problemas. Devemos enfatizar que ao fazer o login devemos ter feito isso com uma conta de administrador.
Estando agora na solução de problemas, devemos indicar que fizemos a alteração de hardware em nosso PC. Feito isso, o assistente iniciará e se encarregará de reativar janelas 10. Podemos precisar inserir as informações da nossa conta da Microsoft, portanto, você deve tê-las à mão.
Em seguida, ele nos mostrará uma lista e listará os dispositivos vinculados à nossa conta. Portanto, temos que escolher o computador que estamos usando e onde fizemos a alteração e queremos reativar o Windows. E, finalmente, basta clicar na opção Ativar, para que possa prosseguir.
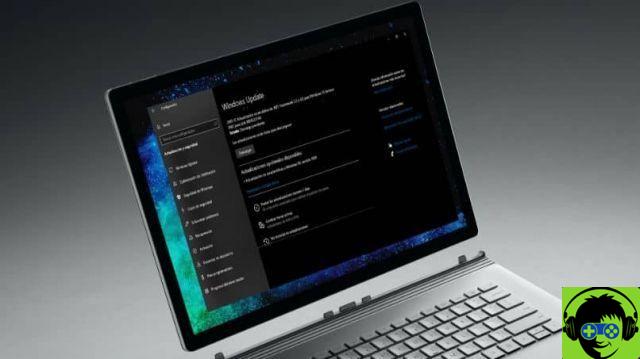
E assim, dessa forma simples, terminamos de ativar o Windows 10, o que nos causou um pouco de medo no início. Como nas versões anteriores, tornou-se um processo tedioso e um pouco complicado. Ao fazer isso, você aprendeu o que deve fazer para Reative facilmente o Windows 10 após uma alteração de hardware.

























