Para muchos usuarios de computadoras personales, especialmente aquellos que utilizan el sistema operativo Windows, puede parecer difícil y muy engorroso realizar cambios en el hardware porque no saben cómo hacerlo. reactivarlo. Pero esto puede ser más fácil de lo que piensa, por lo que a continuación le indicamos lo que debe hacer para Reactive fácilmente Windows 10 después de un cambio de hardware.

Pero muchos aspectos técnicos han cambiado con la llegada de la nueva versión de Windows 10 y este proceso promete ser más rápido que en versiones anteriores.
Desde entonces, cuando se hicieron todo tipo de cambios hardware en su equipo, tuvo que llamar a atención al cliente para que los problemas se resolvieran con la reactivación.
Ya no es un secreto que Microsoft se lo ha jugado todo con este nuevo sistema operativo y en sus últimas actualizaciones ha mejorado lo que parecía no funcionar.
Y para ayudarlo a corregir los errores que pueden ocurrir en el sistema operativo Windows 10, como el error de pantalla azul 0x0000000016.
Cómo reactivar fácilmente Windows 10 después de un cambio de hardware
Es importante que conozcas la nueva opción que nos ofrece Windows 10, nos permite reactivar el sistema operativo después de realizar cambios en el hardware.
Pero incluso en los casos en que se pierda la clave y para hacerlo, solo necesitamos ingresar a los ajustes de configuración. Más simple que eso es imposible y ahora te diremos lo que debes hacer.
También es importante comprobar si la licencia está vinculada a nuestra cuenta de Microsoft antes de realizar cualquier cambio y no tener problemas después.
Para ello, iremos a la menú de arranque, haga clic con el botón derecho y seleccione Configuración. Entonces tenemos que seleccionar la opción Actualización y seguridad, luego elegir Activación.
Entrando en esta ventana veremos que todo debe estar perfecto, descubriremos que nuestra licencia de Windows está activo. Es eso está realmente conectado a nuestra cuenta de Microsoft. Pero si no, veremos que nos mostrará una opción de Añadir Cuenta ya través de ella tenemos que crear el enlace.
Pasos para reactivar fácilmente Windows 10 tras un cambio de hardware
Una vez completados los pasos anteriores, si podemos iniciar el cambio El hardware, luego encenderemos la PC y comenzaremos la sesión con nuestra cuenta de Microsoft.
Así que tenemos que hacer lo siguiente vamos a ir al botón de inicio y de allí a Ajustes. En esta ventana buscamos y elegimos la opción Actualización y seguridad y luego Activación.
En este último apartado comprobaremos que se muestra un mensaje de error con el siguiente mensaje Windows no activado. Ahora el siguiente paso es buscar en la ventana de Configuración la opción Resolución de problemas. Debemos recalcar que al iniciar sesión debemos haberlo hecho con una cuenta de administrador.
Estando ahora en el solucionador de problemas, debemos indicar que hemos realizado el cambio de hardware en nuestro PC. Una vez hecho esto, el asistente se iniciará y se encargará de reactivar Windows 10. Es posible que debamos ingresar la información de nuestra cuenta de Microsoft, por lo que debe tenerla a mano.
A continuación, nos mostrará una lista y listará los dispositivos vinculados a nuestra cuenta. Entonces tenemos que elegir la computadora que estamos usando y donde hicimos el cambio y queremos reactivar Windows. Y por último, solo tendremos que hacer clic en la opción Activar, para que pueda continuar.
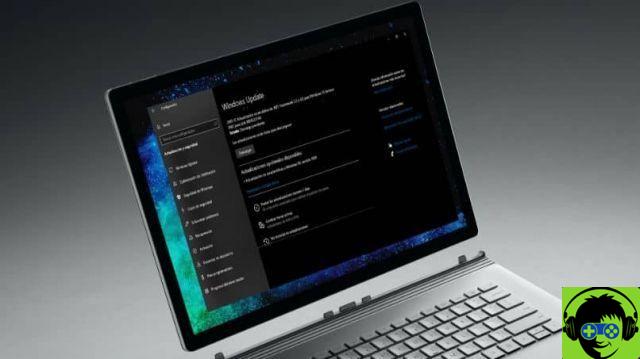
Y así, de esta forma tan sencilla, terminamos de activar Windows 10, lo que al principio nos causó un poco de miedo. Ya que en versiones anteriores se ha convertido en un proceso tedioso y algo engorroso. Al hacer esto, ha aprendido lo que debe hacer para Reactive fácilmente Windows 10 después de un cambio de hardware.
























