Pour de nombreux utilisateurs d'ordinateurs personnels, en particulier ceux qui utilisent le système d'exploitation Windows, il peut sembler difficile et très fastidieux d'apporter des modifications au matériel car ils ne savent pas comment le réactiver. Mais cela peut être plus facile que vous ne le pensez, c'est pourquoi nous décrirons ci-dessous ce que vous devez faire pour Réactivez facilement Windows 10 après un changement de matériel.

Mais de nombreux aspects techniques ont changé avec l'arrivée de la nouvelle version de Windows 10 et ce processus promet d'être plus rapide que dans les versions précédentes.
Depuis, quand toutes sortes de changements ont été apportés matériel sur votre équipement, vous deviez appeler le support client pour que les problèmes soient résolus avec une réactivation.
Ce n'est plus un secret que Microsoft a tout joué avec ce nouveau OS et dans ses dernières mises à jour, il a amélioré ce qui ne semblait pas fonctionner.
Et pour vous aider à corriger vos erreurs qui peuvent survenir dans le système d'exploitation Windows 10, comme l'erreur d'écran bleu 0x0000000016.
Comment réactiver facilement Windows 10 après un changement de matériel
Il est important que vous connaissiez la nouvelle option qu'il nous offre fenêtres 10, nous permet de réactiver le système d'exploitation après avoir apporté des modifications au matériel.
Mais même dans les cas où la clé est perdue et pour ce faire, il suffit d'entrer dans les paramètres de configuration. Plus simple que cela est impossible et maintenant nous allons vous dire ce que vous devez faire.
Il est également important de vérifier si la licence est liée à notre compte Microsoft avant d'apporter des modifications et de n'avoir aucun problème par la suite.
Pour ce faire, nous irons au Menu de démarrage, faites un clic droit et choisissez Paramètres. Nous devons donc sélectionner l'option Mise à jour et sécurité, puis choisir Activation.
En entrant dans cette fenêtre, nous verrons que tout doit être parfait, nous découvrirons que notre licence de Windows c'est actif. Est-ce est en fait connecté à notre compte Microsoft. Mais sinon, nous verrons qu'il nous montrera une option Ajouter un compte et à travers elle, nous devons créer le lien.
Étapes pour réactiver facilement Windows 10 après un changement de matériel
Une fois les étapes ci-dessus terminées, si nous pouvons initier le changement matériel, puis nous allons démarrer le PC et démarrer la session avec notre compte Microsoft.
Nous devons donc faire ce qui suit, nous irons au bouton de démarrage et de là à Paramètres. Dans cette fenêtre, nous recherchons et choisissons l'option Mise à jour et sécurité, puis Activation.
Dans cette dernière section, nous allons vérifier qu'un message d'erreur s'affiche avec le message suivant Windows non activé. Maintenant, l'étape suivante consiste à regarder dans la fenêtre Paramètres pour l'option Résolution de problèmes. Nous devons souligner que lors de la connexion, nous devons l'avoir fait avec un compte administrateur.
Étant maintenant dans le dépanneur, nous devons indiquer que nous avons effectué le changement de matériel sur notre PC. Une fois cela fait, l'assistant se lancera et se chargera de réactiver fenêtres 10. Nous devrons peut-être saisir les informations de notre compte Microsoft, vous devriez donc les avoir à portée de main.
Ensuite, il nous montrera une liste et listera les appareils liés à notre compte. Nous devons donc choisir l'ordinateur que nous utilisons et où nous avons effectué le changement et nous voulons réactiver Windows. Et enfin, nous n'aurons qu'à cliquer sur l'option Activer, pour qu'il puisse continuer.
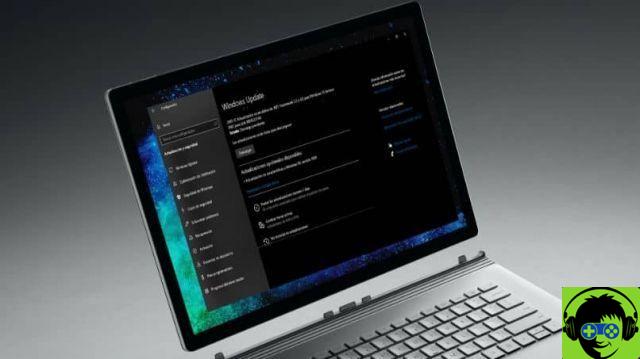
Et donc, de cette manière simple, nous avons fini d'activer Windows 10, ce qui nous a fait un peu peur au début. Depuis dans les versions précédentes, c'est devenu un processus fastidieux et quelque peu lourd. En faisant cela, vous avez appris ce que vous devez faire pour Réactivez facilement Windows 10 après un changement de matériel.


























