Você precisa recuperar uma foto da qual excluiu acidentalmente Fotos do Google? Deseja baixar algum conteúdo do Google Fotos para compartilhá-lo por meio de outros aplicativos ou serviços de terceiros? Não se preocupe: em todos esses casos, tenho as soluções certas para você.
Na verdade, no guia de hoje, vou mostrar a vocês como recuperar fotos do google photos caso você os tenha apagado acidentalmente. Explicarei como proceder tanto em smartphones e tablets (Android e iOS) e de um computador, usando o navegador que você costuma usar para navegar na Web. Além disso, caso você queira baixar uma cópia das fotos sincronizadas no Google Fotos através de outros dispositivos, darei a você algumas informações úteis sobre dispositivos móveis e PCs.
Coragem: é hora de sentar-se confortavelmente e dedicar alguns minutos para consultar todas as dicas que preparei para você neste meu guia. Você está pronto? Sim? Muito bem! Só desejo uma boa leitura e, acima de tudo, um bom tempo!
Recupere fotos excluídas do Google Fotos
Se você apagou acidentalmente fotos em Fotos do Google, você não precisa se preocupar de forma alguma, porque você pode recuperá-los facilmente, desde que ainda não tenham acabado Dia 60 de sua eliminação. Na verdade, o Google Fotos evita a exclusão acidental de elementos de multimídia com uma lixeira virtual, que armazena esses dados para fácil recuperação dentro do limite de tempo indicado.
Nas próximas linhas, vou mostrar a você, portanto como recuperar fotos excluídas do google photos tanto por meio de dispositivos móveis, como smartphones e tablets, quanto por meio de um computador, usando o navegador da web de maneira conveniente.
Smartphones e tablets
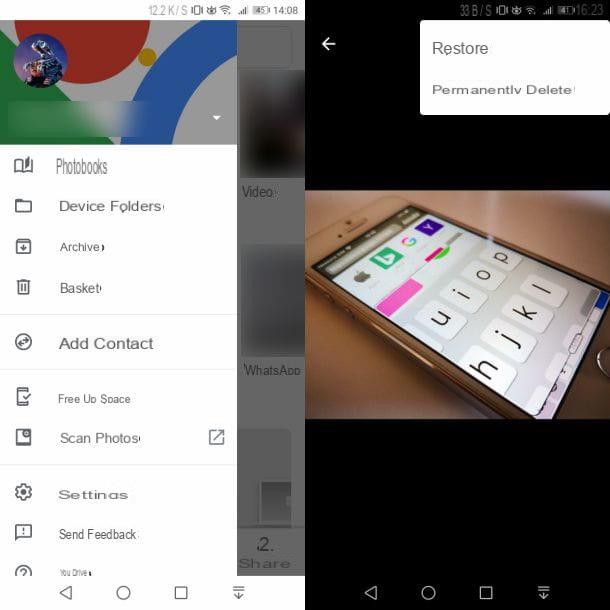
Em smartphones e tablets, você pode recuperar todos os arquivos de mídia excluídos acidentalmente do Google Fotos por meio da seção cesta do aplicativo. Para fazer isso, basta abrir o Google foto para Android ou iOS (cujo ícone tem um flor colorida dentro) e toque no ícone ☰ localizado no canto superior esquerdo.
Neste ponto, na tela que é mostrada a você, localize a seção cesta, no qual você encontrará todos os elementos multimídia, como fotos e vídeos, que foram excluídos acidentalmente por você. Como já mencionei nos parágrafos anteriores, um arquivo nesta seção estará disponível até Dia 60 para poder recuperá-lo; após esse prazo, ele será excluído permanentemente dos servidores do Google e, portanto, não será mais recuperável.
Infelizmente, não é possível ver o tempo restante antes que um item de mídia esteja presente na seção cesta é removido permanentemente. Por falar nisso, se você encontrar a foto excluída por engano, não demore mais e restaure-a imediatamente.
Após identificar a foto em questão, para restaurá-la, mantenha o dedo pressionado sobre a miniatura e toque no botão Restaurar localizado no canto inferior direito. Alternativamente, se você usar Android, pressione a miniatura para ver a foto em tela cheia e toque no ícone com i três pontos localizado no canto superior direito; na tela que você vê, pressiona o texto Restaurar, para recuperar a foto. Pra cima iOSem vez disso, toque na miniatura e pressione o botão Restaurar localizado no canto inferior direito.
Se você deseja recuperar todos os elementos multimídia presentes no cesta do Google Fotos, basta pressionar o botão Restaurar que você encontra no canto superior direito, para reposicioná-los em seus respectivos álbuns.
Computador
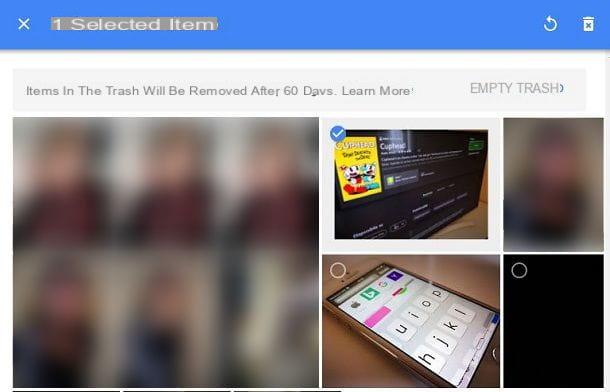
Fotos do Google também está disponível através de painel da web, para fazer upload de fotos do PC e visualizar fotos sincronizadas em outros dispositivos. Este último recurso permite que você tenha uma cópia de seus arquivos multimídia armazenados na nuvem (gratuitamente e sem erosão de espaço no Google Drive, se você aceitar uma limitação de resolução de 16MP para fotos e 1080p para vídeos, caso contrário, você deve aceitar a 'erosão de espaço de armazenamento no Google Drive para preservar o conteúdo na qualidade original). Se você quiser saber mais sobre esse assunto, sugiro que leia meu guia sobre como funciona o Google Fotos.
A primeira coisa que você precisa fazer é entrar no Fotos do Google no navegador da web: vá até o site do serviço e pressione o botão Vá para o Google Fotose, em seguida, digitando onome de usuário e senha Conta do Google também usada em smartphones e tablets.
Feito isso, você terá alcançado a tela principal do Fotos do Google. Agora clique no ícone ☰ que você encontra no canto superior esquerdo e, na barra lateral esquerda, selecione o item cesta. Nesta seção, você encontrará todos os elementos excluídos do Google Fotos por meio do painel da web e de dispositivos móveis. Na verdade, como a sincronização de dados está ativa, qualquer operação realizada em um dispositivo será realizada em todos os outros.
Os arquivos multimídia dentro da seção cesta permanecer disponível apenas para Dia 60, no final do qual eles são removidos permanentemente. Dito isso, se você localizou as fotos para restaurar, clique noícone de marca de verificação que você encontra em cada miniatura, de modo a selecioná-los um por um. Neste ponto, clique no ícone com um seta rotativa (Restaurar) para recuperar arquivos excluídos, que ficarão disponíveis em seus respectivos álbuns.
Recupere fotos do arquivo do Google Fotos
Ativando o Sincronização do Google Fotos, todos os arquivos de mídia podem ser transmitidos para qualquer dispositivo. Se eu tivesse a intenção, no entanto, de baixar uma cópia desses arquivos na memória do dispositivo, talvez para compartilhar a foto em outros aplicativos ou serviços, o Google Fotos permite que você faça isso de uma forma muito simples.
Nos próximos parágrafos, explicarei como recuperar fotos do arquivo do Google Fotos tanto em smartphones e tablets quanto em computadores, via navegador da web.
Smartphones e tablets
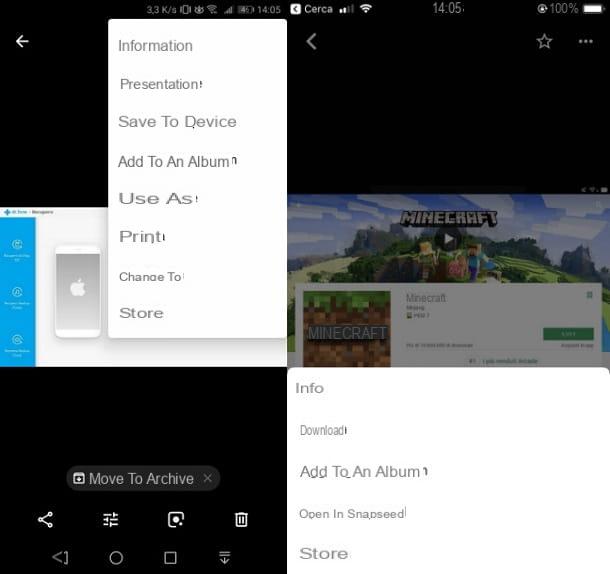
Em smartphones e tablets, iniciando o Fotos do Google você pode ver fotos e vídeos na memória do dispositivo e arquivos de mídia com backup e sincronizados de outros dispositivos. Para o último tipo de conteúdo, os arquivos são exibidos em streaming, mas o arquivo não está realmente disponível na memória local do dispositivo.
Se você deseja baixar uma cópia das fotos do arquivo do Google Fotos para o seu smartphone ou tablet, você precisa iniciar o Fotos do Google e toque em em miniatura da mídia que você deseja baixar. Feito isso, pressione o ícone com i três pontos no canto superior direito e selecione o item na tela que você vê Salve seu dispositivo (em Android) Ou Descarga (em IOS).
Ao fazer isso, uma cópia da foto será baixada para a memória local do dispositivo, para que possa ser compartilhada em outros aplicativos ou serviços de terceiros.
Computador
Acessando o Google Fotos de um navegador da web, ao contrário do que expliquei para você no capítulo anterior sobre dispositivos móveis, é possível baixar fotos individuais e álbuns inteiros. Mas vamos em ordem.
Para baixar uma única foto, vá primeiro ao site oficial do Google Fotos e pressione o botão Vá para o Google Fotos e digite nome de usuário e senha Conta do Google também usada em smartphones e tablets.
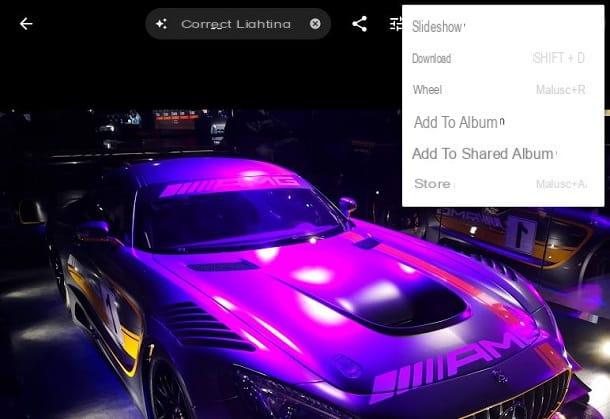
Feito isso, na tela principal, clique em em miniatura de uma foto e pressione o ícone ⋮ localizado no canto superior direito. Dos itens que você vê, selecione aquele chamado Descarga, para baixar imediatamente a única foto.
Se, por outro lado, você deseja baixar um álbum inteiro, clique na entrada Álbum, localizado à esquerda na barra lateral, selecione um álbum dos apresentados a você e clique no ícone ⋮, localizado no canto superior direito. Dos itens mostrados a você, selecione aquele com o nome Scarica Tutto, para baixar o álbum em um arquivo compactado ZIP, que você pode abrir com Explorador de arquivos ou com um dos programas que recomendei neste meu guia.
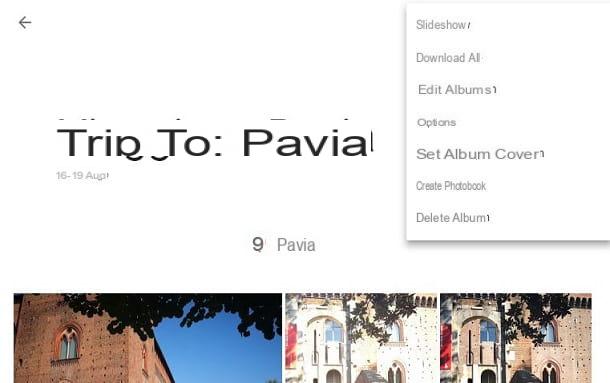
Como alternativa aos procedimentos acima, você também pode decidir exportar todos os arquivos multimídia presentes no Google Fotos em Google drive. Você pode fazer esta operação simples acessando o painel da web do Google Drive ou por meio do Google drive por Android e iOS.
Recomendo que você verifique se há espaço suficiente no Google Drive antes de importar os arquivos de mídia do Google Fotos. Em caso afirmativo, você precisará atualizar seu espaço de armazenamento a partir de 1,99 € / mês para 100GB do espaço na nuvem.
No painel da web do Google Drive, faça login com as credenciais de sua conta do Google e clique emícone com uma engrenagem, localizado no canto superior direito. Feito isso, na caixa que você vê, selecione o item Configurações e, na tela que é mostrada a você, marque a caixa Crie uma pasta do Google Fotos.
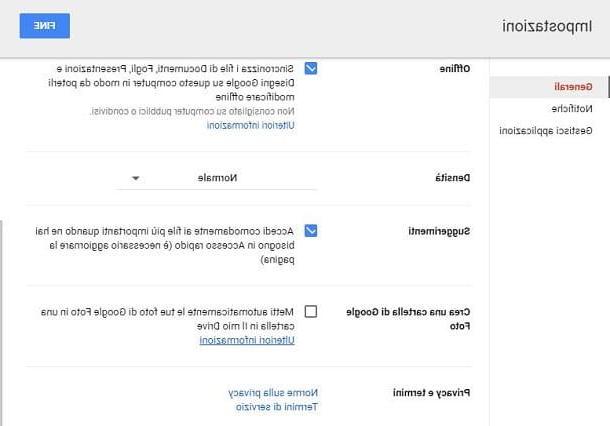
Su Android, lançar o Google drive, pigia l'icona ☰, localizado no canto superior direito e selecione o item Configurações. Em seguida, mova a alavanca de FORA a ON perto da entrada Adicionar automaticamente, na seção Fotos do Google.
Su iOS, em vez disso, pressione o ícone ☰, que você encontra no canto superior direito e toque emícone com uma engrenagem. Na tela que é mostrada a você, toque no item foto e mova a alavanca de FORA a ON perto da entrada Pasta do Google Fotos.
Isso criará uma pasta chamada Fotos do Google dentro do Google Drive. Dentro, você encontrará pastas divididas por ano que contêm todos os arquivos multimídia. Se você usar o software Backup e sincronização, você pode baixar todos esses arquivos para o seu computador, de modo a armazená-los no disco rígido localmente. Se você quer saber como usar Backup e sincronização do Google para baixar fotos do Google Drive para o seu PC, sugiro que você leia meu guia dedicado a este tópico.
Como recuperar fotos do Google Fotos

























