Hai bisogno di recuperare una foto che per errore hai cancellato da Google Foto? Vuoi eseguire il download di alcuni contenuti da Google Foto per condividerli tramite altre app o servizi di terze parti? Non ti preoccupare: in tutti questi casi, ho delle soluzioni che fanno al caso tuo.
Nella guida di oggi, infatti, ti illustrerò come recuperare foto da Google Foto nel caso in cui tu li abbia cancellati in modo accidentale. Ti spiegherò come procedere sia su smartphone e tablet (sia Android che iOS) sia da computer, tramite il browser che utilizzi solitamente per navigare sul Web. Inoltre, nel caso in cui tu voglia scaricare una copia delle foto sincronizzate su Google Foto tramite altri dispositivi, ti darò alcune indicazioni percorribili sui dispositivi mobili e su PC.
Coraggio: è il momento di sederti bello comodo e prenditi alcuni minuti di tempo per consultare tutti i suggerimenti che ho preparato per te in questa mia guida. Sei pronto? Sì? Benissimo! A me non resta che augurarti una buona lettura e, soprattutto, un buon divertimento!
Recuperare foto cancellate da Google Foto
Se per errore hai cancellato delle foto su Google Foto, non devi in alcun modo preoccuparti, perché puoi facilmente recuperarle, a patto che non siano ancora trascorsi 60 giorni dalla loro eliminazione. Infatti, Google Foto previene la cancellazione accidentale degli elementi multimediali con un cestino virtuale, che conserva questi dati per un loro facile recupero entro il limite di tempo indicato.
Nelle prossime righe, ti illustrerò dunque come recuperare le foto cancellate da Google Foto sia tramite i dispositivi mobili, come smartphone e tablet, sia da computer, utilizzando comodamente il browser di navigazione Web.
Smartphone e tablet
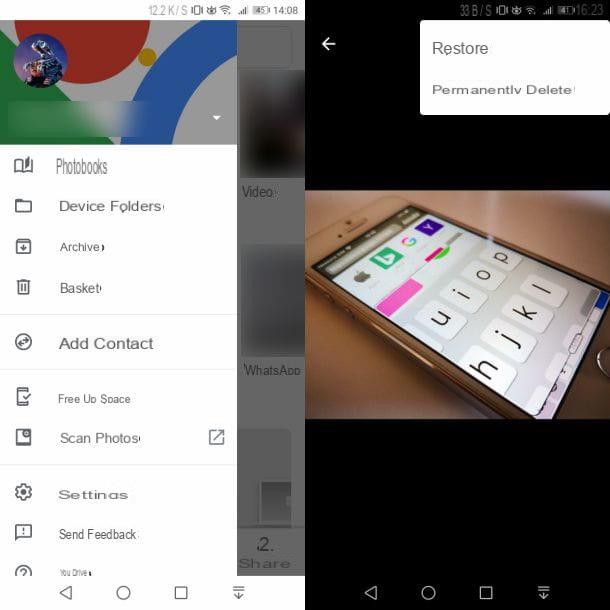
Su smartphone e tablet, puoi recuperare tutti i file multimediali cancellati accidentalmente da Google Foto tramite la sezione Cestino dell’app. Per fare ciò, ti basta semplicemente aprire l’app di Google Foto per Android o iOS (la cui icona ha un fiore colorato al suo interno) e fare tap sull’icona ☰ situata in alto a sinistra.
A questo punto, nella schermata che ti viene mostrata, individua la sezione Cestino, nella quale troverai tutti gli elementi multimediali, come foto e video, che sono stati da te cancellati in modo accidentale. Così come ti ho già anticipato nei paragrafi precedenti, un file presente in questa sezione sarà disponibile fino a 60 giorni per poterlo recuperare; decorso questo termine, verrà cancellato dai server di Google in modo definitivo e quindi non sarà più recuperabile.
Purtroppo, non è possibile visualizzare il tempo residuo rimanente prima che un elemento multimediale presente nella sezione Cestino venga definitivamente rimosso. A tal proposito, se dovessi trovare la foto cancellata erroneamente, non indugiare oltre e ripristinala immediatamente.
Dopo aver individuato la foto in questione, per ripristinarla, tieni dunque pigiato il dito sulla sua miniatura e poi fai tap sul pulsante Ripristina collocato in basso a destra. In alternativa, se utilizzi Android, pigia la miniatura per visualizzare la foto a tutto schermo e fai tap sull’icona con i tre puntini situata in alto a destra; nella schermata che visualizzi, pigia sulla dicitura Ripristina, per recuperare la foto. Su iOS, invece, fai tap sulla miniatura e premi il tasto Ripristina collocato in basso a destra.
Se vuoi recuperare tutti gli elementi multimediali presenti nel Cestino di Google Foto, devi soltanto premere il pulsante Ripristina che trovi in alto a destra, così da riposizionarli nei rispettivi album.
Computer
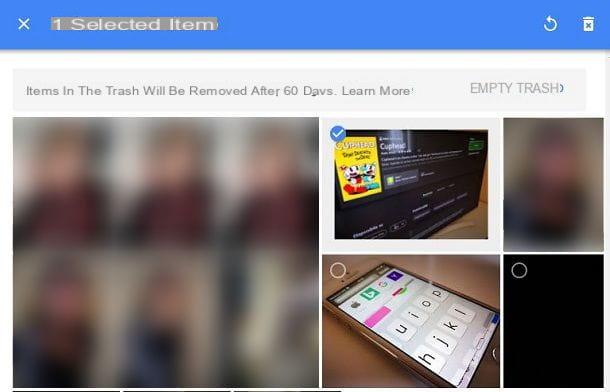
Google Foto è disponibile anche tramite pannello Web, per caricare le foto da PC e visualizzare quelle sincronizzate sugli altri dispositivi. Quest’ultima funzionalità permette di avere una copia dei propri file multimediali conservata in cloud (gratis e senza erosione di spazio su Google Drive, se si accetta una limitazione a 16MP di risoluzione per le foto e a 1080p per i video, altrimenti si deve accettare l’erosione dello spazio di archiviazione su Google Drive per conservare i contenuti in qualità originale). Se vuoi saperne di più su quest’argomento, ti consiglio di leggere la mia guida su come funziona Google Foto.
La prima cosa che devi fare è accedere a Google Foto dal browser Web: raggiungi, quindi, il sito Internet del servizio e premi sul pulsante Vai a Google Foto, digitando poi l’username e la password dell’account Google utilizzato anche su smartphone e tablet.
Fatto ciò, avrai raggiunto la schermata principale di Google Foto. Fai ora clic sull’icona ☰ che trovi in alto a sinistra e, nella barra laterale di sinistra, seleziona la voce Cestino. In questa sezione troverai tutti gli elementi cancellati da Google Foto sia tramite il pannello Web sia dai dispositivi mobili. Infatti, essendo attiva la sincronizzazione dei dati, qualsiasi operazione eseguita su un dispositivo verrà effettuata su tutti gli altri.
I file multimediali dentro la sezione Cestino rimangono disponibili soltanto per 60 giorni, al termine dei quali vengono rimossi definitivamente. Detto ciò, se hai individuato le foto da ripristinare, fai clic sull’icona di spunta che trovi su ogni miniatura, così da selezionarle a una a una. A questo punto, premi sull’icona con una freccia che ruota (Ripristina) per recuperare i file cancellati, i quali saranno disponibili nei rispettivi album.
Recuperare foto dall’archivio di Google Foto
Attivando la sincronizzazione di Google Foto, tutti i file multimediali possono essere visualizzati in streaming su qualsiasi dispositivo. Se avessi l’intenzione, però, di scaricare una copia di questi file sulla memoria del dispositivo, magari per condividere la foto su altre app o servizi, Google Foto permette di eseguire quest’operazione in un modo veramente semplice.
Nei prossimi paragrafi, ti spiegherò come recuperare le foto dall’archivio di Google Foto sia su smartphone e tablet che su computer, tramite browser Web.
Smartphone e tablet
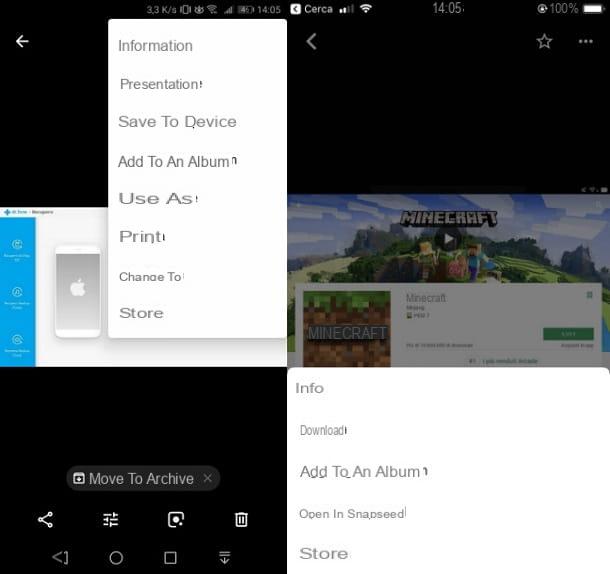
Su smartphone e tablet, avviando l’app di Google Foto puoi visualizzare le foto e i video presenti sulla memoria del dispositivo e i file multimediali per cui è stato eseguito il backup e la sincronizzazione dagli altri dispositivi. Per quest’ultima tipologia di contenuti, i file vengono visualizzati in streaming senza che però sia effettivamente disponibile il file nella memoria locale del device.
Se vuoi scaricare una copia delle foto dall’archivio di Google Foto al tuo smartphone o tablet, devi avviare l’app di Google Foto e fare tap sulla miniatura dell’elemento multimediale che vuoi scaricare. Fatto ciò, pigia sull’icona con i tre puntini in alto a destra e seleziona, nella schermata che visualizzi, la voce Salva su dispositivo (su Android) o Scarica (su IOS).
Così facendo, verrà eseguito il download di una copia della foto nella memoria locale del dispositivo, così da poter essere condivisa in altre applicazioni o servizi di terze parti.
Computer
Accedendo a Google Foto da browser Web, a differenza di quanto ti ho illustrato nel capitolo precedente sui dispositivi mobili, è possibile sia scaricare la singola foto, sia interi album. Andiamo però con ordine.
Per scaricare una singola foto, raggiungi innanzitutto il sito Web ufficiale di Google Foto, premi il pulsante Vai a Google Foto e digita username e la password dell’account Google utilizzato anche su smartphone e tablet.
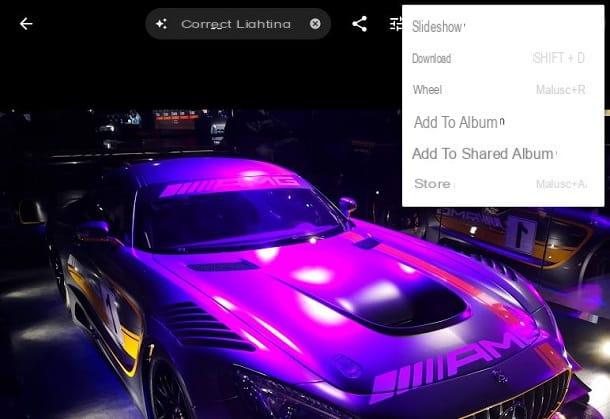
Fatto ciò, nella schermata principale, fai clic sulla miniatura di una foto e premi sull’icona ⋮ situata in alto a destra. Tra le voci che visualizzi, seleziona quella denominata Scarica, per eseguire immediatamente il download della singola foto.
Se, invece, vuoi scaricare un intero album, fai clic sulla voce Album, situata a sinistra nella barra laterale, seleziona poi un album tra quelli che ti vengono presentati e fai clic sull’icona ⋮, situata in alto a destra. Tra le voci che ti vengono mostrate, seleziona quella denominata Scarica tutto, per eseguire il download dell’album all’interno di un archivio compresso ZIP, che puoi aprire con Esplora File o con uno dei programmi che ti ho consigliato in questa mia guida.
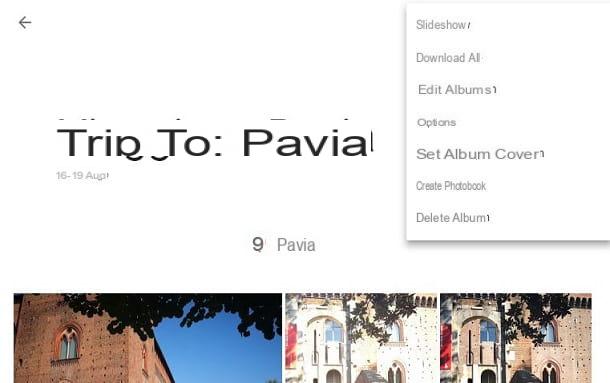
In alternativa alle procedure sopra indicate, puoi anche decidere di esportare tutti i file multimediali presenti su Google Foto in Google Drive. Puoi eseguire questa semplice operazione accedendo al pannello Web di Google Drive o tramite l’app di Google Drive per Android e iOS.
Ti raccomando di verificare se hai spazio a sufficienza su Google Drive prima di eseguire l’importazione dei file multimediali di Google Foto. In caso, dovrai eseguire l’upgrade dello spazio d’archiviazione a partire da 1,99€/mese per 100GB di spazio in cloud.
Dal pannello Web di Google Drive, accedi con le credenziali del tuo account Google e fai clic sull’icona con un ingranaggio, situata in alto a destra. Fatto ciò, nel riquadro che visualizzi, seleziona la voce Impostazioni e, nella schermata che ti viene mostrata, metti un segno di spunta sulla casella Crea una cartella di Google Foto.
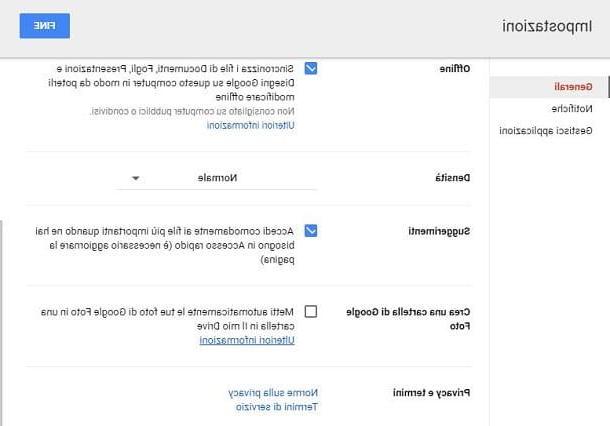
Su Android, avvia l’app di Google Drive, pigia l’icona ☰, situata in alto a destra e seleziona la voce Impostazioni. Sposta quindi la levetta da OFF a ON in prossimità della voce Aggiungi automaticamente, nella sezione Google Foto.
Su iOS, invece, pigia l’icona ☰, che trovi in alto a destra e fai tap sull’icona con un ingranaggio. Nella schermata che ti viene mostrata, fai tap sulla voce Foto e sposta la levetta da OFF a ON in prossimità della voce Cartella di Google Foto.
Così facendo, verrà creata una cartella denominata Google Foto all’interno di Google Drive. Al suo interno, troverai delle cartelle suddivise per anno che contengono tutti i file multimediali. Se utilizzi il software Backup e sincronizzazione, puoi eseguire il download di tutti questi file sul computer, così da archiviarli sull’hard disk in locale. Se vuoi sapere come utilizzare Backup e sincronizzazione di Google per scaricare le foto da Google Drive al PC, ti consiglio di leggere la mia guida dedicata a quest’argomento.
Come recuperare foto da Google Foto

























