Você precisa diminuir o zoom de uma foto que baixou para a sua Mace depois postar online, mas você não sabe como fazer? Você precisa redimensionar uma série de imagens para o seu site, mas, tendo mudado recentemente para o Mac, não sabe quais programas usar? Não se preocupe, estou aqui para ajudá-lo.
Se você me der cinco minutos do seu tempo livre, posso explicar como redimensionar uma foto com o Mac graças a algumas soluções muito fáceis de usar, algumas incluídas "padrão" no sistema operacional do seu computador e outras disponíveis gratuitamente na Internet. Basta escolher o aplicativo que mais se adapta às suas necessidades entre os indicados no guia e começar a utilizá-lo imediatamente, garanto que é um funcionamento muito simples.
Para o tutorial usei o macOS 10.14 Mojave, mas as informações abaixo são válidas para todas as versões do sistema operacional Apple, mesmo a mais antiga. Portanto, não se preocupe - independentemente do modelo e da versão do MacOS que tiver, você poderá realizar facilmente seu objetivo. Boa leitura e divirta-se!
Visualização
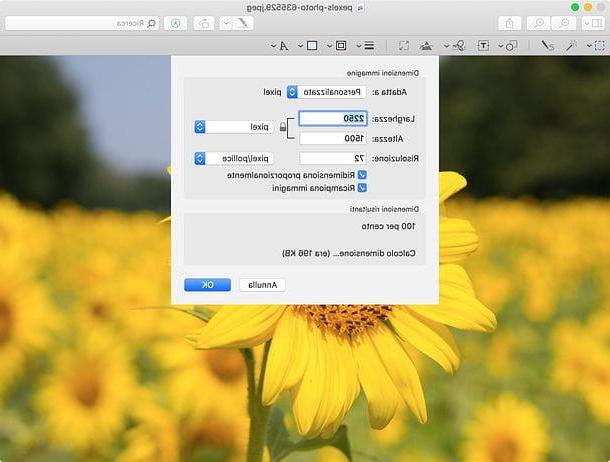
Se você precisa saber como redimensionar uma foto com o Mac, Aconselho você a começar com uma ferramenta incluída "padrão" no macOS: estou me referindo a Visualização, o aplicativo com o qual fotos e documentos em formato PDF são abertos por padrão, que inclui uma função conveniente para redimensionar imagens que considero adequada para você.
Para diminuir ou aumentar o zoom em uma foto com Visualização, abra-o clicando duas vezes nele. Se o Preview não for mais o programa padrão para abrir fotos em seu Mac, clique com o botão direito na imagem que deseja redimensionar e selecione os itens Abra com> Visualizar no menu de contexto.
Neste ponto, selecione o item Ajustar o tamanho do menu instrumentos que fica na parte superior da tela e, na janela que se abre, defina a opção pixels no menu suspenso ao lado do ícone de cadeado. Em seguida, digite no campo largura o altura as dimensões (em pixels) que deseja aplicar à imagem e clique no botão OK para salvar as alterações.
Se você não quiser que o programa ajuste automaticamente a proporção da foto com base no valor de largura ou altura que você especificar, clique no cadeado para que "abra".
Para redimensionar imagens usando formatos padrão (por exemplo, 800? 600 o 1024? 768), vá para o menu em vez disso Ferramentas> Ajustar tamanho e selecione a resolução desejada no menu suspenso Adequado para.
Você também pode invocar o comando para redimensionar as imagens usando um atalho de teclado (cmd + shift + r) e facilmente recorte a foto selecionando a parte a ser mantida com o mouse e clicando na opção Recortar contido no menu instrumentos. A foto redimensionada será salva automaticamente no lugar da original. Para salvar o resultado final em outro arquivo sem alterar a foto original, acesse o menu Arquivo> Exportar e escolha o formato e o nome em que deseja salvar a foto.
Automator
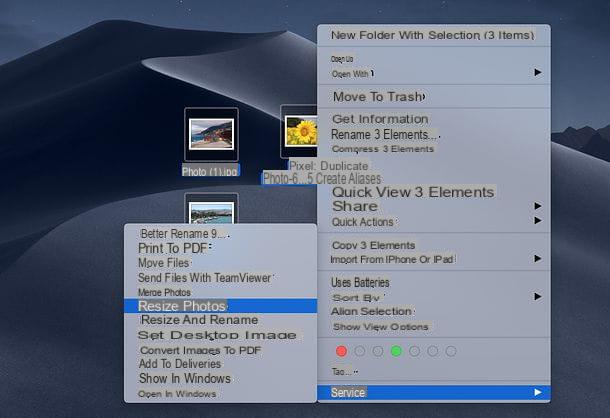
Se você não deseja redimensionar uma foto com o Mac individualmente, mas precisa de uma solução que possa reduzir ou ampliar várias imagens ao mesmo tempo, eu recomendo que você tente Automator. Se você nunca ouviu falar dele, é um poderoso utilitário integrado "padrão" no macOS, que permite criar "programas" para automatizar a execução de certas operações. Entre as muitas coisas que você pode fazer com ele, existe também a criação de um script para redimensionar as imagens através do menu de contexto (então através de um simples clique com o botão direito sobre elas).
Para criar o "pequeno programa" para redimensionar várias imagens no macOS, comece Automator clicando no ícone relativo na pasta Mais no Launchpad ou procurando o aplicativo em Holofote. Feito isso, clique duas vezes no ícone Ação rápida para começar a criar uma nova ação rápida.
Na janela que se abre (a tela principal do Automator), selecione o item Finder na barra lateral esquerda e clique duas vezes na ação primeiro Obter itens específicos do Finder e então nisso Copiar itens do localizador (desta forma as imagens originais serão preservadas e as redimensionadas serão salvas na Área de Trabalho, ou na pasta que você indicará no menu drop-down A da ação do Automator). Em seguida, selecione o item foto no menu lateral e clique duas vezes na ação Redimensionar imagens.
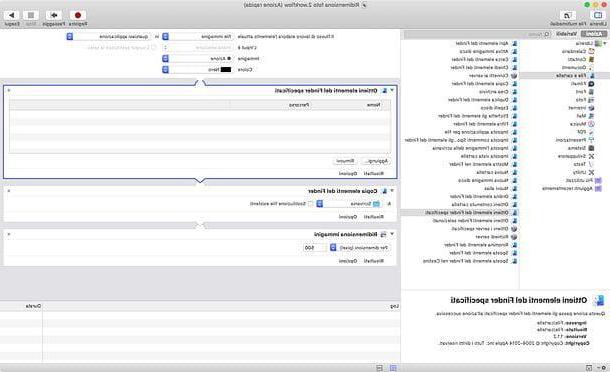
Neste ponto, digite o número de pixels que deseja que as imagens redimensionadas com o Automator assumam (em largura) no campo de texto apropriado (próximo ao item Por tamanho (pixels), selecione a opção arquivo de imagem no menu suspenso O fluxo de trabalho processa o item atual (na parte superior da janela), para que o "pequeno programa" apareça no menu de contexto do macOS apenas selecionando as imagens, e prossiga com o salvamento do seu script.
Para fazer isso, vá para o menu Arquivo> Salvar (acima), digite o nome que deseja atribuir à ação (por exemplo, Redimensionar foto) no campo que aparece na tela e dá Transmissão.
Missão cumprida! Agora você pode fechar o Automator, selecionar as fotos que deseja redimensionar através do Finder, clicar com o botão direito em qualquer uma delas e selecionar o nome do seu script (ex. Redimensionar foto) do menu serviço. As fotos serão automaticamente redimensionadas em série e salvas na área de trabalho, ou na pasta que você indicou no seu "programinha".
XnConvert
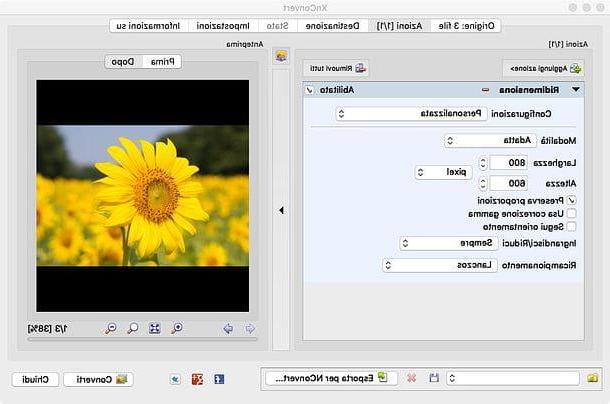
O Automator parece um pouco complexo demais para usar? Então você pode voltar para XnConvert: um programa gratuito que permite trabalhar fotos em série realizando uma ampla gama de operações (redimensionar, girar, adicionar texto, etc.). Totalmente grátis.
Para baixar o programa em seu computador, conecte-se ao site oficial e clique no botão Mac DMG 64 bits encontrado na parte inferior da página. Quando o download for concluído, abra o pacote dmg você tem, arraste XnConvert na pasta Aplicações macOS e inicie o programa clicando duas vezes em seu ícone e respondendo Apri ao aviso que aparece na tela (esta etapa é necessária apenas na primeira inicialização e é usada para ignorar as restrições do macOS em aplicativos de desenvolvedores não certificados).
Uma vez iniciado XnConvert, vá para o cartão Origem e arraste para ele todas as fotos que deseja redimensionar. Em seguida, vá para a guia ações, Clique no botão Adicionar ação e selecione o item Imagem> Redimensionar no menu que aparece. Em seguida, defina todos os parâmetros que deseja usar para reduzir ou ampliar as fotos no menu abaixo (largura, altura, etc.) e clique no botão Convertido para iniciar a operação.
As imagens retrabalhadas pelo XnConvert serão salvas na mesma pasta dos arquivos fonte (com o sufixo resultado em seu nome). Para selecionar uma pasta de saída diferente, vá para a guia destino aplicativo e clique no botão [...]. Você também pode redimensionar as fotos para que a parte que excede a resolução desejada seja cortada automaticamente, basta selecionar Redimensionar tela em vez de redimensionar dentro do enquadramento de ações.
Apple Mail
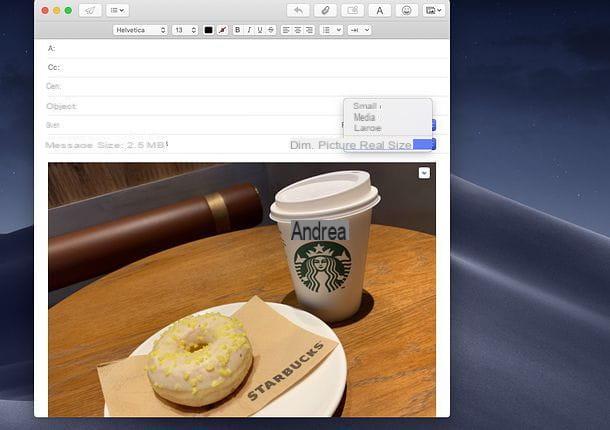
Quer redimensionar as imagens para poder "clareá-las" antes de enviá-las por e-mail? Neste caso, se você usar Apple Mail, o cliente padrão para gerenciamento de e-mail no macOS, você pode evitar qualquer etapa preliminar e redimensionar as fotos diretamente no Mail, usando uma função especial do software.
Se você arrastar fotos em uma mensagem de e-mail para o Mail e expandir o menu suspenso Tamanho da imagem, que está localizado no canto superior direito, você pode escolher se deseja enviar os arquivos em tamanho real (no tamanho original), ajuste piccola, meios de comunicação o grande.
Depois de escolher a configuração de sua preferência, clique noavião (canto superior esquerdo) para enviar a mensagem e pronto: o Mail redimensionará automaticamente as fotos anexadas e as enviará ao destinatário em formato "leve". Conveniente, certo?
Como redimensionar uma foto com Mac

























