conteúdo
- Informação preliminar
- Como remover senhas de PDF: PC e Mac
- Como remover senhas de PDF: online
- Como remover senhas de PDF: Android e iPhone
Informação preliminar

Antes de chegar ao cerne do tutorial, vou apontar como remover a senha do PDF, existem algumas informações preliminares que é meu dever fornecer-lhes para que tenham uma ideia perfeitamente clara sobre o assunto.
Você deve saber que os documentos PDF podem ser protegidos com dois tipos diferentes de senhas: senha do dono que pode impedir a impressão ou edição de arquivos e o senha do usuário que, em vez disso, bloqueia completamente a exibição de documentos.
Nas linhas a seguir, veremos como remover os dois tipos de senha, mas há um esclarecimento importante antes de começar: as senhas do proprietário são fáceis de eliminar, você pode até mesmo contar com serviços da Web que fazem todo o trabalho em segundos. As senhas dos usuários, por outro lado, só podem ser superadas com a técnica del força bruta, isto é, tentar todas as combinações possíveis de caracteres até encontrar a correta, e esta é uma operação que requer muito tempo e capacidade de computação para ser concluída.
Como remover senhas de PDF: PC e Mac
Tendo feito os esclarecimentos necessários acima, eu diria que podemos finalmente ir ao cerne do guia e descobrir como remover a senha de PDFs em PC e Mac.
Para fazer isso, você precisa fazer uso de alguns programas especiais: os que você encontra listados abaixo. Existem ambos para remover a senha do proprietário e a senha do usuário.
QPDF (Windows / macOS / Linux)
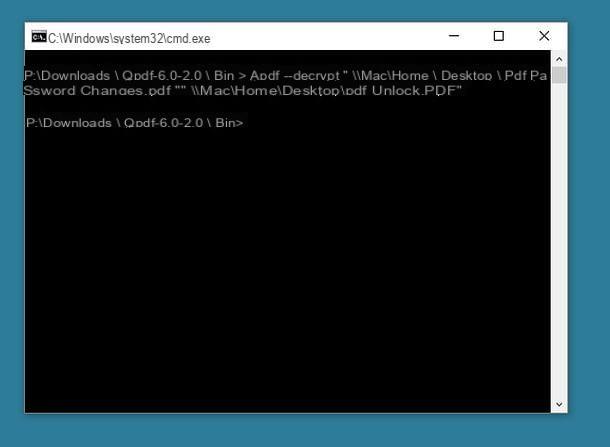
Se você precisar desbloquear PDFs que contenham informações privadas, experimente QPDF: é um software gratuito e de código aberto que permite remover a senha do proprietário dos arquivos PDF em poucos segundos. Está disponível para Windows, macOS e Linux, mas, infelizmente, só funciona na linha de comando, por isso não tem uma interface gráfica para interagir.
Dito isso, se você usar um PC com Windows e você deseja experimentar o QPDF, conectado à página do SourceForge que hospeda o software e clique no item qpdf-xxx-bin-mingw64.zip (se você estiver usando um sistema operacional de 64 bits) ou por voz qpdf-xxx-bin-mingw32.zip (se você estiver usando um sistema operacional de 32 bits).
Assim que o download for concluído, abra o pacote .zip que contém QPDF, extraia o conteúdo em um pasta de sua escolha e abra o último. Em seguida, pressione e segure a tecla mudança no teclado, clique com o botão direito do mouse na pasta caixa e selecione o item Abra a janela de comando aqui no menu que aparece, para abrir a janela Prompt de comando
Se você usar MacOSem vez disso, para instalar o QPDF, você precisa obter o gerenciador de pacotes Homebrew (outro software de código aberto totalmente gratuito) e você precisa fazer o download do QPDF através do último. Felizmente, você pode fazer tudo isso com comandos simples para entrar no Terminal.
Portanto, abra o Terminal selecionando o terminal relevante ícone (aquele com a janela preta e a linha de código) que você encontra na pasta Mais De Launchpade, em seguida, instale o Homebrew digitando o seguinte comando e pressionando a tecla Transmissão no teclado: / usr / bin / ruby -e “$ (curl -fsSL https://raw.githubusercontent.com/Homebrew/install/master/install)”. Quando solicitado, digite também o senha da sua conta de usuário no macOS. Em seguida, emita este outro comando para instalar o QPDF: brew install qpdf.
Neste ponto, insira este comando na janela do Prompt de Comando do Windows ou no Terminal do macOS e pressione a tecla Transmissão no teclado: qpdf --decrypt input.pdf output.pdf (onde em vez de input.pdf você deve inserir o caminho completo e o nome do PDF a ser desbloqueado e em vez de output.pdf você deve digitar o caminho completo e nome do PDF "Smooth" a ser obtido como resultado final).
Se quiser fazer isso primeiro, você pode digitar este outro comando: qpdf --decrypt. Em seguida, você deve arrastar o PDF a ser desbloqueado para o Prompt de Comando ou Terminal, para que seu caminho seja copiado automaticamente na janela.
PDFCrack (Windows / macOS / Linux)
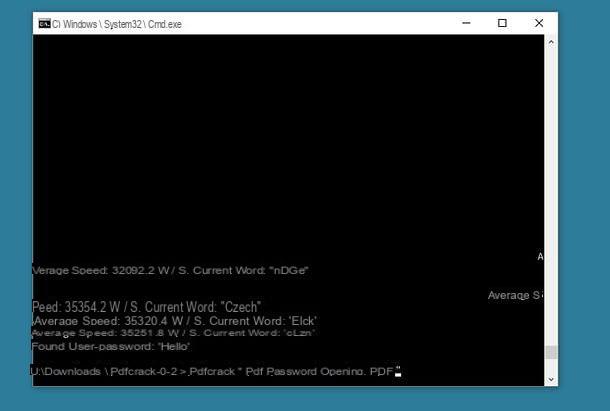
Remover a senha de um documento PDF protegido contra acesso, portanto no qual uma senha de usuário foi definida, é bastante complexo, mas não impossível. Para tentar o empreendimento em que você pode confiar PDFCrack: um software gratuito e open source disponível para Windows, macOS e Linux que funciona a partir da linha de comando (não possui interface gráfica) e nos meus testes provou ser bastante eficaz. Obviamente, quanto mais longa e complexa for a senha para descobrir, mais difícil se torna encontrá-la, mas tentar não faz mal.
Para baixar PDFCrack em Windows, conectado ao site do programa e clique no item Baixar (pdfcrack-xx.zip, xxk) que está à direita, abra oarquivo .zip que contém o software e extrai o conteúdo em um pasta algum.
Neste ponto, pressione e segure o botão mudança no teclado, clique com o botão direito do mouse na pasta onde você extraiu os arquivos do programa e selecione o item Abra a janela de comando aqui no menu que aparece.
O Prompt de comando, no qual você terá que dar o seguinte comando para encontrar a senha do seu documento, seguido de pressionar a tecla Enter no teclado: pdfcrack arquivo.pdf (onde em vez de arquivo.pdf você deve digitar o caminho e o nome completo de o documento a ser desbloqueado).
Se o PDFCrack não reconhecer o arquivo e a mensagem aparecer “[Arquivo de nome] não encontrado”, pegue o PDF para desbloquear, copie-o para a pasta onde você extraiu o PDFCrack e emita este outro comando: pdfcrack file.pdf (onde em vez de file.pdf você deve digitar apenas o nome do arquivo, sem caminho; se o nome do arquivo contiver espaços, coloque-o entre aspas).
Se você usar MacOS, baixe PDFCrack em seu computador conectando-se à página do SourceForge que hospeda o programa e clicando no botão Baixe a última versão localizado no topo. Depois, abra oarchivio tar.gz que contém o software e extrai o conteúdo em um pasta algum.
Neste ponto, abra o Terminal macOS, selecionando o relativo ícone encontrado na pasta Mais De Launchpad e dar os seguintes comandos para compilar o programa, ambos seguidos pressionando a tecla Transmissão no teclado: cd [caminho onde você extraiu PDFCrack] e make -f Makefile.
Quando a operação for concluída, abra uma nova janela do Terminal e digite o seguinte comando para começar a pesquisar a senha do documento: [caminho onde você extraiu o PDFCrack] / pdfcrack -u [caminho e nome do PDF a ser desbloqueado].
Se você deseja simplificar seu trabalho, digite este comando: [caminho onde você extraiu PDFCrack] / pdfcrack -u. Em seguida, arraste o arquivo PDF que deseja desbloquear para a janela do Terminal, de modo que o caminho para o documento seja escrito automaticamente.
Se o PDFCrack não conseguir encontrar o PDF para desbloquear, pegue o documento, copie-o para a pasta onde você extraiu o programa e use este outro comando para começar a pesquisar a senha do documento: [caminho onde você extraiu o PDFCrack] / pdfcrack - u “ nome do arquivo.pdf ”.
No Windows e no macOS, se o PDFCrack puder encontrar a palavra-chave, ele irá notificá-lo com a mensagem senha de usuário encontrada seguido pelo senha necessário para visualizar o conteúdo do PDF.
Como remover senhas de PDF: online
Se você deseja desbloquear um documento PDF protegido contra impressão, edição ou seleção de texto, portanto protegido por uma senha de proprietário, você pode contar com soluções gratuitas que podem ser usadas diretamente online que permitem obter o resultado desejado em apenas alguns segundos. Se isso interessa a você, continue lendo. Aliás, abaixo você encontrará aquelas que, na minha opinião, representam as melhores soluções da categoria.
No entanto, tenha em mente que se você tiver que lidar com arquivos que contenham informações confidenciais (por exemplo, números de cartão de crédito, dados pessoais, etc.), essas soluções não são exatamente ideais, pois o usuário não tem controle direto sobre eles e exige o upload de PDFs a serem desbloqueados em servidores remotos.
iLovePDF
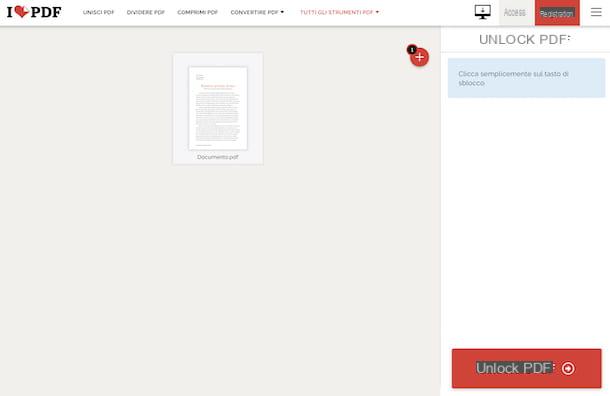
No contexto de serviços online para remover senhas de PDFs, recomendo que você primeiro dê uma olhada em iLovePDF. Ele fornece aos usuários várias ferramentas para intervir em documentos no formato em questão, incluindo uma que permite remover a senha. É gratuito e permite processar apenas um arquivo por vez com um tamanho máximo de 200 MB. Para contornar estas limitações e desbloquear outras funções extras, você precisa mudar para a versão paga (com custos a partir de 6 euros / mês). Em relação à privacidade, os arquivos enviados para iLovePDF são removidos de seus servidores automaticamente após algumas horas do upload.
Para poder usar o iLovePDF, acesse sua página inicial, clique no botão Selecione o arquivo PDF e selecione o documento PDF no qual deseja agir. Como alternativa, arraste o documento diretamente para a janela do navegador. Você também pode optar por enviar o documento de sua conta do Google Drive ou Dropbox clicando em botões especial.
Depois de carregado, clique no botão Desbloquear PDF presente no canto inferior direito. Depois disso, o procedimento de download do arquivo desbloqueado será iniciado automaticamente. Se isso não acontecer, você pode forçar o download clicando no botão Baixe os PDFs desbloqueados. Você também pode decidir salvar o arquivo final em Google drive, De Dropbox ou você pode compartilhá-lo via URLpressionando os botões apropriados à direita.
Outras soluções para remover senhas de PDF: online
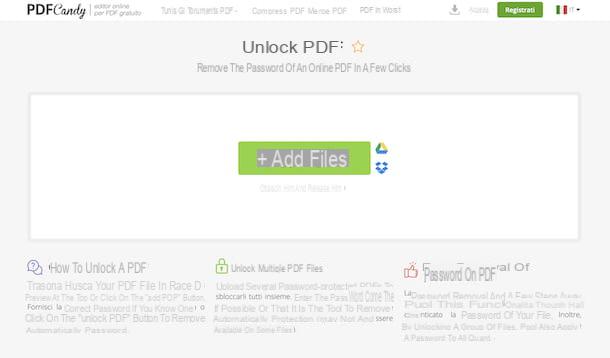
círculos outras soluções através do qual você pode remover a senha para PDF online? Em seguida, tente entrar em contato com os serviços da Web adicionais pertencentes à categoria acima mencionada que incluí na lista abaixo. Espero sinceramente que eles sejam capazes de satisfazê-lo.
- Doces em PDF - é um serviço da web que oferece várias ferramentas para trabalhar documentos em formato PDF. Claro, também inclui uma ferramenta de remoção de senha. Lembre-se de que ele permite fazer upload de arquivos com peso inferior a 500 MB. Para ultrapassar este limite e desbloquear outras funções adicionais, é necessário subscrever uma assinatura paga (ao custo básico de 6 euros / mês). Em vez disso, a privacidade dos usuários é protegida, pois os PDFs carregados nos servidores do serviço são excluídos automaticamente em algumas horas.
- Online2PDF - este é um serviço da Web adicional que permite que você atue em PDFs de várias maneiras, incluindo removendo qualquer senha definida. É gratuito e você pode trabalhar em um máximo de 20 documentos por vez, com um peso total de 100 MB para um único arquivo e 150 MB se você carregar vários PDFs ao mesmo tempo. Não requer a criação de uma conta e protege a privacidade dos usuários, excluindo arquivos pessoais após algumas horas do upload.
- PDF2Go - é outro serviço da web que permite que você atue em PDFs não apenas removendo a senha, mas também compactando, dividindo, convertendo-os, etc. Permite fazer upload de arquivos com tamanho máximo de 50 MB. Para trabalhar em ficheiros de maior dimensão e desbloquear outras funções, necessita de criar uma conta e / ou subscrever o plano pago (com um custo de 5,50 euros / mês). A privacidade dos usuários, por outro lado, é protegida, pois o conteúdo carregado no serviço é automaticamente removido de seus servidores poucas horas após o carregamento.
Como remover senhas de PDF: Android e iPhone
Você não tem um computador disponível e, portanto, gostaria de saber se existe uma maneira de remover a senha de PDFs até mesmo de smartphones e tablets? A resposta é sim.
Para fazer isso, você só precisa usar aplicativos projetados para essa finalidade, como os de Android e iPhone (e também para iPad, nada muda) que relatei a você abaixo, o que permite que você aja com documentos protegidos por uma senha de proprietário.
Ferramentas de PDF (Android)
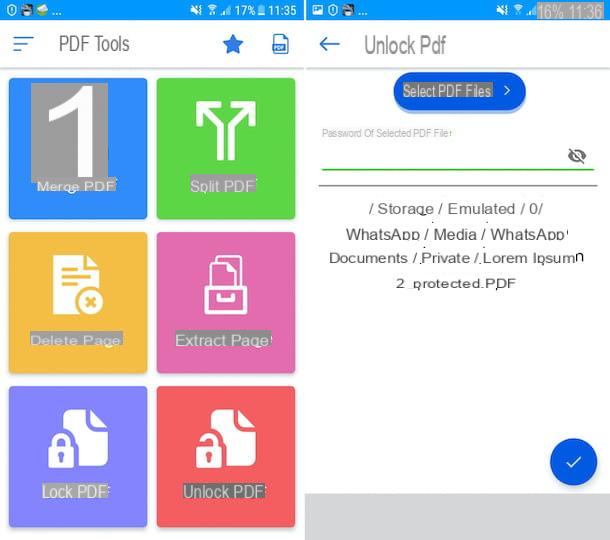
Se você possui um smartphone ou tablet Android, você pode remover a senha de PDFs diretamente em movimento, entrando em contato com Ferramentas PDF. É gratuito e oferece uma série de funções úteis para intervir nos PDFs de diferentes formas: juntando-os, dividindo-os, retirando algumas das páginas que os compõem, etc. Claro, também permite que você desbloqueie PDFs.
Para baixar e instalar o aplicativo em seu dispositivo, visite a seção relevante da Play Store e toque no botão Instalar. Se você estiver usando um dispositivo sem serviços do Google, você pode obter o aplicativo em lojas alternativas. Em seguida, inicie o aplicativo tocando no aplicativo ícone adicionado à tela inicial e / ou à gaveta.
Agora que você vê a tela principal de Ferramentas de PDF, escolha se deseja receber ou não anúncios personalizados (Eu não aconselho), pressione o botão OK e aceite os termos de uso tocando no botão Aceitar e continuar. Em seguida, conceda Ferramentas de PDF i licenças necessário para acessar fotos, mídia e arquivos em seu dispositivo.
Em seguida, clique no botão Desbloquear PDF, toque no botão Selecione arquivos PDF e selecione o PDF para agir salvo na memória do seu dispositivo, em seguida, selecione o marca de verificação apareceu no canto inferior direito e você obterá o PDF desbloqueado, que será salvo no mesmo local do arquivo de origem.
Exportação de PDF (iOS / iPadOS)
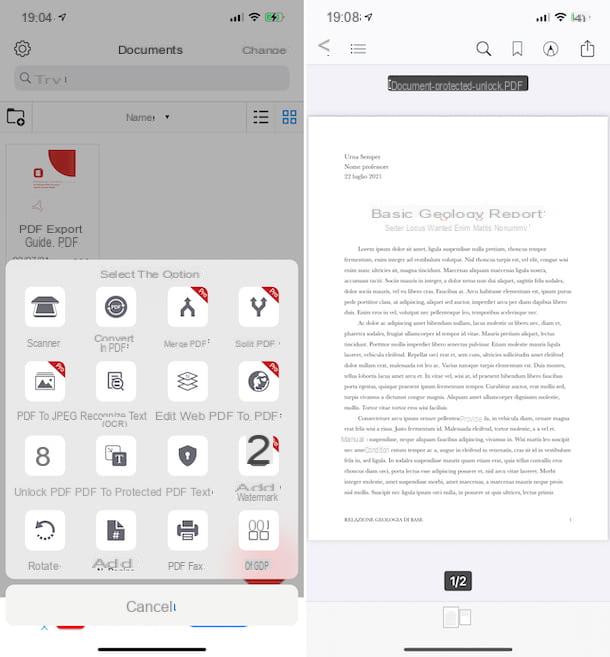
Su iOS / iPadOS, Eu recomendo que você tente Exportação de PDF. É gratuito e permite fazer várias alterações em arquivos PDF, até mesmo remover qualquer proteção aplicada. Sua interface é muito agradável e também bastante simples de usar. De referir, no entanto, que para aceder a todas as funcionalidades disponíveis, incluindo a possibilidade de partilhar os documentos obtidos, é necessário mudar para a versão paga da aplicação (que custa € 10,99).
Para baixar e instalar o aplicativo em seu dispositivo, vá para a seção relevante da App Store, pressione o botão Ottieni, então por diante Instalar e autoriza o download usando ID do rosto, tocá-ID o senha dell'ID Apple. Em seguida, inicie o aplicativo selecionando o relevante ícone que foi adicionado à tela inicial e / ou à biblioteca de aplicativos.
Agora que você vê a tela principal do aplicativo, pressione o botão (+) no canto inferior direito e escolha a opção Desbloquear PDF no menu que aparece, selecione o documento no qual deseja realizar uma ação e, finalmente, poderá acessar o PDF desbloqueado.
Aviso: remover a senha de um PDF que contém informações privadas, sobre o qual você não está autorizado a intervir, pode levar a uma violação grave da privacidade ou, em alguns casos, até mesmo à prática de um crime. Este guia foi escrito apenas para fins ilustrativos, portanto, não assumo qualquer responsabilidade pelo uso que possa ser feito das informações nele contidas.
Como remover senhas de PDF

























