conteúdo
- Programas para ler PDF Mac
- Programas de edição de PDF para Mac
- Programas de mesclagem de Mac PDF
- Programas para criar PDF Mac
- Programas para reduzir PDF Mac
Programas para ler PDF Mac
Vamos começar esta revisão dedicada a Programas PDF para Mac a partir de aplicativos que permitem visualizar documentos neste formato. Alguns deles estão incluídos "padrão" no macOS, outros podem ser baixados gratuitamente da Internet: aqui estão os detalhes.
Visualização
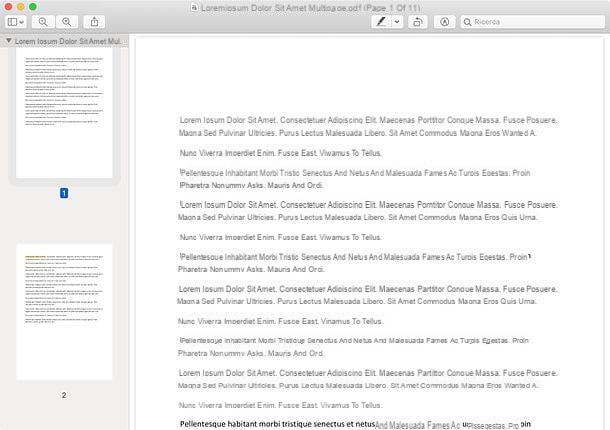
Visualização é a solução padrão para abrir PDFs no Mac. Está incluso "standard" no macOS e, além de visualizar documentos neste formato, também permite sua edição básica, adicionando textos, destaques, setas e outros elementos. Ele suporta não apenas PDFs, mas também todos os principais formatos de imagem, como PNG, JPG e GIF.
Para abrir um PDF na Visualização, um simples clique duplo em seu ícone deve ser suficiente. Se, por outro lado, a visualização não estiver definida como o software padrão para abrir arquivos PDF no macOS, você pode importar um documento para ele clicando com o botão direito do mouse noícone do documento e selecionando itens Abra com> Visualizar no menu que aparece.
Se você deseja definir a visualização como o software padrão para abrir PDFs, clique com o botão direito em qualquer ficheiro PDF e selecione o item Obter informação no menu de contexto. Na próxima janela, expanda a seção Abrir com, selecione Visualização no menu suspenso abaixo e clique nos botões Editar tudo e Continuando, para que as alterações tenham efeito.
Depois de abrir um PDF na Visualização, você pode navegar por seu conteúdo usando o trackpad ou os gestos do mouse ou as teclas de seta do teclado. Além disso, você pode pesquisar frases ou palavras específicas usando a ferramenta de pesquisa barra, colocado no topo. Para chamar a barra lateral com as miniaturas das páginas que compõem o documento, em vez disso, clique no botãoícone da barra lateral, no canto superior esquerdo e selecione o item Miniatura no menu que é aberto. Ao clicar noícone de lápis, no canto superior direito, você pode chamar as ferramentas de edição do programa (sobre as quais, entretanto, falarei mais em um capítulo posterior do tutorial).
Quick Look
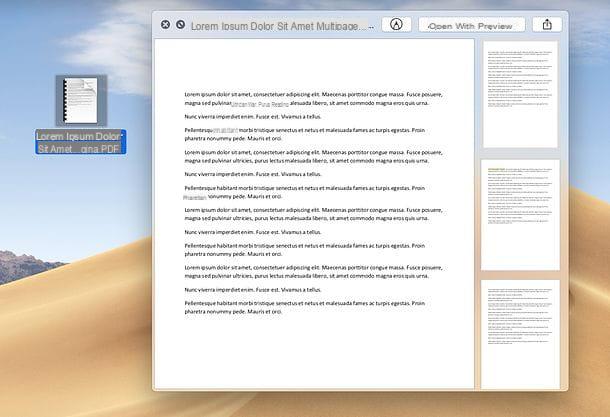
O macOS inclui uma ferramenta útil graças à qual você pode visualizar o conteúdo de arquivos PDF, imagens e outros documentos sem ter que abrir programas específicos: seu nome é Quick Look e é muito útil para "dar uma olhada" no conteúdo de um arquivo antes de abri-lo no aplicativo de referência.
Como funciona? Já vou te dizer: para ver um PDF no Quick Look, tudo que você precisa fazer é clicar em seu ícone e pressione o barra de espaço no teclado. Se você tiver um Mac equipado com um trackpad Force Touch, você também pode obter o mesmo resultado executando um clique profundo em um ícone de arquivo.
Roçar
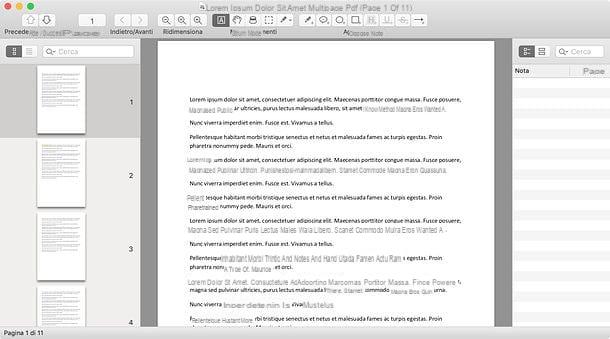
Se o Preview não atender às suas necessidades, você pode entrar em contato Roçar: um aplicativo gratuito e de código aberto que permite abrir PDFs, adicionar notas / destaques a eles e muito mais.
Para obtê-lo, conecte-se ao site oficial e clique no primeiro link do baixar presente na barra lateral esquerda. Se necessário, clique no botão Continue / eu concordo na página SourceForge que é exibida.
Quando o download for concluído, abra o pacote .dmg peguei e arraste Roçar na pasta Aplicações macOS, para instalar o programa no seu computador. Em seguida, abra a pasta em questão, clique com o botão direito noÍcone de skim e selecione o item Apri duas vezes consecutivas, para iniciar o software: esta operação é necessária apenas na primeira inicialização e é usada para contornar as restrições do macOS em aplicativos de desenvolvedores não certificados.
A partir deste momento, para abrir um PDF no Mac com o Skim, basta clicar com o botão direito do mouse noícone de arquivo e selecionar itens Abrir com> Skim no menu de contexto. Se você quiser definir o Skim como o programa padrão para abrir PDFs, siga as instruções que dei anteriormente para Visualizar (escolhendo, obviamente, Skim em vez de Visualizar no menu suspenso).
Depois de visualizar um PDF no Skim, você pode usar o ícones localizados no topo para adicionar destaques, notas e assim por diante; lá barra lateral esquerda para navegar entre as miniaturas da página e o Barra lateral direita para gerenciar anotações e pesquisar palavras / frases (usando a barra apropriada).
Programas de edição de PDF para Mac
Você precisa editar um PDF no Mac e você não sabe em quais programas confiar? Tente dar uma olhada nas propostas abaixo: Tenho certeza que irão satisfazê-lo.
Visualização
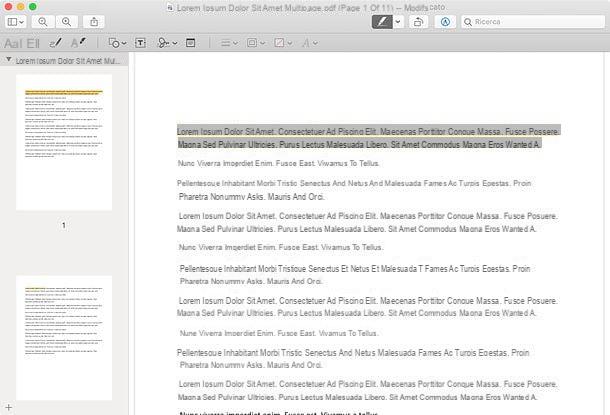
Di Visualização Já falei muito com você no capítulo anterior deste tutorial, onde, no entanto, me concentrei nas funções de visualização e não nas funções de edição do programa.
Para editar um PDF com o Preview, você deve abri-lo neste último e depois recuperar as ferramentas de edição incluídas no programa, clicando no botãoícone de lápis localizado no canto superior direito.
Feito isso, uma barra de ferramentas com ferramentas para selecione o texto, adicionar desenhos, formas geométricas, textos, assinaturas o nota ao documento e ajustar cores e fontes dos itens selecionados. Para adicionar, em vez disso, alguns Destaques, Clique emícone de marca-texto, localizado no canto superior direito e selecione a parte do documento a ser destacada.
As alterações serão salvas automaticamente no arquivo de origem. Para salvar uma nova cópia, você precisa selecionar a entrada Exportar como PDF do menu Envie o, canto superior esquerdo.
LibreOffice
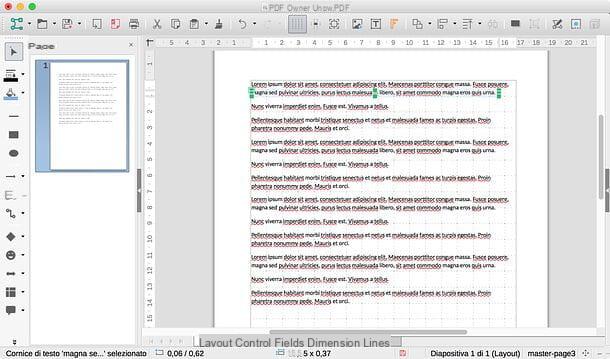
Se os recursos de edição incluídos na visualização não parecem avançados o suficiente para você porque, por exemplo, você precisaria editar o texto de um documento, você pode voltar para LibreOffice.
LibreOffice é um pacote de produtividade gratuito e de código aberto que atua como uma alternativa ao Microsoft Office. Inclui ferramentas para processamento de texto, planilhas e apresentações e - o que mais lhe interessa no momento - funções úteis para edição de PDFs.
Para baixar o LibreOffice em seu Mac, conecte-se ao site do programa e primeiro clique no botão Baixe a versão xxx e então nisso Interface de usuário traduzida, para baixar o software e sua tradução português.
Quando o download for concluído, abra o Pacote LibreOffice .dmg, arraste o programa para a pasta Aplicações do Mac e inicie-o, clicando com o botão direito do mouse em seu ícone e selecionando a opção Apri duas vezes seguidas. Neste ponto, feche o LibreOffice completamente, usando a combinação de teclas cmd + q, e abra o pacote .dmg da tradução português.
Na janela que se abre, clique com o botão direito do mouse no executável LibreOffice Language Pack, selecione o item Apri duas vezes consecutivas e prossiga com a instalação do pacote de idiomas, continuando Instalar, /Applications/LibreOffice.app e Instalar. Se aparecer um aviso sobre as permissões, clique no botão Sim me identifique, digite o senha de administração do Mac e clique em OK duas vezes consecutivas, a fim de traduzir o LibreOffice para o português.
Neste ponto, você só precisa começar LibreOffice através de seu ícone presente no Launchpad, clique no botão Arquivo Apri presente na barra lateral esquerda e escolha o documento no qual operar. Isso abrirá o software de edição de PDF incluído na suíte, com todas as ferramentas para edição de documentos presentes na parte superior e na lateral. Para saber mais sobre como usá-los, leia meu tutorial sobre como escrever em arquivos PDF.
Ao final das alterações, para salvar o documento, selecione o item Exportar para formato PDF do menu Envie o, localizado no canto superior esquerdo.
PDF Toolkit Plus
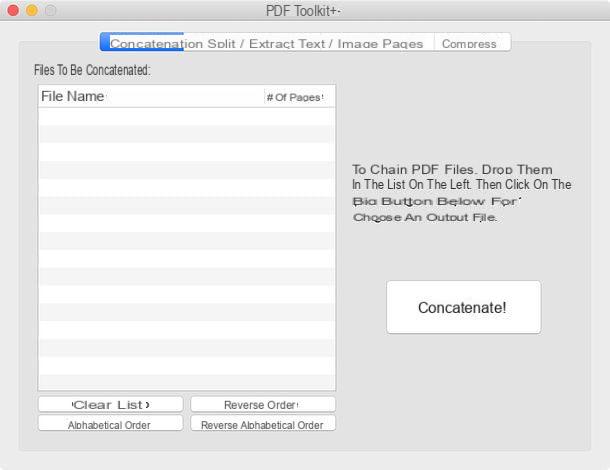
Como o nome sugere, PDF Toolkit Plus é um "canivete suíço" para arquivos PDF, graças ao qual você pode editar este tipo de documento no Mac de muitas maneiras diferentes.
Com ele, você pode mesclar e dividir PDFs, reduzir o tamanho dos documentos sem alterar muito a qualidade, extrair texto, imagens e muito mais. O software está disponível na Mac App Store a um preço de 2,29 euros e é compatível com todas as versões mais recentes do macOS.
Seu funcionamento é de uma simplicidade desarmante: após iniciá-lo basta selecionar um cartão entre Concatenar, Dividir / extrair páginas, Texto / imagens e Colapso, dependendo da função que você pretende explorar, arraste o PDF no qual você pretende operar na janela do programa e pressione o botão para iniciar o processamento do documento.
Especialista em PDF
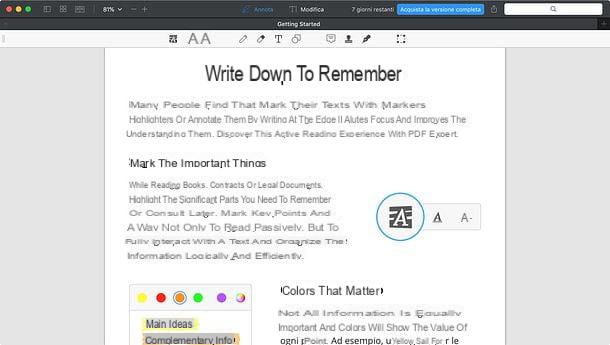
Se você está procurando um programa profissional de edição de PDF, recomendo que você considere PDF Expert di Readdle, que permite visualizar documentos PDF facilmente e editá-los de muitas maneiras diferentes: alterando o texto neles, adicionando notas, destaques, textos, imagens, etc., inserindo assinaturas, combinando vários documentos em um e preenchendo formulários. Custa 79,99 euros, mas você pode experimentá-lo gratuitamente por 7 dias.
Para baixar a versão gratuita do PDF Expert, acesse o site oficial do programa e clique no botão Download grátis. Em seguida, abra o arquivo eseguibile você obteve e pressione em sequência nos botões Apri e Instalar, para concluir a instalação do programa (se desejar, desmarque a opção que torna o PDF Expert o leitor padrão de arquivos PDF).
Neste ponto, comece Especialista em PDF, siga ou pule o tutorial inicial e entre no seu email address, para ativar a avaliação gratuita do programa. Feito isso, abra o documento que deseja editar (indo para o menu Arquivo> Abrir, canto superior esquerdo) e use os botões na parte superior para chamar as ferramentas anotação e mudança incluídos no programa (divididos em fichas específicas).
Uma vez selecionada a ferramenta de seu interesse, clique na parte do documento a ser modificada e execute as operações de edição de sua preferência. Por fim, vá para o menu Arquivo> Salvar como (canto superior esquerdo) e salve o arquivo de saída.
Programas de mesclagem de Mac PDF
Você precisa mesclar dois ou mais arquivos PDF? Nesse caso, dê uma olhada nos aplicativos listados abaixo: eles certamente serão de grande ajuda para você.
Visualização
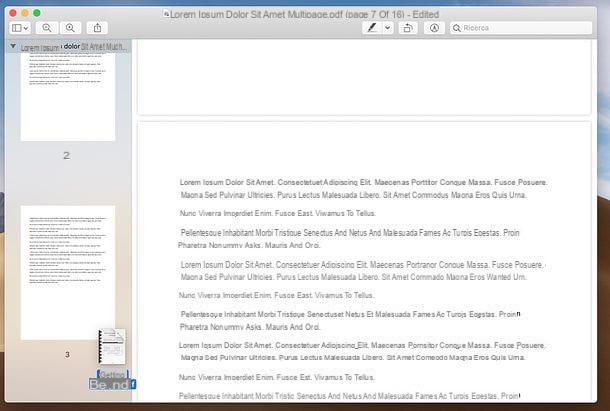
O Preview, o programa padrão para gerenciar PDFs e imagens no Mac, também permite mesclar dois ou mais documentos de uma forma muito simples.
Para fazer isso, abra o primeiro PDF você deseja fundir com a visualização e chamar a barra lateral com as miniaturas, clicando noícone da barra lateral (canto superior esquerdo) e selecionando o item Miniatura no menu que é aberto.
Depois disso, pegue o ícone do de acordo com PDF para juntar-se ao primeiro, arraste-o para a barra de miniaturas de visualização (após a última página do PDF aberto) e é isso. Por fim, repita a operação para todos os PDFs de seu interesse e exporte o documento final, recuperando o item Exportar como PDF do menu Envie o (canto superior esquerdo).
PDF Toolkit Plus
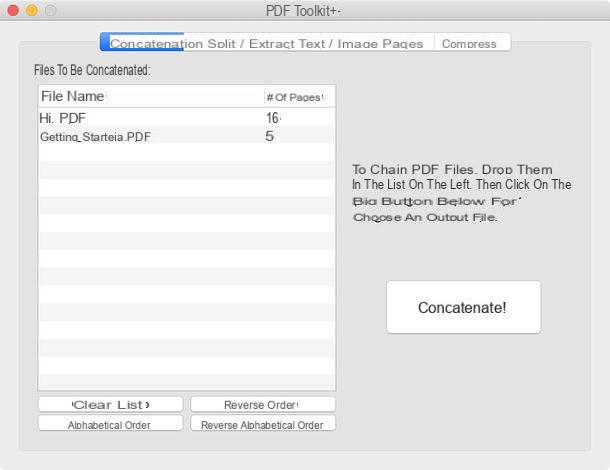
O PDF Toolkit Plus também permite mesclar PDFs de uma maneira muito simples. A aplicação, conforme referido acima, custa € 2,29 e encontra-se disponível na Mac App Store.
Para usá-lo, inicie-o e selecione a guia Concatenar localizado no canto superior esquerdo. Feito isso, arraste os PDFs a serem mesclados na caixa localizada sob a escrita Arquivo a ser concatenado e organize-os na ordem que preferir, usando o mouse.
Para finalizar clique no botão Link!, escolha a pasta para exportar o arquivo de saída e pronto!
Programas para criar PDF Mac
Você acabou de esboçar um documento e deseja exportá-lo para PDF? Gostaria de salvar uma página da Web de seu interesse como um arquivo PDF, para que você possa consultá-la facilmente off-line? Sem problemas: criar um PDF no Mac é realmente tão simples.
Impressora PDF
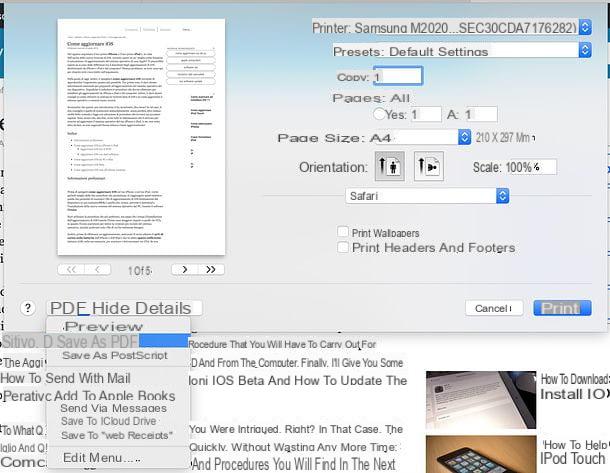
macOS inclui uma prática impressora PDF virtual que permite exportar qualquer conteúdo imprimível, seja um documento, uma página da web ou uma foto, na forma de um arquivo PDF.
Para usá-lo, normalmente abra o conteúdo que deseja transformar em PDF (por exemplo, um documento do Word ou uma página da Web) e invoque o comando imprimir do menu Envie o, no canto superior esquerdo (ou pressionando a combinação de teclas cmd + p no teclado do computador).
Na janela que se abre, expanda o menu suspenso localizado no canto inferior esquerdo, selecione o item Salvar como PDF no último e escolha a pasta na qual deseja exportar o documento de saída. Mais fácil do que isso?
Elemento PDF
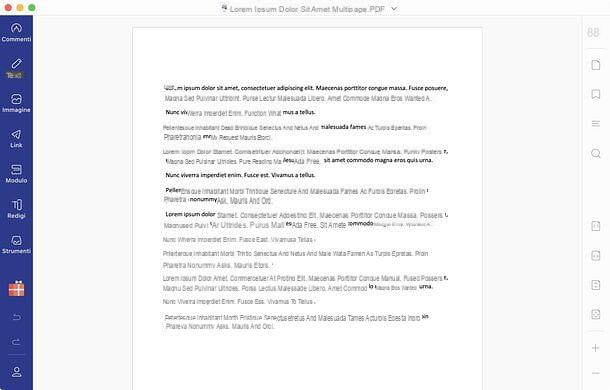
Se você está procurando um programa para editar PDF no Mac, só posso recomendar Elemento PDF: um aplicativo produzido por Wondershare que permite visualizar, editar, converter, compilar e criar documentos PDF de uma forma muito simples.
Entre as características de destaque do aplicativo, gostaria de destacar a possibilidade de modificar textos e imagens; inserir anotações, realces, assinaturas, marcas d'água e planos de fundo em documentos; converter PDF para Word, Excel, PowerPoint e arquivos de imagem; adicionar, remover e reorganizar as páginas do documento; use a tecnologia OCR para fazer PDFs que não são editáveis; preencha os formulários; defina senhas e crie PDFs a partir de documentos de texto, imagens ou páginas da web.
O PDFelement é gratuito para download e uso, no entanto, inclui algumas limitações (por exemplo, adição de marcas d'água aos documentos de saída, incapacidade de converter mais de 3 páginas por documento e incapacidade de salvar PDFs editáveis via OCR). Eles podem ser removidos adquirindo um dos as versões completas do software. Neste caso, é possível se inscrever no Versão padrão do PDFelement pagando 43,99 euros por 3 meses ou 64,99 euros por 1 ano ou você pode assinar o Versão Pro do PDFelement pagando 54 euros por 3 meses ou 89,99 euros por 1 ano. Como alternativa, você pode comprar o PDFelement Standard por 74,99 euros uma única vez ou o PDFelement Pro por 119,99 euros uma única vez. Usando este link, você pode obter até 50% de desconto.
A versão Pro do PDFelement adiciona aos recursos da versão Padrão, como reconhecimento de OCR de documentos digitalizados; converter PDF para vários formatos de arquivo; a criação e modificação de campos de formulário; criar e adicionar modelos de marca d'água; criar e adicionar modelos com vários fundos; adicionar cabeçalhos e rodapés e muito mais.
Dito isso, vamos agir: para baixar o elemento PDF para o seu Mac, conecte-se ao Mac App Store (se a loja não abrir automaticamente, você pode fazer isso clicando no botão apropriado). Neste ponto, clique no botão Obter / instalar, confirme o download do aplicativo, usando a senha do ID Apple ou Touch ID e aguarde alguns segundos para que o programa seja baixado e instalado automaticamente.
Assim que o procedimento for concluído, comece Elemento PDF, abra o Documento PDF você deseja negociar e escolher se comprar uma das versões completas do software, Experimente Grátis as funções do Pro ou se continuar usando a versão gratuita do aplicativo, fechando a caixa que você vê no centro da tela. Você estará então na presença do editor PDFelement, que é extremamente simples de usar.
À esquerda, você encontrará uma barra de ferramentas dividida em categorias: comentários, com ferramentas para adicionar e editar comentários (marcadores, formas, setas, caixas de texto, etc.); Texto, para modificar o texto no documento; Imagem, para adicionar imagens e modificar as já presentes no arquivo; Ligação, para adicionar e editar links; Formulário, com as ferramentas dedicadas à compilação e criação de formulários; rédigés, para escurecer e remover permanentemente o conteúdo confidencial e instrumentos, com o resto das ferramentas (reconhecimento de texto OCR; adição / edição de fundo, marca d'água e cabeçalho / rodapé; corte de página; conversão de PDF; criptografia e muito mais).
À direita, no entanto, existem botões para organizar as páginas, Veja o miniatura, gerenciar eu marcadoresrealizar pesquisa, ajusta a modo de exibição eo zoom abrir documentos. Finalmente, na parte superior, as barras de ferramentas relacionadas às ferramentas selecionadas aparecem de vez em quando.
É tudo muito intuitivo. Em qualquer caso, para mais informações pode consultar o site PDFelement.
LibreOffice
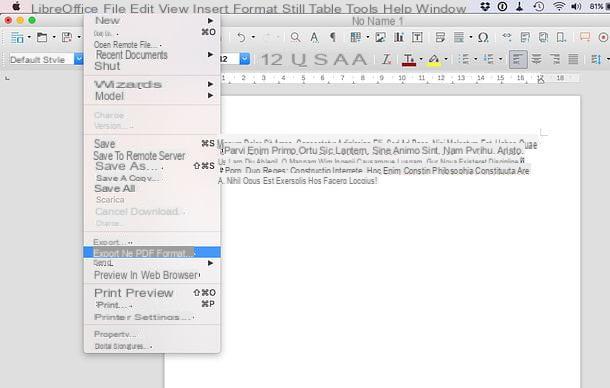
O LibreOffice, o pacote de produtividade de código aberto e gratuito que falei muito antes, permite exportar documentos para PDF sem recorrer a impressoras PDF externas. Como? Vou explicar para você imediatamente.
Após criar um documento, planilha, apresentação ou outro conteúdo no LibreOffice, selecione o item Exportar para formato PDF do menu Envie o, no canto superior esquerdo, ajuste as configurações de saída e confirme, para salvar o documento na pasta de seu interesse.
Alternativamente, você pode obter o mesmo resultado pressionando oÍcone de PDF na barra de ferramentas do programa, na parte superior.
Programas para reduzir PDF Mac
querer reduza o tamanho de um arquivo PDF, para que você possa distribuí-lo online com mais facilidade? Então aqui está o que você precisa.
ShrinkIt
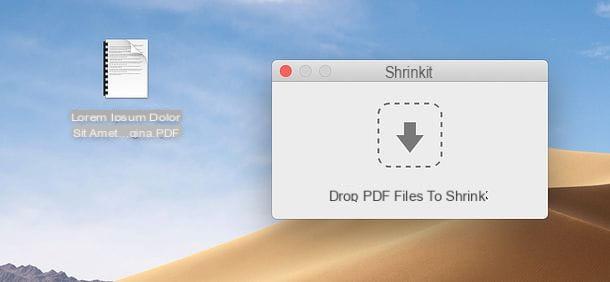
ShrinkIt é um pequeno aplicativo gratuito que permite compactar arquivos PDF no Mac sem comprometer excessivamente sua renderização visual.
Para obtê-lo, conecte-se ao site oficial e clique no botão Baixar ShrinkIt [versione], localizado na parte inferior. Quando o download for concluído, abra oarquivo zip obtido e extrair ShrinkIt na pasta Aplicações do macOS.
Feito isso, inicie o programa clicando com o botão direito do mouse em seu ícone e selecionando o item Apri duas vezes consecutivas (esta operação só é necessária na primeira inicialização e é usada para ignorar as restrições do macOS em aplicativos de desenvolvedores não certificados).
Bem, agora você só precisa arrastar os PDFs a serem compactados para a janela do ShrinkIt e o programa cuidará do resto. Os arquivos compactados serão salvos no mesmo caminho que os originais.
Artigo feito em colaboração com Wondershare.
Programas Mac PDF

























