De qualquer forma, não é necessário mudança cada arquivo individualmente, pois as versões do Windows permitem que você selecione vários arquivos de uma vez para que você possa organizá-los rapidamente.
Ou talvez não para organizá-los, mas sim para ajudar a excluir todas as pastas vazias do Windows 10. Algo muito necessário, principalmente quando se trabalha com a versão mais recente do sistema operacional Windows.
Selecionando vários arquivos simultaneamente em Windows é simples e pode ser feito de duas maneiras principais, dependendo se estão em uma pasta ou na área de trabalho. Aqui explicamos como selecionar vários arquivos ou pastas ao mesmo tempo no sistema operacional Windows.
Você pode arrastar para selecionar vários arquivos
Você pode clicar e arrastar uma caixa ao redor de qualquer arquivo ou pasta que desejar selecionar. Dessa forma, você pode selecionar vários arquivos ou pastas de uma vez dentro dessa caixa.
- Para fazer isso, basta clicar e segurar o botão esquerdo do mouse na parte canto superior esquerdo onde você deseja começar a destacar.
- Em seguida, arraste a caixa até que a última seja destacada arquivo ou pasta.
- Uma vez que os arquivos são selecionados, você pode copiá-los, cortá-los ou arrastá-los para outra janela para movê-los. Eles também podem ser arrastaram na Lixeira/Recepção a ser apagada.
Após os arquivos ou pastas serem destacados, você pode clicar com o botão direito do mouse em um dos arquivos ou pastas destacados para ver as opções disponíveis.
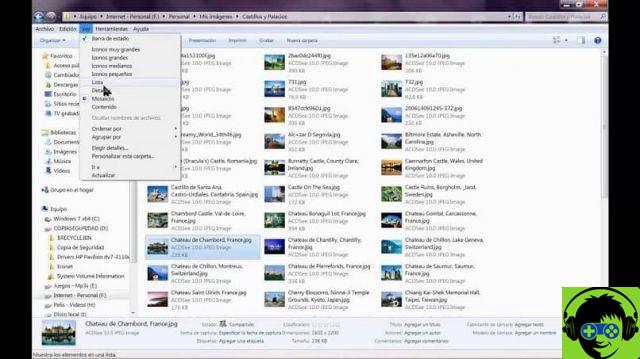
Entre as opções estão as de cortar, copiar ou excluir caso você execute alguma dessas opções com seus arquivos. Você pode selecionar vários arquivos ou pastas agrupados da seguinte forma:
- Clique no primeiro arquivo ou pasta e pressione e segure o chave » mudança ".
- Mantendo pressionada a tecla «Shift», clique no último arquivo ou pasta.
Você também tem a opção de poder selecionar vários arquivos ou pastas que não estão agrupados, assim:
- Clique no primeiro arquivo ou pasta e pressione e segure o chave » Ctrl ".
- Enquanto mantém pressionada a tecla «Ctrl», clique em cada um dos outros arquivos ou pastas que deseja selecionar.
Selecione vários arquivos ou pastas no Windows Explorer
Ao fazer seu trabalho com o Windows Explorer, muitas vezes você desejará selecionar vários arquivos ou pastas ao mesmo tempo. Também é possível selecione vários arquivos ou pastas aleatoriamente, bem como selecionar vários arquivos ou pastas contíguos.
Suponha que você queira selecionar cinco arquivos no Windows Explorer, mas esses arquivos não são contíguos (arquivos que não são um após o outro). Para executar a tarefa e selecionar estes vários arquivos, basta executar as seguintes etapas:

- Você deve selecionar o primeiro arquivo que você quer e para eles você tem que apontar o mouse sobre o ícone do arquivo e clicar uma vez.
- Agora você tem que manter pressionada a tecla «Ctrl». Você pode usar qualquer um chaves » Ctrl »(Controle) no teclado. Uma vez pressionado, você deve mantenha-o pressionado.
- Em seguida, você precisa selecionar o seguinte arquivo. Se você mantiver pressionada a tecla «Ctrl», poderá selecionar quantos arquivos desejar. (Caso você não mantenha pressionado, clicar em um arquivo desmarca tudo o que já está selecionado.)
- Agora tudo o que resta é repetir o passo 3 até que você tenha selecionado todos os arquivos desejado. Continue até selecionar o último que você deseja ou até que você fique sem arquivos para escolher.
- Agora você pode liberar o chave » Ctrl » Quando você terminar de selecionar os arquivos. Agora você está pronto para manipular os arquivos selecionados como um grupo. Para desmarcar um arquivo de um grupo, basta pressionar » Ctrl + clique novamente ".

























