De toute façon, ce n'est pas nécessaire déplacer chaque fichier individuellement, car les versions de Windows vous permettent de sélectionner plusieurs fichiers à la fois afin de pouvoir les organiser rapidement.
Ou peut-être pas pour les organiser, mais plutôt pour aider à supprimer tous les dossiers vides dans Windows 10. Quelque chose de très nécessaire, surtout lorsque vous travaillez avec la dernière version du système d'exploitation Windows.
Sélection simultanée de plusieurs fichiers dans Windows c'est simple et peut se faire de deux manières principales, selon qu'ils se trouvent dans un dossier ou sur le bureau. Nous expliquons ici comment sélectionner plusieurs fichiers ou dossiers en même temps dans le système d'exploitation Windows.
Vous pouvez faire glisser pour sélectionner plusieurs fichiers
Vous pouvez cliquer et faire glisser une zone autour de tous les fichiers ou dossiers de votre choix selezionare. De cette façon, vous pouvez sélectionner plusieurs fichiers ou dossiers à la fois dans cette zone.
- Pour ce faire, cliquez simplement et maintenez le bouton gauche de la souris dans la partie en haut à gauche où vous voulez commencer la mise en surbrillance.
- Faites ensuite glisser la case jusqu'à ce que la dernière soit en surbrillance fichier ou dossier.
- Une fois les fichiers sélectionnés, vous pouvez les copier, les couper ou les faire glisser vers une autre fenêtre pour les déplacer. Ils peuvent aussi être traîné dans la Corbeille / Réception à supprimer.
Une fois les fichiers ou dossiers mis en surbrillance, vous pouvez cliquer avec le bouton droit sur l'un des fichiers ou dossiers mis en surbrillance pour voir les options disponibles.
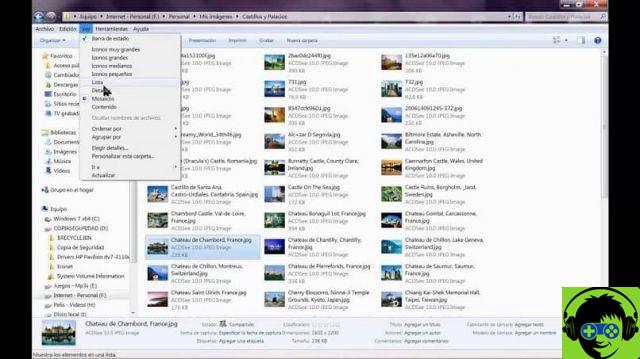
Parmi les options figurent celles de couper, copier ou supprimer au cas où vous exécuteriez l'une de ces options avec vos fichiers. Vous pouvez sélectionner plusieurs fichiers ou dossiers regroupés comme suit :
- Cliquez sur le premier fichier ou dossier, puis maintenez enfoncée la touche tasto » décalage «.
- Tout en maintenant la touche « Shift » enfoncée, cliquez sur le dernier fichier ou dossier.
Vous avez également la possibilité de pouvoir selezionare plusieurs fichiers ou dossiers qui ne sont pas regroupés, comme ceci :
- Cliquez sur le premier fichier ou dossier, puis maintenez enfoncée la touche tasto » Ctrl «.
- Tout en maintenant la touche «Ctrl» enfoncée, cliquez sur chacun des autres fichiers ou dossiers que vous souhaitez sélectionner.
Sélectionnez plusieurs fichiers ou dossiers dans l'Explorateur Windows
Lorsque vous travaillez avec l'Explorateur Windows, vous souhaiterez souvent sélectionner plusieurs fichiers ou dossiers en même temps. Il est également possible sélectionner plusieurs fichiers ou dossiers au hasard, ainsi que de sélectionner plusieurs fichiers ou dossiers contigus.
Supposons que vous souhaitiez sélectionner cinq fichiers dans l'Explorateur Windows, mais que ces fichiers ne soient pas contigus (fichiers qui ne se suivent pas). Pour exécuter la tâche et sélectionner ces plusieurs fichiers, il vous suffit d'effectuer les étapes suivantes :

- Vous devez selezionare le premier fichier que vous voulez et pour eux, vous devez pointer la souris sur l'icône du fichier et cliquer une fois.
- Maintenant, vous devez maintenir la touche «Ctrl» enfoncée. Vous pouvez utiliser l'un ou l'autre clés » Ctrl »(Contrôle) sur le clavier. Une fois appuyé, vous devez maintenez-le enfoncé.
- Ensuite, vous devez sélectionner le fichier suivant. Si vous maintenez la touche « Ctrl » enfoncée, vous pouvez sélectionner autant de fichiers que vous le souhaitez. (Si vous ne maintenez pas la touche enfoncée, cliquer sur un fichier désélectionne tout ce qui est déjà sélectionné.)
- Maintenant, il ne reste plus qu'à répéter l'étape 3 jusqu'à ce que vous ayez sélectionné tous les fichiers voulu. Continuez jusqu'à ce que vous ayez sélectionné le dernier que vous voulez ou jusqu'à ce que vous n'ayez plus de fichiers parmi lesquels choisir.
- Vous pouvez maintenant relâcher le tasto » Ctrl »Lorsque vous avez terminé de sélectionner les fichiers. Vous êtes maintenant prêt à manipuler les fichiers sélectionnés en tant que groupe. Pour désélectionner un fichier d'un groupe, appuyez simplement sur » Ctrl + clic à nouveau «.


























