Either way, it's not necessary to shift each file individually, as Windows versions allow you to select multiple files at once so you can organize them quickly.
Or maybe not to organize them, but rather to help delete all empty folders in Windows 10. Something very necessary, especially when working with the latest version of the Windows operating system.
Selecting multiple files simultaneously in Windows it is simple and can be done in two main ways, depending on whether they are in a folder or on the desktop. Here we explain how to select multiple files or folders at the same time in the Windows operating system.
You can drag to select multiple files
You can click and drag a box around any files or folders you want select. This way, you can select multiple files or folders at once within that box.
- To do this, simply click and hold the left mouse button in the in part top left where you want to start highlighting.
- Then drag the box until the last one is highlighted file or folder.
- Once the files are selected, you can copy, cut or drag them to another window to move them. They can also be dragged in the Trash / Reception to be deleted.
After the files or folders are highlighted, you can right-click on one of the highlighted files or folders to see the available options.
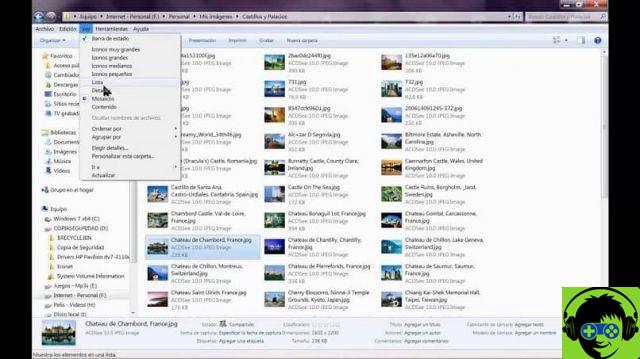
Among the options are those from cut, copy or delete in case you run any of these options with your files. You can select multiple files or folders grouped as follows:
- Click on the first file or folder, then press and hold the key » Shift «.
- While holding down the «Shift» key, click on the last file or folder.
You also have the option of being able to select several files or folders that are not grouped, like so:
- Click on the first file or folder, then press and hold the key » Ctrl «.
- While holding down the «Ctrl» key, click on each of the other files or folders you want to select.
Select multiple files or folders in Windows Explorer
When doing your work with Windows Explorer, you will often want to select multiple files or folders at the same time. It is also possible select multiple files or folders randomly, as well as select multiple contiguous files or folders.
Suppose you want to select five files in Windows Explorer, but those files are not contiguous (files that are not one after the other). To run the task and select these multiple files, you simply need to perform the following steps:

- You must select the first file you want and for them you have to point the mouse on the file icon and click once.
- Now you have to hold down the «Ctrl» key. You can use either one keys » Ctrl »(Control) on the keyboard. Once pressed, you should keep it pressed.
- Next you need to select the following file. If you hold down the «Ctrl» key, you can select as many files as you want. (In case you don't hold down, clicking on a file deselects everything that is already selected.)
- Now all that remains is to repeat step 3 until you have selected all files desired. Continue until you've selected the last one you want or until you've run out of files to choose from.
- Now you can release the key » Ctrl »When you are done selecting files. You are now ready to manipulate the selected files as a group. To deselect a file from a group, just press » Ctrl + click again «.


























![[Free] Software to Play and Listen to Music on Windows PC -](/images/posts/bce57ef3d2bc9852e0fa758f66120b13-0.jpg)