Você gostaria de mudar sua foto de perfil para Skype tirando uma foto com a webcam do PC? Você gostaria de tirar fotos de amigos com quem conversa via Skype de vez em quando, mas não sabe como? Não se preocupe, ambos são muito fáceis.
Embora não seja muito óbvio, o software VoIP extremamente popular da Microsoft inclui todos os recursos de que você precisa para tirar fotos de sua webcam e de outras pessoas "do outro lado da tela". Se você quiser saber mais, aqui está como tirar fotos no skype em detalhe.
Se você quer descobrir como tirar fotos no skype para alterar sua foto de perfil, você precisa iniciar o aplicativo e selecionar o item opções do menu instrumentos. Na janela que se abre, selecione o item Configurações de vídeo na barra lateral esquerda e clique no botão Mude sua foto de perfil.
Neste ponto, coloque na frente da webcam do seu PC e tire a foto para usar como imagem do seu perfil no Skype clicando no botão Tire uma foto. Por fim, ajuste o nível de zoom da imagem usando a barra localizada abaixo da foto e clique no botão Use esta imagem para completar a operação.
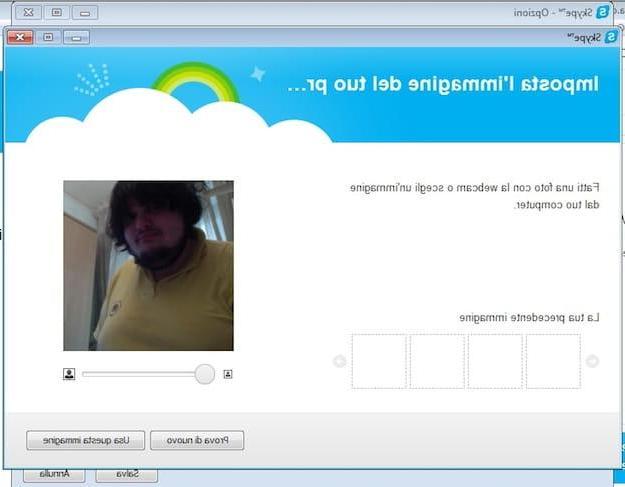
É possível também tire fotos no skype para retratar as pessoas envolvidas em chamadas de vídeo. Como? É uma operação muito simples. Basta fazer uma videochamada no Skype (se não souber fazer, leia meu guia sobre como fazer uma videochamada no Skype), esperar quem está do outro lado atender e clicar no botão botão + que está localizado no centro da janela.
Neste ponto, selecione o item tirar uma foto no menu que aparece e o Skype vai tirar uma foto do amigo com quem você está se comunicando via webcam. Quando a operação for concluída, você pode ver todas as fotos tiradas com o programa, selecionando o item Galeria de Fotos do menu Ver ou indo para Iniciar e dando o comando % appdata% SkypePictures (para abrir a pasta onde as fotos são salvas).
Como tirar fotos no Skype


























