Uma das grandes mudanças que a Microsoft fez em seu sistema operacional Windows 10 é oferecer aos usuários a capacidade de personalizar e alterar a aparência das principais ferramentas. Isso é o que acontece agora com o prompt de comando e no próximo tutorial explicaremos claramente o que você precisa fazer para tornar a janela do PowerShell ou CMD transparente no Windows 10.
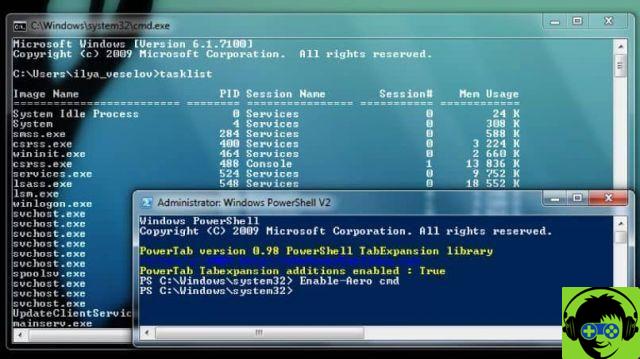
Como você se lembrará no Prompt de Comando era impossível maximizar sua janela, atualmente é uma das opções que podemos ter a qualquer momento e ocupar completamente a tela. Também é possível usar atalhos de teclado para poder copiar e copiar comandos, pois você pode ver mudanças sutis, mas práticas.
Mas também poderemos fazer um ajuste em sua configuração, o que nos permitirá tornar esta janela completamente transparente ou semitransparente, com diferentes níveis.
Poder usar esses novos recursos deve ser uma prioridade para os usuários, pois eles podem acessá-los. Saiba também como você pode realizar um ping personalizado no PowerShell de uma forma bem simples.
Como tornar a janela do PowerShell ou CMD transparente no Windows 10
O melhor é que as configurações que você aprenderá a usar através deste artigo são muito simples de fazer e você não precisará usar nenhum programa. Mas antes de começarmos a descrever os passos a seguir, vamos responder a uma pergunta que pode passar pela sua cabeça e é para isso que serve esse ajuste.
Bem, isso é muito simples, se você colocar o prompt de comando ou PowerShell transparente, você poderá ver os comandos que precisa digitar na janela. Sem ter que copiá-los e colá-los, pois o console permitirá que você veja esses comandos na página da web ou no documento, tendo tudo ao seu alcance.
Isso certamente não é novo, uma vez que em outras versões do Windows foi possível tornar o prompt de comando transparente, mas usando um aplicativo de terceiros. No guia a seguir, explicaremos o que você precisa fazer para tornar o console completamente transparente ou ajustar o nível de opacidade.
Etapas para tornar a janela do PowerShell ou CMD transparente no Windows 10
O primeiro passo a tomar é abrir o prompt de comando, isso pode ser feito facilmente digitando cmd na caixa de pesquisa do Windows e selecionando a opção de prompt de comando. A janela preta será exibida na tela, então nos posicionamos na barra de título e vamos clicar com o botão direito e selecionar o Opção de propriedades.
Esta ação abrirá a janela desta opção e nela selecionaremos a guia Cores. Agora você tem que escolher a próxima seção que é Opacidade, aqui podemos ajustar o nível de opacidade como uma porcentagem. Por padrão esse valor é 100%, se você quiser que o console fique transparente deslize o controle para um valor de 30%.
Se o que você quer é que o console seja mostrado com certas níveis de transparência, você pode mover o seletor entre os valores de 50% e 80%. Você sempre terá uma visão da opacidade do console, para que possa ver as alterações feitas. Dessa forma, você pode saber se o valor inserido está correto ou se precisa ser alterado.
Quando estiver satisfeito com o nível de transparência, clique na opção OK, para que as alterações feitas sejam aplicadas sem problemas. Desta forma simples fizemos um ajuste que vai te ajudar muito na hora de escrever comandos. Lembre-se de que essas etapas se aplicam tanto ao prompt de comando quanto ao Consola do PowerShell.
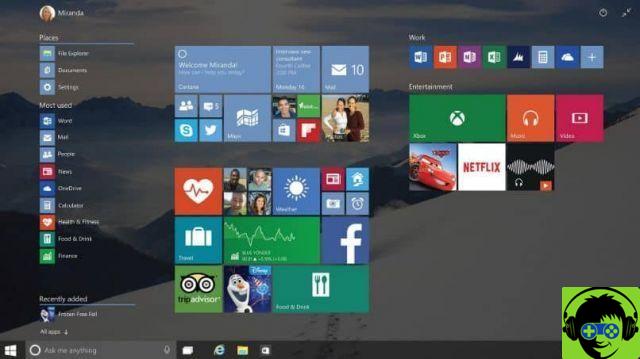
E sem passar por etapas complicadas ou baixar aplicativos para o seu computador, você conseguiu fazer um ajuste, diretamente do sistema operacional. E em menos tempo do que você levou para ler este artigo, você pôde saber como tornar a janela do PowerShell ou CMD transparente no Windows 10.

























