L'un des grands changements apportés par Microsoft à son système d'exploitation Windows 10 est d'offrir aux utilisateurs la possibilité de personnaliser et de modifier l'apparence des outils phares. C'est ce qui se passe maintenant avec l'invite de commande et dans le prochain tutoriel, nous vous expliquerons clairement ce que vous devez faire pour rendre la fenêtre PowerShell ou CMD transparente dans Windows 10.
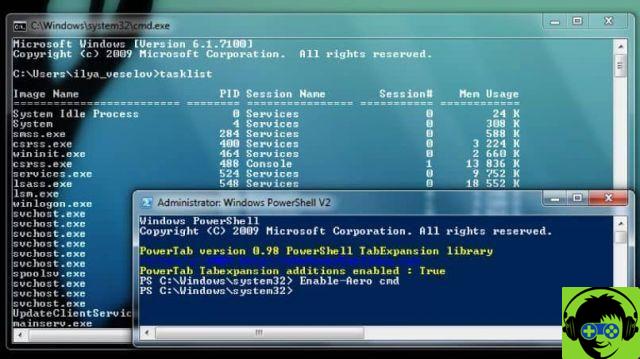
Comme vous vous en souviendrez dans Invite de commandes il était impossible de maximiser sa fenêtre, actuellement c'est l'une des options que l'on peut avoir à tout moment et occuper complètement l'écran. Il est également possible d'utiliser des raccourcis clavier pour pouvoir copier et copier des commandes, car vous pouvez voir des changements subtils mais pratiques.
Mais nous pourrons aussi faire un ajustement dans son configuration, ce qui nous permettra de rendre cette fenêtre complètement transparente ou semi-transparente, avec différents niveaux.
Pouvoir utiliser ces nouvelles fonctionnalités devrait être une priorité pour les utilisateurs car ils peuvent y accéder. Sachez également comment effectuer un ping personnalisé dans PowerShell de manière très simple.
Comment rendre la fenêtre PowerShell ou CMD transparente dans Windows 10
La meilleure chose est que les réglages que vous apprendrez à utiliser à travers cet article sont très simples à faire et vous n'aurez pas besoin d'utiliser un programme. Mais avant de commencer à décrire les étapes à suivre, nous allons répondre à une question qui pourrait vous traverser l'esprit et c'est à cela que sert cet ajustement.
Eh bien c'est très simple, si vous placez l'invite de commande ou PowerShell transparent, vous pourrez voir les commandes que vous devez taper dans la fenêtre. Sans avoir à les copier-coller, puisque la console vous permettra de voir ces commandes sur la page Web ou dans le document, en ayant tout à portée de main.
Ce n'est certainement pas nouveau, étant donné qu'en autres versions de Windows il était possible de rendre l'invite de commande transparente, mais en utilisant une application tierce. Dans le guide suivant, nous expliquerons ce que vous devez faire pour rendre la console complètement transparente ou ajuster le niveau d'opacité.
Étapes pour rendre la fenêtre PowerShell ou CMD transparente dans Windows 10
La première étape à suivre est d'ouvrir l'invite de commande, cela peut être fait facilement en tapant cmd dans la zone de recherche Windows et en sélectionnant l'option d'invite de commande. La fenêtre noire s'affichera à l'écran, nous nous positionnons donc sur la barre de titre et nous allons faire un clic droit et sélectionner le Option Propriétés.
Cette action fera apparaître la fenêtre de cette option et nous y sélectionnerons l'onglet Couleurs. Maintenant, vous devez choisir la section suivante qui est Opacité, ici nous pouvons ajuster le niveau d'opacité en pourcentage. Par défaut, cette valeur est de 100 %, si vous souhaitez que la console devienne transparente, faites glisser le contrôle sur une valeur de 30 %.
Si ce que vous voulez, c'est que la console s'affiche avec certains niveaux de transparence, vous pouvez déplacer le sélecteur entre les valeurs de 50% et 80%. Vous aurez toujours une vue sur l'opacité de la console, vous pourrez donc voir les modifications apportées. De cette façon, vous pouvez savoir si la valeur que vous avez saisie est correcte ou si elle doit être modifiée.
Une fois que vous êtes satisfait du niveau de transparence, cliquez sur l'option OK, afin que les modifications que vous avez apportées soient appliquées sans problème. De cette manière simple, nous avons fait un ajustement qui vous aidera beaucoup lorsque vous devrez écrire des commandes. N'oubliez pas que ces étapes s'appliquent à la fois à l'invite de commande et au Console PowerShell.
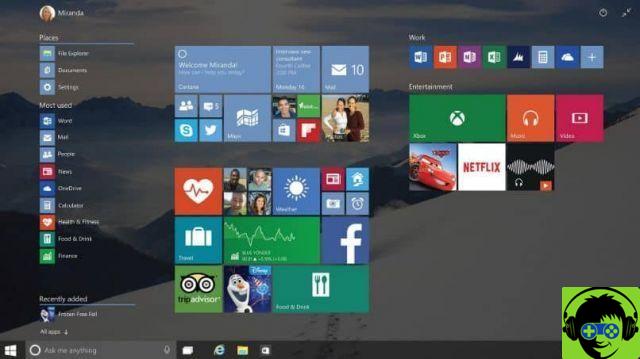
Et sans passer par des étapes compliquées ou télécharger des applications sur votre ordinateur, vous avez pu faire un réglage, directement depuis le système d'exploitation. Et en moins de temps qu'il ne vous en a fallu pour lire cet article, vous avez pu savoir comment rendre la fenêtre PowerShell ou CMD transparente dans Windows 10.


























