One of the big changes Microsoft has made to its Windows 10 operating system is to offer users the ability to customize and change the look of flagship tools. This is what happens now with the command prompt and in the next tutorial we will clearly explain what you need to do for make the PowerShell or CMD window transparent in Windows 10.
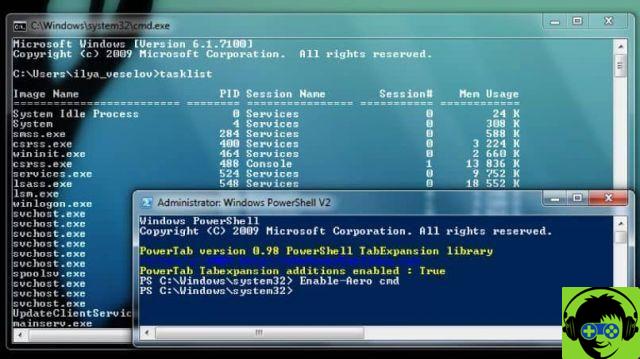
As you will remember in the Command Prompt it was impossible to maximize its window, currently it is one of the options that we can have at any time and completely occupy the screen. It is also possible to use keyboard shortcuts to be able to copy and copy commands, as you can see subtle but practical changes.
But we will also be able to make an adjustment in his configuration, which will allow us to make this window completely transparent or semi-transparent, with different levels.
Being able to use these new features should be a priority for users as they can access them. Also know how you can perform a custom ping in PowerShell in a very simple way.
How to make the PowerShell or CMD window transparent in Windows 10
Best of all, the settings you will learn to use through this article are very simple to make and you won't need to use a program. But before we start describing the steps to follow, we'll answer a question that might cross your mind and that's what this adjustment is for.
Well that's very simple, if you place the command prompt or PowerShell transparent you will be able to see the commands you need to type in the window. Without having to copy and paste them, since the console will allow you to see these commands on the web page or in the document, having everything at your fingertips.
This is certainly not new, given that in other versions of Windows it was possible to make the command prompt transparent, but using a third party application. In the following guide we will explain what you need to do to make the console completely transparent or adjust the opacity level.
Steps to make the PowerShell or CMD window transparent in Windows 10
The first step to take is to open the command prompt, this can be done easily by typing cmd in the Windows search box and selecting the command prompt option. The black window will be displayed on the screen, so we position ourselves on the title bar and we will go to right click and select the Properties option.
This action will bring up the window of this option and in it we will select the Colors tab. Now you have to choose the next section which is Opacity, here we can adjust the level of opacity as a percentage. By default this value is 100%, if you want the console to become transparent slide the control to a value of 30%.
If what you want is the console to be shown with certain levels of transparency, you can move the selector between the values of 50% and 80%. You will always have a view of the console opacity, so you can see the changes made. This way you can know if the value you entered is correct or if it needs to be changed.
Once you are satisfied with the level of transparency, click on the OK option, so that the changes you have made are applied without problems. In this simple way we have made an adjustment that will help you a lot when you have to write commands. Remember that these steps apply to both the command prompt and the PowerShell console.
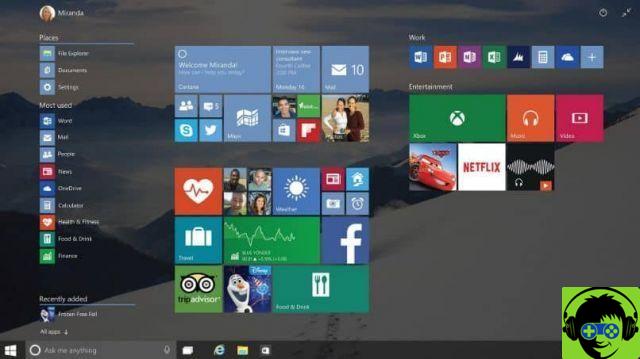
And without going through complicated steps or downloading applications to your computer, you were able to make an adjustment, right from the operating system. And in less time than it took you to read this article, you were able to know how to make PowerShell or CMD window transparent in Windows 10.


























![[Free] Software to Play and Listen to Music on Windows PC -](/images/posts/bce57ef3d2bc9852e0fa758f66120b13-0.jpg)