Você decidiu substituir seu smartphone Android com um iPhone e você está procurando uma maneira de transferir facilmente suas fotos de um telefone para outro? Por motivos de negócios, você precisa usar um smartphone Android e um iPhone e gostaria de ter suas fotos sincronizadas em ambos os dispositivos? Não se preocupe, garanto que é uma operação muito mais simples do que você pode imaginar. Então estou aqui para lhe dar uma mão!
Dê-me cinco minutos do seu tempo livre e deixe-me explicar como transferir fotos do Android para o iPhone tirando proveito de várias soluções, algumas das quais são totalmente gratuitas e quase não requerem interação do usuário: basta configurá-las no início e eles fazem tudo sozinhos. Você não acredita? Então experimente em primeira mão e depois me diga!
Basta analisar cuidadosamente as soluções que vou sugerir, identificar aquela que julga mais adequada às suas necessidades e utilizá-la de acordo com as indicações que encontra a seguir. Se você deseja transferir fotos do Android para o iPhone uma única vez ou deseja manter os álbuns de fotos de ambos os sistemas sincronizados, você com certeza encontrará o certo para você. Boa leitura e divirta-se!
Fotos do Google
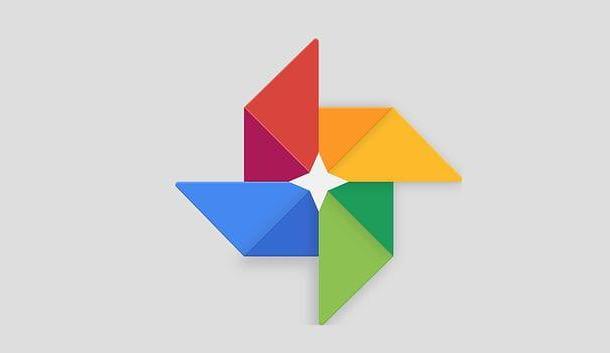
A solução mais imediata à qual você pode recorrer transferir fotos do Android para o iPhone è Fotos do Google. Se você nunca ouviu falar (estranho!), O Google Fotos é um serviço do Google que permite armazenar fotos e vídeos na nuvem - mais precisamente no Google Drive - de forma totalmente automática.
A única limitação que você deve cumprir é a relativa ao espaço de armazenamento disponível: apenas 15 GB de espaço em nuvem estão disponíveis gratuitamente na conta do Google que, no entanto, pode ser expandido assinando os planos pagos do Google One, que começam em 1,99, 100 euros / mês para XNUMX GB de armazenamento. Mais informações aqui.
Obviamente, dependendo da resolução que você usará para fazer upload de seus arquivos multimídia, o espaço livre disponível poderá ficar rapidamente esgotado, mas irei lhe contar nas próximas linhas sobre os modos de compressão para fotos e vídeos.
Mas por que estou recomendando o Google Fotos para você? Simples: ser Google Fotos um serviço multiplataforma, também acessível a partir de PCs, tablets e dispositivos iOS / iPadOS, pode ser usado para criar um único arquivo de fotos e vídeos sincronizados automaticamente em todos os dispositivos. Conveniente, certo? Então descubra agora como usá-lo!
Para começar, se ainda não o fez, baixe o aplicativo oficial do Google Fotos em seu terminal Android abrindo o Play Store (o símbolo jogo colorido localizado na tela inicial), procurando-o nesta e tocando primeiro em seu ícone (o cata-vento colorido) e depois no botão Instalar.
Assim que a instalação for concluída, inicie o aplicativo Fotos do Google, faça login com os dados da sua conta do Google e ative o backup automático de fotos e vídeos para a nuvem seguindo o assistente. Alternativamente, se você pulou esta etapa, tocando no ícone da miniatura no canto superior direito, selecione os itens Configurações de fotos> Backup e sincronização.
Neste ponto, certifique-se de que a alavanca para a função Backup e sincronização está ativo (caso contrário, ative-o você mesmo), toque no item Tamanho de carregamento e escolha a voz alta qualidade (até 16 MP para fotos e 1080p para vídeos) ou Qualidade original (sem compressão) da caixa que aparece na tela.
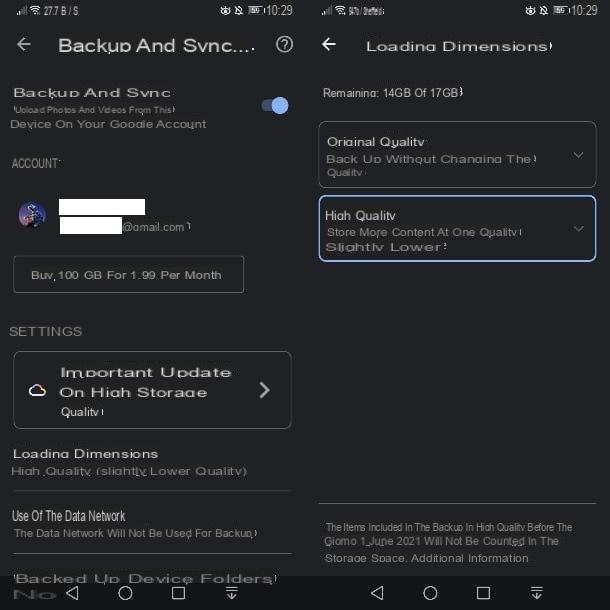
Para selecionar pastas adicionais a serem incluídas na sincronização do Google Fotos, além das pastas padrão (fotos, vídeos, capturas de tela, etc.), toque no item Backup das pastas do dispositivo presente no menu Backup e sincronização e subir ON as alavancas relativas às pastas de seu interesse.
Agora você só precisa ter paciência. Na verdade, você precisa esperar que o Google Fotos faça seu trabalho e enviar todas as fotos e vídeos da Galeria do Android para a nuvem. Você pode acompanhar o andamento do upload diretamente na guia foto aplicação.
Assim que o backup no Android for concluído, você pode mudar paraiPhone, onde você precisa instalar o aplicativo oficial do Google Fotos. Em seguida, abra oapp Store (eu'ícone de letra “A” em um fundo azul claro) localizado na tela inicial, selecione a guia Pesquisa no menu localizado abaixo e pesquise “Foto do Google”.
Depois de encontrar o ícone do aplicativo (o catavento colorido) nos resultados da pesquisa, toque no último e pressione o botão Obter / instalar para iniciar o download do aplicativo. Pode ser solicitado que você verifique sua identidade usando o Touch ID, o Face ID ou a senha do Apple ID.
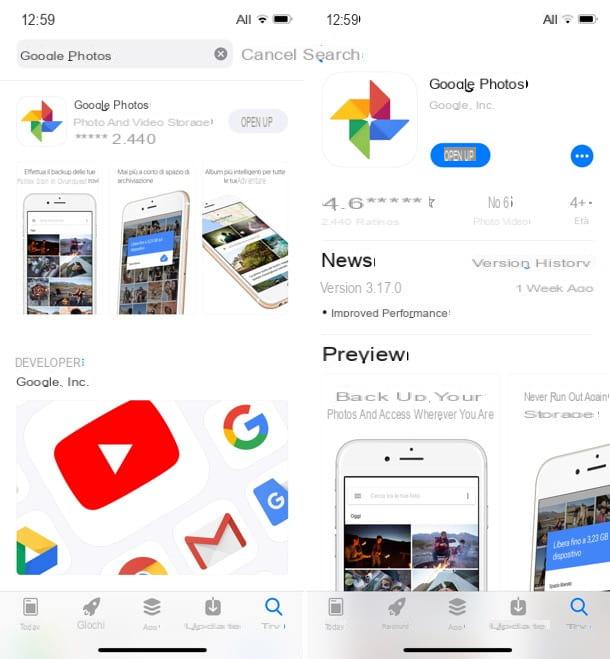
Assim que a instalação for concluída, você precisa ativar a sincronização de fotos (e vídeos) no iPhone. Comece, portanto, Fotos do Google, faça login com os dados da sua conta do Google (a mesma que você usou no Android) e autorize o aplicativo a acessar as fotos respondendo permitir observe que aparece na tela.
Feito isso, você deve seguir os mesmos passos que indiquei anteriormente para o Android para habilitar a sincronização de dados. Neste ponto, vá em frente Backup e sincronização, certifique-se de alternar para a função Backup e sincronização está ativo (caso contrário, você o ativa) e defina o Tamanho de carregamento su alta qualidade.
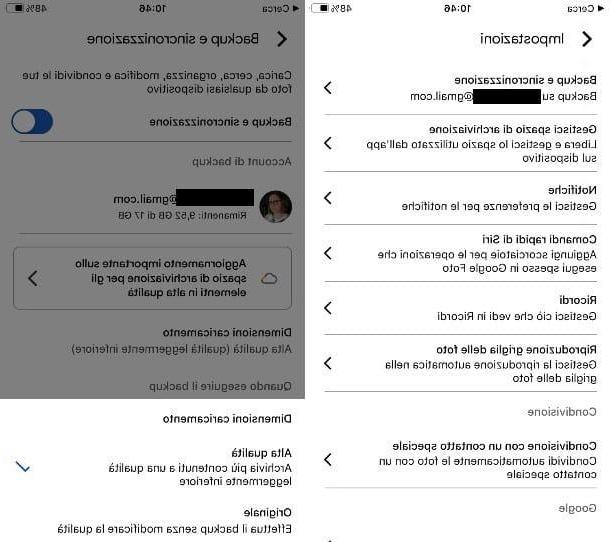
Missão cumprida! A partir de agora, as fotos e vídeos do iPhone também serão armazenados automaticamente no Google Fotos. O backup acontecerá quando você conectar seu telefone a uma fonte de energia, então não se assuste se o backup não parecer instantâneo.
Na aba foto do aplicativo, você encontrará todas as fotos (e vídeos) que tinha em seu smartphone Android: para baixá-los localmente no iPhone e também visualizá-los no aplicativo foto do iOS, você deve selecioná-los (dando um longo toque na miniatura de um deles e, em seguida, colocando a marca de seleção nos outros), então você deve pressionarícone de compartilhamento que está no canto superior direito (o ícone quadrado com a seta dentro) e você deve selecionar a opção Salve seu dispositivo no menu que aparece abaixo.
Alternativamente, se você deseja salvar uma única foto (ou um único vídeo), selecione o último, pressione o botão ... localizado no canto superior direito e selecione o item Descarga no menu que aparece abaixo.
Se algum dos passos não estiver claro para você e / ou se quiser mais informações sobre como funciona o Google Fotos, consulte o tutorial que dediquei a este excelente serviço assinado pela gigante Mountain View.
Copie fotos via PC
Se você não tiver uma conexão rápida à Internet e / ou por razões de privacidade não quiser depender de serviços baseados em nuvem, você pode transferir fotos do Android para o iPhone da "maneira antiga", ou seja, copiar imagens do Android para o computador e depois do computador para o 'iPhone: não é um procedimento muito confortável, é preciso dizer, mas é válido e eficaz.
Se você decidir seguir esse caminho, conecte seu smartphone Android ao computador usando o cabo USB fornecido e, no menu de notificações do dispositivo, selecione o modo de conexão Dispositivo multimídia (MTP). Neste ponto, abra oExplorador de arquivos Windows (o ícone de pasta amarela localizado na barra de tarefas), selecione o item Este PC / Computador na barra lateral esquerda e clique duas vezes no ícone para o seu smartphones.
Agora tudo que você precisa fazer é acessar a pasta com as fotos (DCIM) e copie as imagens para o PC ao fazer o mais simples dos copiar e colar. Se você não consegue que seu dispositivo Android seja reconhecido pelo seu computador, tente baixar os drivers para Windows do site do fabricante e instalá-los em seu computador: você pode encontrar mais informações sobre isso em meu tutorial sobre como conectar o Android ao seu PC.
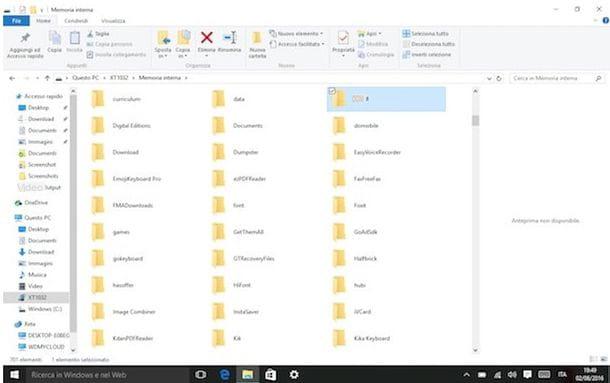
Se, por outro lado, você usa um Mac, para acessar a memória do seu smartphone Android e copiar as fotos para o seu computador, você precisa usar o Android File Transfer, um aplicativo gratuito que permite gerenciar os arquivos na memória de dispositivos Android operando a partir do macOS.
Assim que o Android File Transfer for instalado (copiando seu ícone para a pasta Aplicações macOS), conecte o smartphone ao Mac usando o cabo USB fornecido, ative o modo de conexão Dispositivo multimídia (MTP) e navegue até a pasta DCIM para localizar e depois copiar para o seu computador (arrastando os ícones), as fotos de seu interesse.
Se alguma das etapas não estiver clara para você, consulte meu guia sobre como transferir arquivos do Android para o Mac: lá você encontrará todas as informações de que precisa.
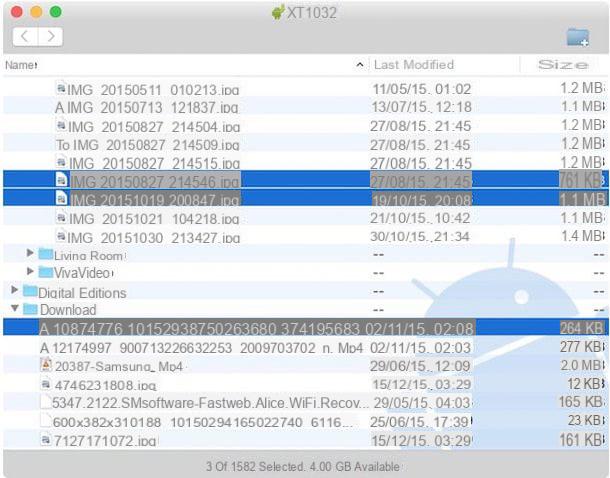
Depois de copiar as fotos do smartphone Android para o computador, tudo o que você precisa fazer é transferi-las para o iPhone. Portanto, conecte o "iPhone por" ao PC ou Mac usando o cabo Lightning fornecido e, se não iniciar automaticamente, abra o programa iTunes. Se você usa o Windows e ainda não instalou o iTunes, descubra como fazer isso lendo meu guia sobre o assunto.
Neste ponto, clique noiPhone localizado no canto superior esquerdo da janela principal do iTunes, selecione o item foto da barra lateral esquerda e coloque a marca de seleção ao lado do item Sincronizar fotos. Em seguida, defina a opção Escolher pasta no menu suspenso na parte inferior e selecione a pasta em seu computador onde você copiou as fotos que tinha em seu smartphone Android.
Feito isso, clique no botão Aplicar e, em segundos, você encontrará as fotos que copiou de seu smartphone Android para o aplicativo iOS Photos.
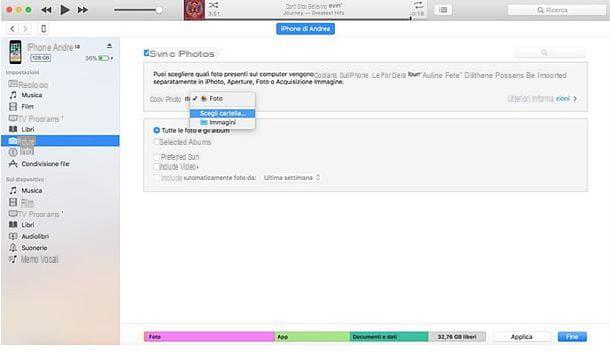
Se alguma das etapas não estiver clara para você, descubra com mais detalhes como transferir fotos do computador para o iPhone lendo meu guia sobre como arquivar fotos no iPhone.
Nota: se a Biblioteca de fotos do iCloud estiver ativa no seu iPhone, sinto muito, mas você não pode copiar fotos "manualmente" do computador para o smartphone.
Enviar qualquer lugar
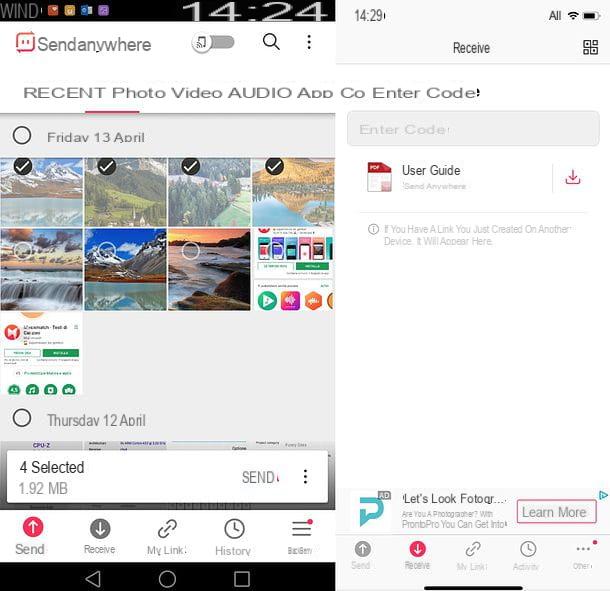
Você precisa transferir apenas algumas fotos do Android e iOS e não toda a Galeria do seu dispositivo? Se sim, você pode aproveitar Enviar qualquer lugar, um aplicativo que permite transferir arquivos de um dispositivo para outro (não apenas entre Android e iPhone, mas também entre PCs, Macs e smartphones / tablets de vários tipos) sem fio com um sistema de código muito intuitivo: você pode escolher os arquivos para compartilhar, você pega um código numérico, digita no dispositivo de destino de dados e pronto. O aplicativo é gratuito até 10 GB por upload e com links que expiram em 10 minutos (caso contrário, custa $ 5,99 / mês e oferece 50 GB de upload, 100 GB de armazenamento e links com expiração configurável).
Para transferir fotos do Android para o iPhone usando Send Anywhere, inicie o aplicativo oficial do serviço em seu terminal Android, coloque a marca de seleção ao lado do item Eu aceito os Termos e Política de Privacidade e pressiona os botões Confirmar, Continuar e permitir para acessar sua tela principal. Neste ponto, selecione a guia foto, coloque a marca de seleção nas miniaturas das imagens a serem transferidas para o iPhone e pressione o botão submeter que aparece abaixo. Você receberá o código para digitar no "iPhone por" para iniciar o download das imagens selecionadas.
Em seguida, abra o aplicativo Send Anywhere no iPhone, dê acesso às fotos, selecione a guia tu recebes e digite o Código numérico você tem no smartphone Android no campo Digite o código. Por fim, pressione o botão tu recebes e as fotos serão automaticamente transferidas para a memória do telefone.
Nota: se preferir, em vez de digitar o código numérico, você pode iniciar a transferência de dados pressionando o ícone QR code localizado no canto superior direito do aplicativo Send Anywhere para iPhone e enquadrando o código exibido no smartphone Android.
Mudar para iOS
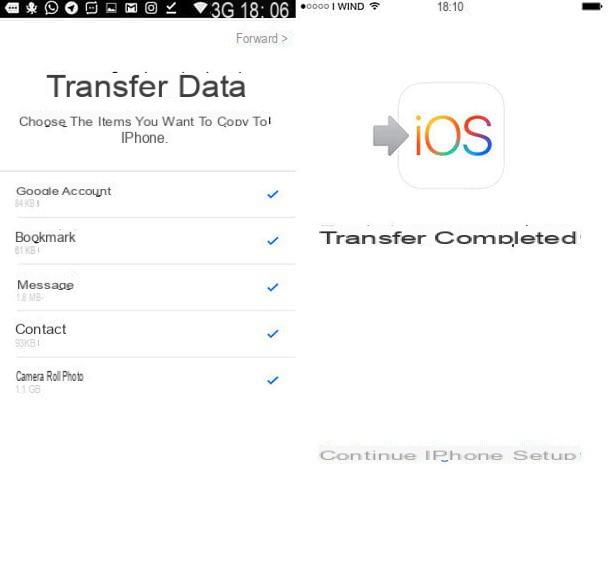
Se você ainda não realizou o procedimento de configuração inicial do seu iPhone e / ou está no processo de restauração do dispositivo para restaurá-lo às configurações de fábrica, você pode transferir fotos (e outros dados) do Android usando Mudar para iOS.
Switch to iOS é um aplicativo para Android desenvolvido pela Apple, graças ao qual é possível colocar o sistema do robô verde em comunicação com o iPhone e transferir dados de um sistema para outro durante o procedimento de configuração inicial do iOS. Entre os dados que podem ser transferidos do Android para o iPhone com o aplicativo em questão, também estão as fotos.
A primeira etapa que você precisa realizar para usar a mudança para iOS é instalar o aplicativo em seu smartphone Android. Feito isso, você precisa iniciar o processo de configuração inicial do iOS no iPhone e chegar ao ponto em que é oferecida a opção de migrar e dar para Android.
Depois de selecionar o item em questão, toque no botão Continuando e observa o Código numérico que é exibido no centro da tela. Em seguida, mude para o smartphone Android, inicie o aplicativo Mudar para iOS, pressiona os botões Continuandoaceitável e para a frente e digite o Código numérico você comprou no iPhone.
Assim que a comunicação sem fio entre Android e iOS for estabelecida (os dois smartphones devem estar conectados à mesma rede Wi-Fi), selecione os dados a serem copiados para o iPhone (para fotos, escolha a opção Rolo da câmera), ou para a frente e aguarde a conclusão da operação.
Se algum passo não estiver claro para você, consulte meu guia sobre o que é e como funciona Troque para iOS: lá você encontrará todas as informações de que precisa sobre o funcionamento do aplicativo.
Como transferir fotos do Android para o iPhone

























