Vous avez décidé de remplacer votre smartphone Android avec iPhone et vous cherchez un moyen de transférer facilement vos photos d'un téléphone à un autre ? Pour des raisons professionnelles, vous devez utiliser à la fois un smartphone Android et un iPhone et vous souhaitez que vos photos soient synchronisées sur les deux appareils ? Ne vous inquiétez pas, je vous assure que c'est une opération beaucoup plus simple que vous ne l'imaginez. Alors je suis là pour vous donner un coup de main !
Donnez-moi cinq minutes de votre temps libre et laissez-moi vous expliquer comment transférer des photos d'Android vers iPhone en profitant de diverses solutions, dont certaines sont totalement gratuites et ne nécessitent quasiment aucune interaction de l'utilisateur : il suffit de les paramétrer au début et ensuite ils le font tout seuls. Ne le croyez-vous pas ? Alors essayez-les de première main et dites-moi ensuite !
Tout ce que vous avez à faire est d'analyser attentivement les solutions que je m'apprête à proposer, d'identifier celle qui vous semble la mieux adaptée à vos besoins et de l'utiliser selon les indications que vous trouverez ci-dessous. Que vous souhaitiez transférer des photos d'Android vers iPhone une seule fois ou que vous souhaitiez synchroniser les albums photo des deux systèmes, vous êtes sûr de trouver celui qui vous convient. Bonne lecture et amusez-vous bien !
Google Photos
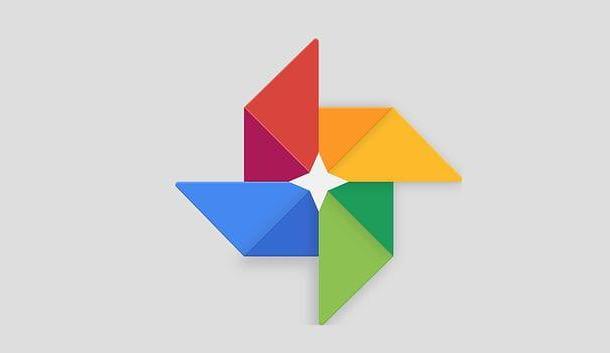
La solution la plus immédiate vers laquelle vous pouvez vous tourner pour transférer des photos d'Android vers iPhone è Google Photos. Si vous n'en avez jamais entendu parler (étrange !), Google Photos est un service Google qui permet de stocker des photos et des vidéos sur le cloud - plus précisément sur Google Drive - de manière totalement automatique.
La seule limitation à laquelle vous devez vous conformer est celle relative à l'espace de stockage disponible : seuls 15 Go d'espace cloud sont disponibles gratuitement dans le compte Google qui peut toutefois être étendu en souscrivant aux forfaits payants de Google One, qui démarrent à partir de 1,99, 100 euros/mois pour XNUMX Go de stockage. Plus d'infos ici.
Évidemment, selon la résolution que vous utiliserez pour télécharger vos fichiers multimédias, vous pourriez rapidement manquer d'espace libre fourni, mais je vous parlerai dans les prochaines lignes des modes de compression pour les photos et les vidéos.
Mais pourquoi est-ce que je vous recommande Google Photos ? Simple : être Google Photos un service multiplateforme, également accessible depuis les PC, tablettes et appareils iOS/iPadOS, il permet de créer une archive unique de photos et vidéos synchronisées automatiquement sur tous les appareils. Pratique, non ? Alors découvrez maintenant comment l'utiliser!
Pour commencer, si ce n'est pas déjà fait, téléchargez l'application officielle Google Photos sur votre terminal Android l'ouverture du Play Store (le symbole jeu coloré situé sur l'écran d'accueil), en le cherchant dans ce dernier et en tapant d'abord sur son icône (le moulinet coloré) puis sur le bouton Installer.
Une fois l'installation terminée, démarrez l'application Google Photos, connectez-vous avec les données de votre compte Google et activez la sauvegarde automatique des photos et vidéos sur le cloud en suivant l'assistant. Alternativement, si vous avez sauté cette étape, en appuyant sur votre icône de vignette en haut à droite, sélectionnez les éléments Paramètres photo> Sauvegarde et synchronisation.
À ce stade, assurez-vous que le levier de la fonction Sauvegarde et synchronisation est actif (sinon activez-le vous-même), appuyez sur l'élément Taille de chargement et choisissez la voix haute qualité (jusqu'à 16MP pour les photos et 1080p pour les vidéos) ou Qualité d'origine (sans compression) à partir de la case qui apparaît à l'écran.
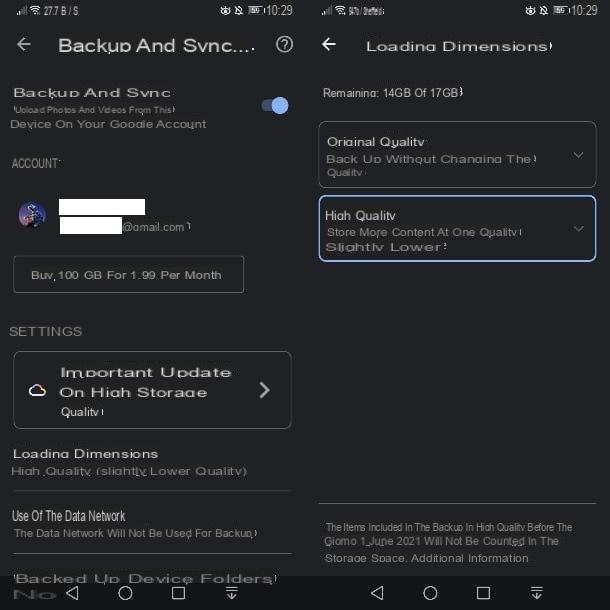
Pour sélectionner des dossiers supplémentaires à inclure dans la synchronisation de Google Photos en plus de ceux par défaut (photos, vidéos, captures d'écran, etc.), appuyez sur l'élément Dossiers de l'appareil sauvegardés présent dans le menu Sauvegarde et synchronisation et monter ON les leviers relatifs aux dossiers qui vous intéressent.
Maintenant, vous n'avez plus qu'à être patient. En fait, vous devez attendre que Google Photos fasse son travail et télécharge toutes les photos et vidéos de la galerie Android sur le cloud. Vous pouvez suivre la progression du téléchargement directement depuis l'onglet photo de l'application.
Une fois la sauvegarde sur Android terminée, vous pouvez passer àiPhone, où vous devez installer l'application officielle Google Photos. Ouvrez ensuite leApp Store (L 'icône de la lettre « A » sur un fond bleu clair) situé sur l'écran d'accueil, sélectionnez l'onglet Recherche dans le menu situé ci-dessous et recherchez « Google Photos ».
Une fois que vous avez trouvé l'icône de l'application (le moulinet coloré) dans les résultats de la recherche, appuyez sur ce dernier et appuyez sur le bouton Obtenir/Installer pour lancer le téléchargement de l'application. Il peut vous être demandé de vérifier votre identité à l'aide de Touch ID, Face ID ou de saisir votre mot de passe Apple ID.
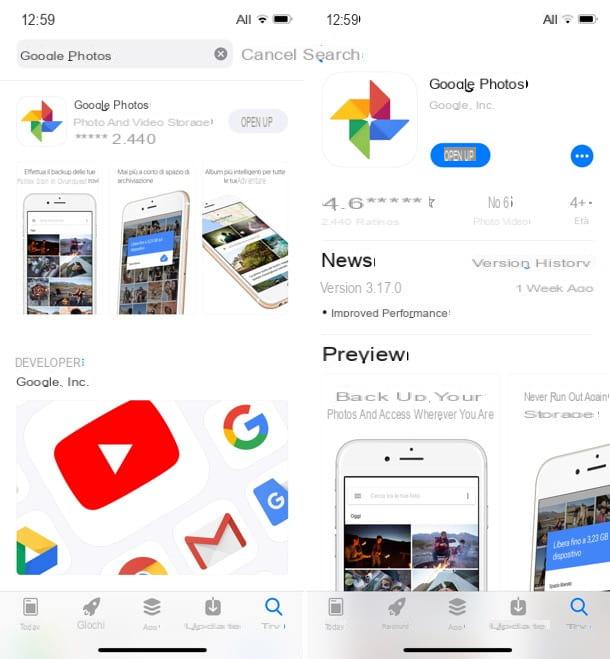
Une fois l'installation terminée, vous devez activer la synchronisation des photos (et vidéos) sur l'iPhone. Commencez donc par Google Photos, connectez-vous avec les données de votre compte Google (le même que vous avez utilisé sur Android) et autorisez l'application à accéder aux photos en répondant permettre avis qui apparaît à l'écran.
Une fois cela fait, vous devez suivre les mêmes étapes que j'ai indiquées précédemment pour Android pour activer la synchronisation des données. À ce stade, continuez Sauvegarde et synchronisation, assurez-vous que la bascule de la fonction Sauvegarde et synchronisation est actif (sinon vous l'activez), et réglez le Taille de chargement su haute qualité.
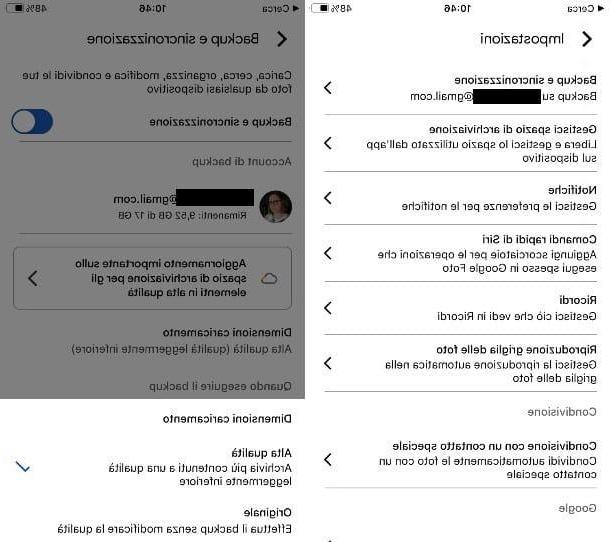
Mission accomplie! Désormais, les photos et vidéos de l'iPhone seront également automatiquement stockées dans Google Photos. La sauvegarde se produira lorsque vous branchez votre téléphone sur une source d'alimentation, alors n'ayez pas peur si la sauvegarde ne semble pas instantanée.
Dans l'onglet photo de l'application vous trouverez toutes les photos (et vidéos) que vous aviez sur votre smartphone Android : pour les télécharger localement sur l'iPhone et aussi les visualiser dans l'application photo d'iOS, il faut les sélectionner (en faisant un appui long sur la vignette de l'un d'eux puis en cochant les autres), puis il faut appuyer suricône de partage qui est en haut à droite (l'icône carrée avec la flèche à l'intérieur) et vous devez sélectionner l'option Enregistrer sur l'appareil dans le menu qui apparaît ci-dessous.
Alternativement, si vous souhaitez enregistrer une seule photo (ou une seule vidéo), sélectionnez cette dernière, appuyez sur le bouton ... situé en haut à droite et sélectionnez l'élément décharge dans le menu qui apparaît ci-dessous.
Si certaines étapes ne vous paraissent pas claires et/ou si vous souhaitez plus d'informations sur le fonctionnement de Google Photos, consultez le tutoriel que j'ai dédié à cet excellent service signé par le géant Mountain View.
Copier des photos via PC
Si vous ne disposez pas d'une connexion Internet rapide et/ou pour des raisons de confidentialité, vous ne souhaitez pas compter sur des services basés sur le cloud, vous pouvez transférer des photos d'Android vers iPhone à l'"ancienne", c'est-à-dire en copiant des images d'Android vers un ordinateur, puis de l'ordinateur à l'iPhone : ce n'est pas une procédure très confortable, il faut le dire, mais elle est valable et efficace.
Si vous décidez d'emprunter cette voie, connectez votre smartphone Android à l'ordinateur à l'aide du câble USB fourni et, dans le menu des notifications de l'appareil, sélectionnez le mode de connexion Périphérique multimédia (MTP). À ce stade, ouvrez leExplorateur de fichiers Windows (l'icône de dossier jaune située dans la barre des tâches), sélectionnez l'élément Ce PC/Ordinateur dans la barre latérale gauche et double-cliquez sur l'icône de la vôtre smartphone.
Il ne vous reste plus qu'à accéder au dossier contenant les photos (DCIM) et copiez les images sur le PC en faisant le plus simple des copier et coller. Si vous ne parvenez pas à faire reconnaître votre appareil Android par votre ordinateur, essayez de télécharger les pilotes pour Windows depuis le site Web du fabricant et de les installer sur votre ordinateur : vous pouvez trouver plus d'informations à ce sujet dans mon tutoriel sur la façon de connecter Android à votre PC.
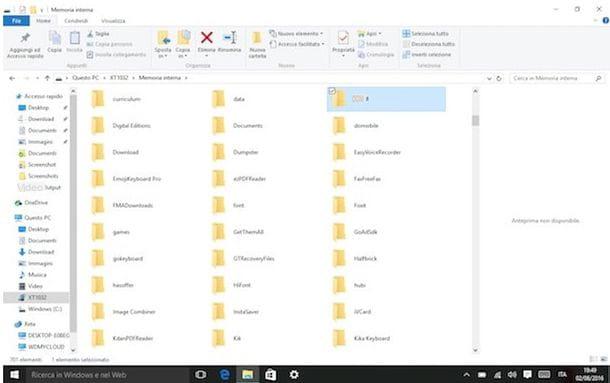
Si, par contre, vous utilisez un Mac, pour accéder à la mémoire de votre smartphone Android et copier les photos sur votre ordinateur, vous devez recourir à Android File Transfer, une application gratuite qui vous permet de gérer les fichiers sur la mémoire des appareils Android en opérant depuis macOS.
Une fois Android File Transfer installé (en copiant son icône dans le dossier applications macOS), connectez le smartphone au Mac à l'aide du câble USB fourni, activez le mode de connexion Périphérique multimédia (MTP) et accédez au dossier DCIM pour rechercher, puis copier sur votre ordinateur (en faisant glisser les icônes), les photos qui vous intéressent.
Si certaines étapes ne sont pas claires pour vous, consultez mon guide sur la façon de transférer des fichiers d'Android vers Mac : vous y trouverez toutes les informations dont vous avez besoin.
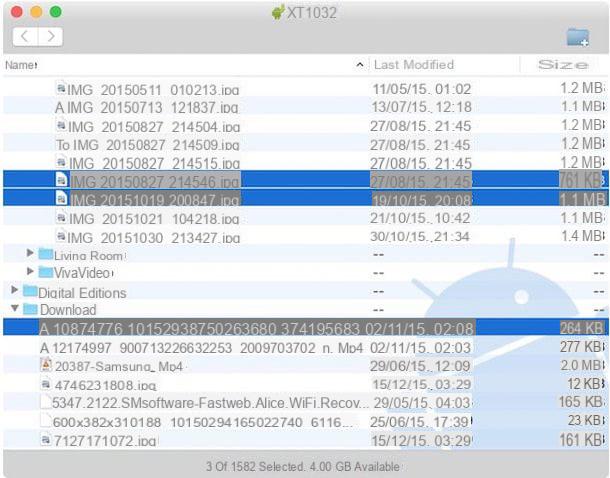
Une fois que vous avez copié les photos de votre smartphone Android sur votre ordinateur, il ne vous reste plus qu'à les transférer sur votre iPhone. Par conséquent, connectez le "iPhone by" au PC ou au Mac à l'aide du câble Lightning fourni et, s'il ne démarre pas automatiquement, ouvrez le programme iTunes. Si vous utilisez Windows et n'avez pas encore installé iTunes, découvrez comment le faire en lisant mon guide à ce sujet.
À ce stade, cliquez sur leiPhone situé en haut à gauche de la fenêtre principale d'iTunes, sélectionnez l'élément photo dans la barre latérale gauche et cochez la case à côté de l'élément Synchroniser les photos. Ensuite, définissez l'option Choisir le dossier dans le menu déroulant en bas et sélectionnez le dossier sur votre ordinateur où vous avez copié les photos que vous aviez sur votre smartphone Android.
Une fois cela fait, cliquez sur le bouton Appliquer et, en quelques secondes, vous trouverez les photos que vous avez copiées depuis votre smartphone Android dans l'application iOS Photos.
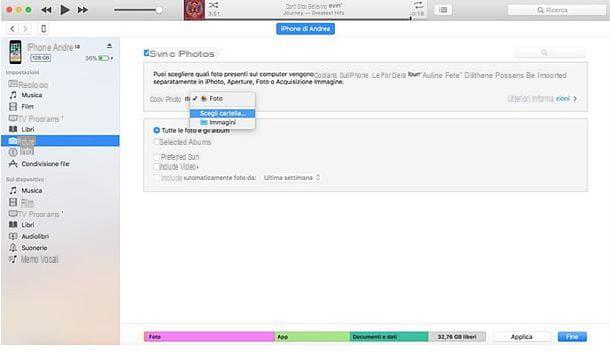
Si certaines étapes ne vous sont pas claires, découvrez plus en détail comment transférer des photos d'un ordinateur vers un iPhone en lisant mon guide sur la façon d'archiver des photos sur iPhone.
Observation: si la bibliothèque de photos iCloud est active sur votre iPhone, je suis désolé, mais vous ne pouvez pas copier "manuellement" les photos de votre ordinateur vers votre smartphone.
Envoyer Partout
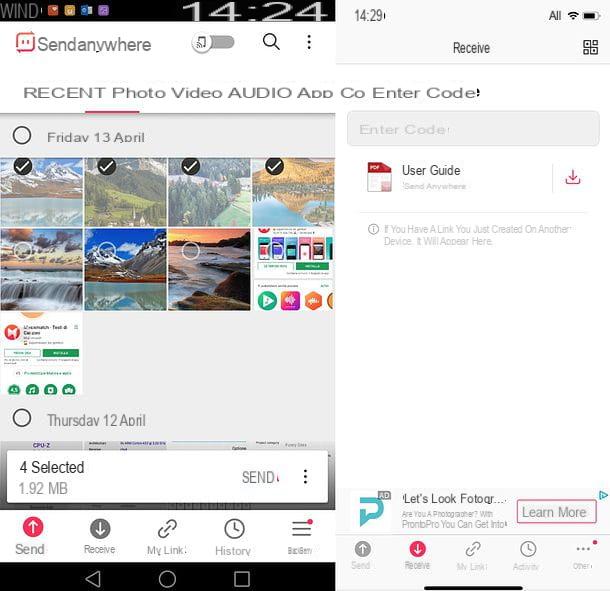
Devez-vous transférer seulement quelques photos depuis Android et iOS et non l'intégralité de la Galerie de votre appareil ? Si c'est le cas, vous pouvez profiter de Envoyer Partout, une application qui vous permet de transférer des fichiers d'un appareil à un autre (non seulement entre Android et iPhone, mais aussi entre PC, Mac et smartphones/tablettes de toutes sortes) sans fil avec un système de code très intuitif : vous pouvez choisir les fichiers à partager, vous obtenez un code numérique, tapez-le sur l'appareil de destination des données et c'est tout. L'application est gratuite jusqu'à 10 Go par téléchargement et avec des liens expirant dans les 10 minutes (sinon elle coûte 5,99 $/mois et offre 50 Go de téléchargement, 100 Go de stockage et des liens avec une expiration configurable).
Pour transférer des photos d'Android vers iPhone à l'aide de Send Anywhere, démarrez l'application officielle du service sur votre terminal Android, cochez la case à côté de l'élément J'accepte les conditions et la politique de confidentialité et appuie sur les boutons Confirmer, Continuer e permettre pour accéder à son écran principal. À ce stade, sélectionnez l'onglet photo, cochez les vignettes des images à transférer sur l'iPhone et appuyez sur le bouton ENVOYER qui apparaît ci-dessous. Vous obtiendrez le code à taper sur l'"iPhone par" pour lancer le téléchargement des images sélectionnées.
Ensuite, ouvrez l'application Send Anywhere sur l'iPhone, donnez-lui accès aux photos, sélectionnez l'onglet vous recevez et tapez le Code numérique vous avez sur le smartphone Android sur le terrain Entrez le code. Enfin, appuyez sur le bouton vous recevez et les photos seront automatiquement transférées dans la mémoire du téléphone.
Observation: si vous préférez, au lieu de taper le code numérique, vous pouvez démarrer le transfert de données en appuyant sur l'icône QR code situé en haut à droite de l'application Send Anywhere pour iPhone et encadrant le code affiché sur le smartphone Android.
Passer à iOS
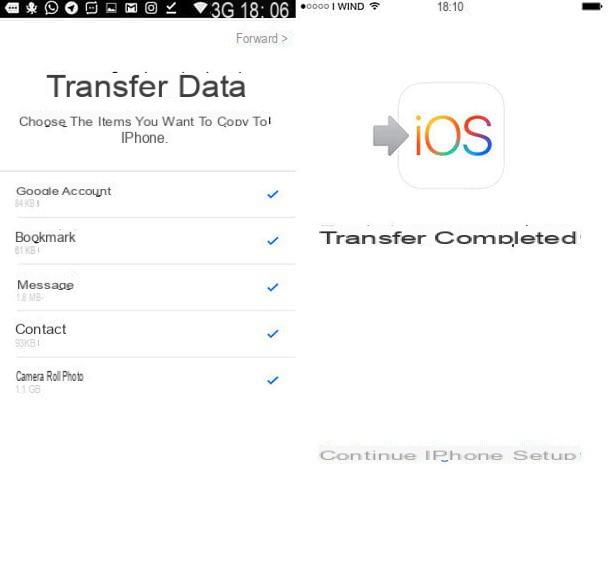
Si vous n'avez pas encore effectué la procédure de configuration initiale de votre iPhone et/ou que vous êtes en train de restaurer l'appareil pour le restaurer aux paramètres d'usine, vous pouvez transférer des photos (et autres données) depuis Android en utilisant Passer à iOS.
Switch to iOS est une application pour Android développée par Apple, grâce à laquelle il est possible de mettre le système de robot vert en communication avec l'iPhone et de transférer des données d'un système à un autre lors de la procédure de configuration initiale d'iOS. Parmi les données qui peuvent être transférées d'Android vers iPhone avec l'application en question, il y a aussi des photos.
La première étape que vous devez suivre pour utiliser Switch to iOS consiste à installer l'application sur votre smartphone Android. Cela fait, vous devez démarrer le processus de configuration initiale d'iOS sur l'iPhone et arriver au point où vous avez la possibilité de migrer les données depuis android.
Après avoir sélectionné l'élément en question, appuyez sur le bouton Continue et note le Code numérique qui s'affiche au centre de l'écran. Passez ensuite au smartphone Android, lancez l'application Passer à iOS, appuie sur les boutons ContinueJ ’accepte e Avanti et tapez le Code numérique vous avez de l'iPhone.
Une fois la communication sans fil entre Android et iOS établie (les deux smartphones doivent être connectés au même réseau Wi-Fi), sélectionnez les données à copier sur l'iPhone (pour les photos, choisissez l'option Pellicule), Aller avanti et attendez la fin de l'opération.
Si certaines étapes ne vous sont pas claires, consultez mon guide sur ce que c'est et comment cela fonctionne. Passer à iOS : vous y trouverez toutes les informations dont vous avez besoin sur le fonctionnement de l'application.
Comment transférer des photos d'Android vers iPhone

























