Depois de ficar agradavelmente impressionado com a funcionalidade do seu Mac, você trocou de celular e comprou seu primeiro iPhone. Você acha o smartphone da Apple muito fácil de usar, mas existem algumas funções que ainda não teve a oportunidade de explorar. Por exemplo, você ainda não sabe como transferir fotos do iPhone para o Mac e a ideia de perder todas as fotos que você já tirou com o seu "iPhone de" o assusta.
Não entre em pânico! Se você está lendo essas linhas, já sabe que veio ao blog certo na hora certa. Com o guia de hoje, explicarei como exportar todas as fotos do seu iPhone e salvá-las no Mac da maneira mais fácil, rápida e segura possível. Tudo o que você precisa fazer é reservar cinco minutos de tempo livre e colocar em prática o conselho que estou prestes a lhe dar. Garanto que você só precisará ler este tutorial uma vez e aprenderá todos os passos de cor.
Basta escolher o método de transferência de sua preferência. A que estou me referindo? O fato de que você pode copiar fotos do iPhone para o computador de várias maneiras: você pode usar o aplicativo Fotos da Apple, a ferramenta de captura de imagens incluída "padrão" no macOS ou nos serviços online iCloud. Cada método tem claramente seus prós e contras, mas, no geral, você não tem mais opções. Para saber mais, continue lendo, você encontrará tudo explicado a seguir.
Aplicativo de fotos
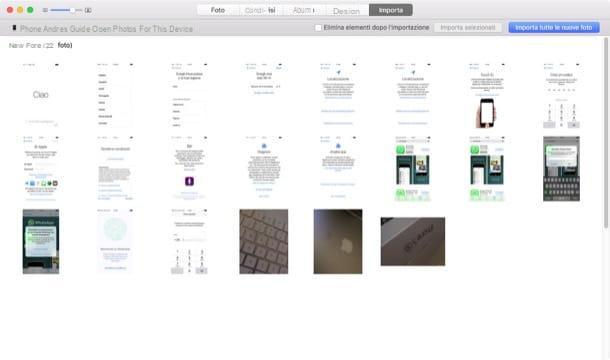
Vamos começar com foto, o aplicativo de gerenciamento de fotos padrão no macOS e iOS. Seus principais pontos fortes são a facilidade de uso, a integração perfeita com os serviços iCloud e as funções de edição integradas. Do lado negativo, deve-se mencionar que ele armazena fotos e vídeos em um arquivo proprietário que não pode ser usado livremente por outros aplicativos (mesmo que agora muitos aplicativos Mac sejam capazes de "ver" as fotos e vídeos no banco de dados de Fotos) .
para transferir fotos do iPhone para o Mac com o Photo, conecte seu "iPhone por" ao computador usando o cabo Lightning / Dock fornecido e espere o aplicativo iniciar automaticamente. Se isso não acontecer, selecione o ícone foto na barra do MacOS Dock e vá para a guia importação aplicativo (canto superior direito).
Neste ponto, são mostradas todas as fotos do rolo do iPhone e ainda não importadas para o Mac. Para importá-las para o seu computador, pressione o botão Importar todas as novas fotos localizado no canto superior direito e aguarde o procedimento ser concluído. Se, por outro lado, você deseja transferir apenas algumas fotos e deixar as outras no telefone, selecione suas visualizações com o mouse (mantendo pressionado o cmd teclado) e clique no botão azul Importar xx selecionado.
Se você deseja excluir automaticamente as fotos importadas do iPhone, antes de iniciar a transferência no Mac coloque a marca de seleção ao lado da opção Excluir itens após importação (sempre no canto superior direito).
ICloud Photo Stream
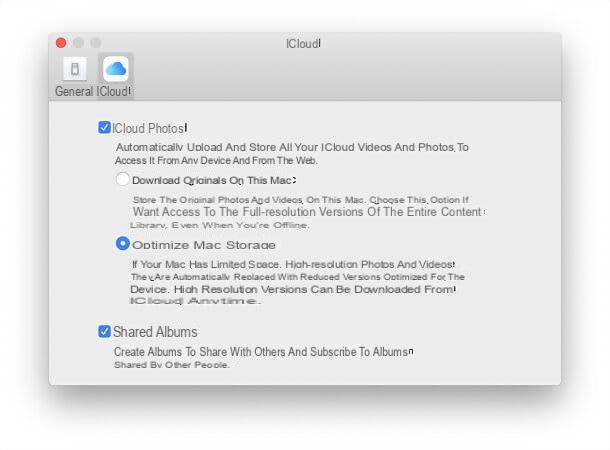
Outra técnica para transferir fotos do iPhone para o Mac é explorar a função de Foto de streaming oferecido pela Apple através de iCloud. Com o Photo Stream, todas as fotos que você tira com seu iPhone (ou outros iDevices em sua posse) nos últimos 30 dias são automaticamente salvas online em uma biblioteca que pode conter até 1.000 imagens. O serviço é totalmente gratuito, está ativo por padrão e não afeta o espaço online disponível no iCloud Drive.
Para verificar se o Photo Stream está ativo no seu iPhone, vá para Configurações dispositivo, selecione os itens iCloud> Foto no menu que se abre e certifique-se de que a alavanca para a função My Photo Stream está configurado para ON (caso contrário, ative-o você mesmo).
Com o Photo Stream habilitado, as fotos tiradas com seu iPhone estarão acessíveis em foto sem a necessidade de conectar fisicamente o telefone ao computador ou conectá-lo à mesma rede sem fio do Mac. Tudo o que você precisa fazer é ir ao menu Fotos> Preferências (canto superior esquerdo), selecione a guia iCloud da janela que se abre e coloque a marca de seleção ao lado do item My Photo Stream (se ainda não estiver presente).
Biblioteca de fotos do ICloud
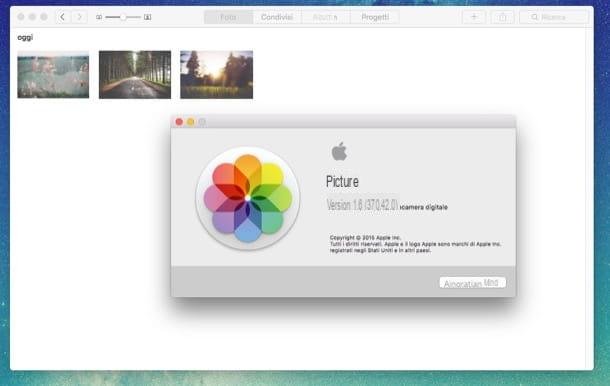
Se você deseja manter as fotos no iCloud permanentemente e deseja sincronizá-las automaticamente com o Mac (sem conectar fisicamente o iPhone ao computador), ative Biblioteca de fotos do ICloud. Este é um serviço da Apple que armazena permanentemente fotos e vídeos feitos com o "iPhone da" no iCloud.
Ao contrário do fluxo de fotos, a biblioteca de fotos do iCloud consome o espaço de armazenamento disponível no iCloud Drive. Isso significa que você precisa abandonar o plano gratuito de 5 GB e ativar uma assinatura paga para o serviço.
Para subscrever um dos planos pagos iCloud (a partir de 0,99 euros / mês para 50 GB de armazenamento), aceda ao menu Configurações do iOS, selecione o seu nome, então o gráfico relativo ao espaço atualmente disponível no iCloud, a opção Alterar plano de armazenamento e escolha o tipo de assinatura de sua preferência. Se você estiver usando uma versão do iOS anterior a 10.3, a mesma opção pode ser acessada no menu iCloud> Armazenamento> Alterar Plano de Armazenamento.
Para ativar a Biblioteca de fotos do iCloud, vá para o menu Configurações> [Seu nome]> iCloud> Fotos iPhone (ou Configurações> iCloud> Fotos se você estiver usando uma versão do iOS anterior a 10.3) e vá para ON a alavanca para a opção Biblioteca de fotos do ICloud. Mais informações sobre isso podem ser encontradas em meu tutorial sobre como armazenar fotos no iCloud.
Assim que a Biblioteca de Fotos do iCloud for ativada, todas as fotos e vídeos tirados com seus dispositivos Apple serão baixados automaticamente para o aplicativo Fotos. Para verificar se tudo está funcionando corretamente, vá para o menu Preferenze de fotos no macOS, selecione a guia Apple ID / iCloud na janela que se abre e certifique-se de que haja uma marca de seleção ao lado do item foto (caso contrário, você coloca). Se você estiver tendo problemas para sincronizar suas fotos, vá para Preferências do sistema> Apple ID / iCloud e tente desativar e reativar a opção foto.
Nota: após ativar a Biblioteca de Fotos do iCloud, tente não importar as fotos do Mac "manualmente" (como vimos no primeiro capítulo do tutorial), caso contrário, você corre o risco de criar "duplicatas" na biblioteca do aplicativo de fotos.
Captura de imagem
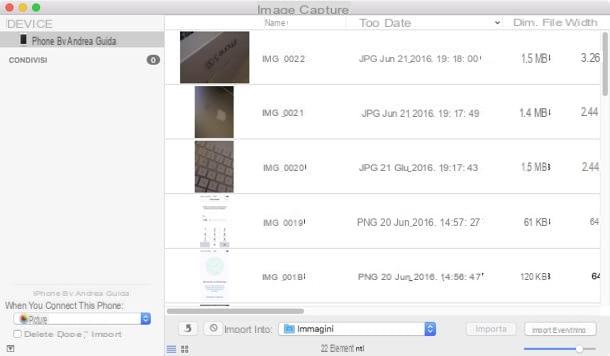
Se você achar o Fotos um pouco complicado e / ou preferir salvá-lo em uma pasta no computador sem vinculá-lo a um aplicativo específico, você pode ir para a pasta Mais Launchpad e inicie o utilitário Captura de imagem, que permite extrair fotos e capturas de tela do iPhone sem passar por Fotos.
Como funciona? Nada mais fácil. Selecione o ícone do iPhone na barra lateral do programa, indique a pasta na qual deseja exportar as imagens (através do menu suspenso Importar para) e clique no botão Importar tudo para copiar todas as fotos e capturas de tela para o seu Mac ou selecionar com cmd + clique as imagens para importar para o seu computador e clique no botão importação para completar a operação.
Dica pequena: Se você quiser impedir que o Fotos ou outros aplicativos sejam iniciados automaticamente quando você conectar o iPhone ao Mac, clique em freccialocalizado na parte inferior esquerda da tela principal do Captura de imagem e selecione o item Sem aplicação no menu suspenso que aparece.
iCloud.com
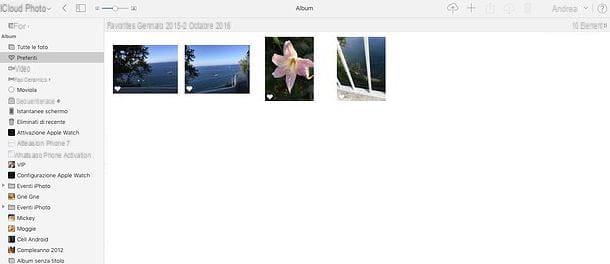
Se você ativou a Biblioteca de fotos do iCloud, também pode acessar suas fotos - e depois baixá-las para o seu Mac - por meio do site iCloud.com. Ao conectar-se a iCloud.com, faça login com seu ID Apple e clique no ícone foto você pode de fato "navegar" por todo o conteúdo de sua biblioteca de fotos e baixá-los para o seu computador com um simples clique.
Indo em mais detalhes, para baixar fotos de iCloud.com tudo que você precisa fazer é selecionar as imagens para baixar (usando Ctrl + clic / cmd + clic para selecionar conteúdos individuais ou Ctrl + A / cmd + a para selecionar todos) e pressione o ícone de Nuvola localizado no canto superior direito.
Airdrop
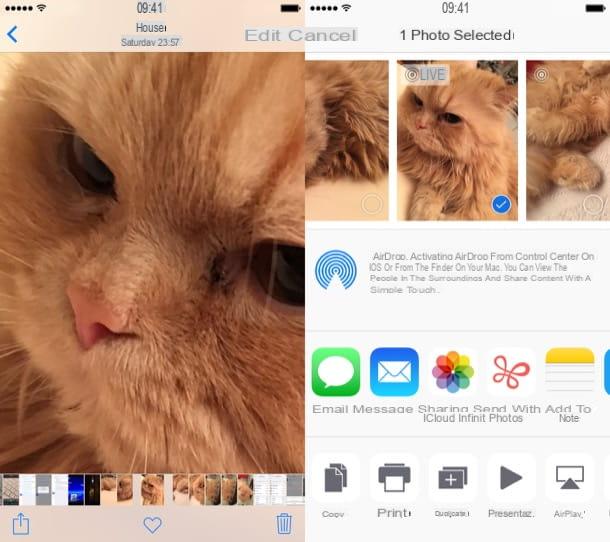
Você tem um Mac relativamente recente? Então você pode transferir fotos do iPhone para o Mac também através Airdrop, uma tecnologia sem fio que usa Bluetooth e Wi-Fi para compartilhar dados entre dois dispositivos Apple. Funciona com o iPhone 5 e posterior e a maioria dos Macs fabricados após 2008.
Para compartilhar fotos via AirDrop, abra o aplicativo foto no iPhone, selecione as imagens para enviar para o Mac e pressione o ícone de compartilhando (a seta dentro do quadrado). Neste ponto, selecione o ícone do seu Mac na tela que se abre e aguarde a conclusão da transferência.
Se você estiver tendo problemas, verifique se o Bluetooth está ativado em ambos os dispositivos e se o AirDrop está definido como Apenas contatos o tudo. Para mais detalhes, leia meu guia sobre como funciona o AirDrop.
Outros serviços de armazenamento em nuvem
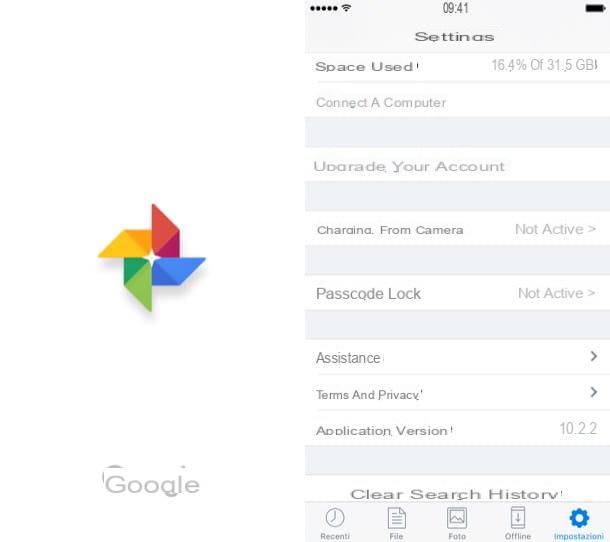
O iCloud não é o único serviço de armazenamento em nuvem que permite armazenar fotos online e sincronizá-las automaticamente com o seu computador.
Usando, por exemplo, o Google Fotos você pode ter um backup automático, ilimitado e gratuito de todas as fotos e vídeos feitos no iPhone sem nenhum esforço. O aplicativo funciona em segundo plano e salva todas as imagens (até 16MP) e todos os vídeos (com resolução máxima de 1080p) no Google Drive sem prejudicar o espaço de armazenamento online. O conteúdo sincronizado com o aplicativo pode ser baixado para o Mac usando o cliente Google Drive ou conectando-se à versão web do Google Drive.
Outra alternativa possível ao iCloud Photos Liberia é o Dropbox, que com o recurso Carregar da câmera permite arquivar automaticamente todas as fotos tiradas com o iPhone na nuvem (e depois sincronizá-las com o Mac). O serviço tem limite de 2GB de espaço em sua versão gratuita, mas há bônus disponíveis para quem instalar o Dropbox em seus aparelhos e convidar outras pessoas para experimentar o aplicativo. Para obter mais informações, leia meu guia sobre como funciona o Dropbox.
Por fim, gostaria de destacar o Send Anywhere, um excelente aplicativo gratuito compatível com iPhone, macOS, Windows, Android e qualquer navegador web que permite compartilhar vários tipos de arquivos de um dispositivo para outro de uma forma muito simples; basta selecionar os arquivos a serem compartilhados, aguardar a geração de um código numérico e fornecer este código ao local de destino dos arquivos. Tudo funciona "magicamente" na Internet.
Como transferir fotos do iPhone para o Mac

























