A câmera sempre foi um dos pontos fortes da iPhone. Com o celular da Apple é possível tirar fotos de excelente qualidade e aplicar uma ampla gama de filtros que podem transformá-las em pequenas obras de arte. Muitas vezes é uma pena confinar fotos tão bonitas à pequena tela de um smartphone, e é por isso que hoje quero oferecer a vocês um guia sobre como transferir fotos do iPhone para o PC: para que você possa imprimir suas imagens em papel, utilizá-las como papel de parede e armazená-las junto com as demais fotos armazenadas em seu computador sem correr o risco de perdê-las.
Também veremos como aproveitar ao máximo o iCloud, o serviço de armazenamento em nuvem da Apple que permite armazenar fotos online e sincronizá-las automaticamente em uma ampla variedade de dispositivos: computadores Windows, Macs, iPhones, iPads, Apple TVs e muito mais. Basta reservar cinco minutos de tempo livre e seguir as orientações que vou lhe dar, garanto que é tudo muito simples.
O tutorial foi criado usando um iPhone XS Max equipado com iOS 13.x e um PC animado com Windows 10, mas as instruções abaixo se aplicam a todos os modelos de iPhone, todas as versões mais recentes do iOS e Windows. Boa leitura e divirta-se!
Operações preliminares
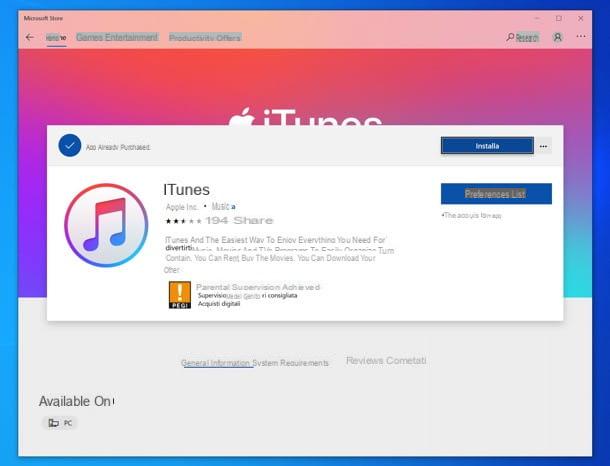
Se você quer aprender como transferir fotos do iPhone para o PC, você deve certificar-se de que o Windows reconhece seu "iPhone por" corretamente. Em outras palavras, você precisa do iTunes, o famoso software multimídia da Apple que também inclui drivers para conectar computadores Windows e o iPhone.
É hai janelas 10, você pode instalar o iTunes diretamente da Microsoft Store, clicando neste link, a seguir no item para abrir a Microsoft Store no seu PC e, por fim, clicando no botão Instalar. Se necessário, entre com sua conta da Microsoft.
Se, por outro lado, você estiver usando uma versão mais antiga do sistema operacional da Microsoft, poderá baixar o iTunes do site da Apple, na forma de um pacote de instalação clássico. Assim que o download for concluído, inicie o arquivo .exe obtido e clique em primeiro para a frente e, em seguida, Instalar, Sim, duas vezes seguidas e final, para concluir a configuração. Se alguma das etapas não estiver clara para você, verifique meu guia sobre como baixar o iTunes.
Assim que a instalação for concluída, independentemente da versão do Windows e do iTunes em sua posse, conecte o iPhone ao PC usando o cabo Lightning fornecido, comece iTunes (se não começar sozinho), machado suas condições de uso e, se for a primeira vez que você conecta o "iPhone by" ao computador, clique no botão Continuando do iTunes, então naquele Autorizar do iOS e digite o código de desbloqueio do smartphone, para autorizar a comunicação com o PC.
Feito isso, sugiro que você inicie uma primeira sincronização do iPhone e do iTunes, conforme expliquei no meu tutorial sobre o assunto: sem essa mudança, poderia haver alguns problemas no acesso às fotos e vídeos armazenados no "iPhone por".
Processo de importação padrão
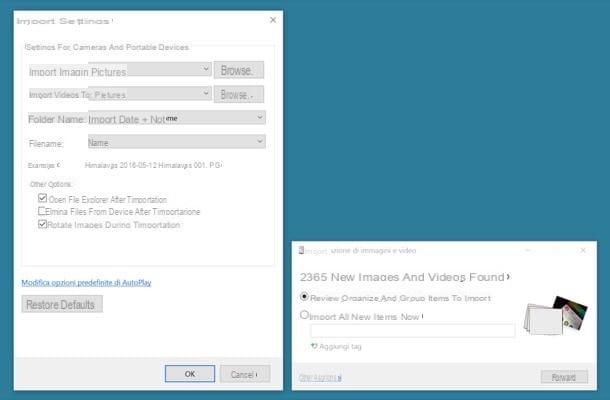
Para começar a importar fotos no Windows, conecte o "iPhone por" ao PC, aguarde o menu de reprodução automática aparecer e selecione o item Importe imagens e vídeos deste último. Se a tela de reprodução automática não aparecer, abra oExplorador de arquivos Windows e selecione o item Este PC na barra lateral esquerda e, em seguida, clique com o botão direito noiPhone e escolha a voz Importe imagens e vídeos no menu que aparece.
Na janela que se abre, coloque a marca de seleção ao lado do item Revise, organize e agrupe os itens a serem importados, pressiona o botão para a frente e organizar os grupos de fotos a serem importados para o PC usando as caixas de seleção localizadas à esquerda (para escolher quais grupos de imagens transferir para o computador) e a barra de ajuste localizada na parte inferior direita (para determinar o intervalo de tempo que deve passar de um grupo de fotos para outro). Por fim, clique no botão importação E é isso.
Se você não estiver interessado em organizar grupos de fotos antes de importá-los para o seu PC, coloque a marca de seleção ao lado do item Importe todos os novos itens agora (na tela inicial do processo de importação de fotos), digite as tags a serem atribuídas às fotos do iPhone no campo de texto apropriado (operação opcional) e clique no botão importação, para começar a transferir fotos do iPhone para o computador.
Quando a operação for concluída, você encontrará as fotos tiradas com a câmera do iPhone na pasta Imagens Janelas. Uma pasta será criada automaticamente com o nome da data do dia em que você importou as imagens (por exemplo, 2020-01-01, para 1º de janeiro de 2020), mas você também pode alterar a pasta de destino e outras configurações das fotos a serem transferidas clicando no item Configurações de Importação localizado na parte inferior esquerda da janela, onde você pode atribuir marcas às imagens.
Alternativamente, mesmo que seja menos conveniente e organizado como solução, você pode copiar manualmente para o PC todas as pastas nas quais o iPhone salva fotos e vídeos: para fazer isso, inicie oExplorador de arquivos Windows (a pasta amarela na barra localizada na parte inferior da tela), selecione Este PC na barra lateral da janela que se abre, clique duas vezes no ícone primeiro apple iPhone e então nisso Armazenamento interno.
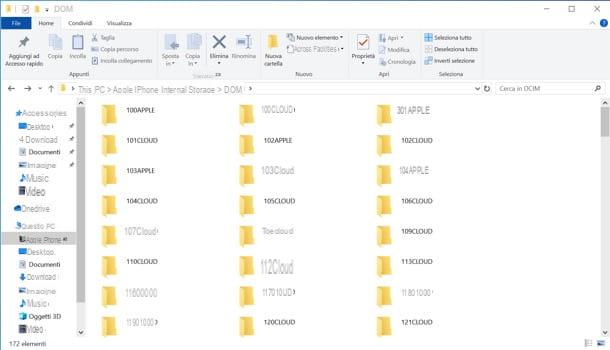
Concluindo, você só precisa copiar a pasta para o seu computador DCIM, que contém todas as subpastas nas quais o iPhone organiza fotos e vídeos.
Aplicativo Fotos do Windows 10
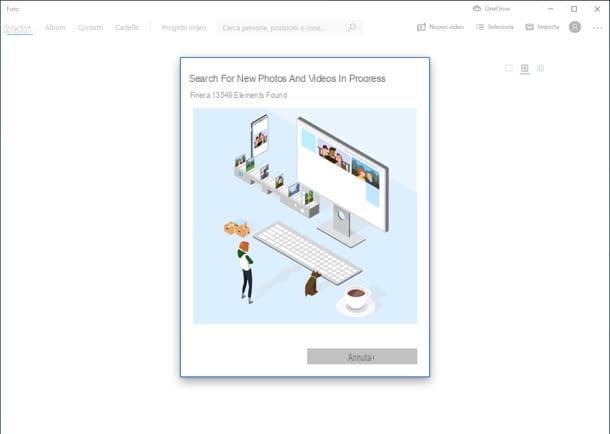
Se você usar janelas 10Além do processo de importação de fotos padrão, você também pode transferir fotos do iPhone para o PC através do aplicativo foto você encontra no menu Iniciar (e que é chamado automaticamente se você escolher a voz Importe imagens e vídeos no menu de reprodução automática). Como usar? Vou explicar para você imediatamente.
Depois de conectar o iPhone ao computador, basta iniciar o aplicativo Fotos e pressionar o botão importação localizado no canto superior direito, escolha a opção De um dispositivo USB no menu que se abre e aguarde alguns segundos até que as imagens (e vídeos) a serem importados para o PC sejam encontradas.
Neste ponto, coloque a marca de seleção ao lado das miniaturas das imagens e vídeos que deseja transferir para o PC, clique no botão Continuando e escolha a pasta na qual deseja salvar os itens selecionados (local de importação) Em seguida, clique no botão importação e aguarde a conclusão da transferência de dados.
Importando fotos via iCloud
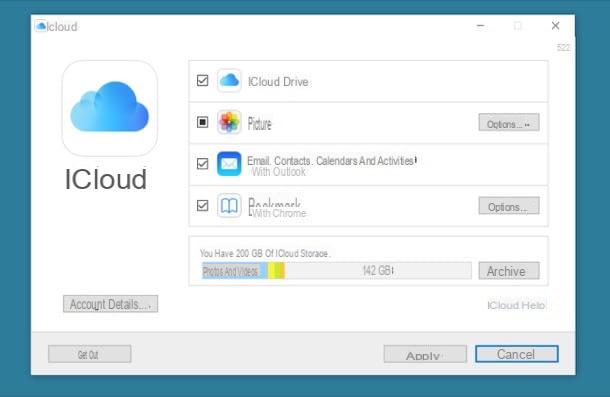
Se não quiser conectar seu iPhone ao computador apenas para transferir algumas fotos, você pode transferir fotos do iPhone para o PC também através iCloud, Serviço de armazenamento em nuvem da Apple que permite salvar dados, aplicativos e preferências online para sincronizá-los automaticamente em todos os dispositivos. O serviço é gratuito até 5 GB de espaço, então existem planos pagos dos quais falaremos em breve.
Para ativar o upload automático das fotos que você tira com o iPhone em seu espaço pessoal de iCloud, você deve ter ativado a função Biblioteca de fotos do ICloud (que salva permanentemente fotos e vídeos online, corroendo o espaço de armazenamento no iCloud Drive) ou que streaming de fotos (que salva apenas as fotos dos últimos 30 dias na nuvem). Você pode ativar os dois serviços acessando o menu Configurações> Fotos do seu iPhone: mais informações aqui.
Depois de habilitar o salvamento de fotos no iCloud, você precisa instalar o cliente iCloud oficial no seu PC: se você usar janelas 10, você pode baixar o software diretamente da Microsoft Store, visitando a página apropriada e clicando no botão Instalar.
Se, por outro lado, você estiver usando uma versão mais antiga do Windows, deverá baixar o pacote de instalação de software tradicional do site da Apple. Quando o download for concluído, inicie o arquivo .exe obtido e concluir o processo de instalação do software, colocando a marca de seleção ao lado do item Eu aceito os termos do contrato de licença e clicando nos botões Instalar, Sim e final. Pode ser necessário reiniciar o PC para aplicar todas as alterações de maneira adequada.
Quando a configuração estiver concluída, se não iniciar automaticamente, abra o painel de controle do iCloud para Windows (selecionando o ícone iCloud do menu Iniciar), faça login com o seu ID Apple e as fotos enviadas para o seu espaço iCloud serão baixadas automaticamente para a pasta Imagens / Fotos do iCloud Windows via Internet.
Para alterar a pasta onde as fotos do iCloud devem ser salvas e ativar / desativar serviços como a Biblioteca de fotos do iCloud, clique no botão opções localizado próximo ao ícone foto. O que é a Biblioteca de fotos do iCloud? Vou explicar para você imediatamente.
Conforme mencionado acima, o iCloud Photo Stream pode armazenar até 1.000 imagens por vez por um período total de 30 dias, mas, a partir do iOS 8.1, a Apple lançou um novo serviço chamado Biblioteca de fotos do ICloud que permite usar o iCloud como um verdadeiro disco rígido online, salvando todas as fotos e vídeos feitos com o iPhone permanentemente na "nuvem".
É um serviço gratuito, mas ao contrário do Photo Streaming que afeta o espaço de armazenamento do iCloud Drive, nem é preciso dizer que os 5 GB da conta gratuita oferecida pela Apple não são suficientes para explorá-lo adequadamente. É necessário subscrever um dos planos pagos do serviço, como o que oferece 0,99GB de armazenamento por 50 euros / mês.
Para assinar um plano pago do iCloud Drive, vá para Configurações do iOS, selecione o seu nome, suba iCloud, então Gerenciar espaço, Alterar Plano e escolha o tipo de assinatura que parece mais interessante para você.
Se estiver usando uma versão do iOS anterior a 10.3, você pode alterar o plano de armazenamento do iCloud acessando o menu Configurações> iCloud> Armazenamento> Alterar plano de armazenamento.
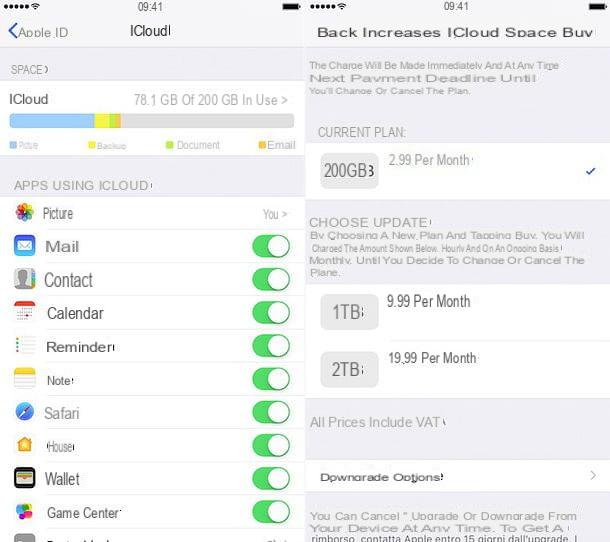
Para ativar a Biblioteca de fotos do iCloud, vá para Configurações> [Seu nome]> iCloud> Fotos (Ou Configurações> iCloud> Fotos se você estiver usando uma versão do iOS anterior a 10.3) e vá para LIGUE a alavanca para a opção Fotos do ICloud.
Desta forma, você sempre manterá suas fotos na nuvem e também poderá visualizá-las em seu navegador, acessando o site iCloud.com. Para obter mais informações sobre isso, dê uma olhada no meu tutorial sobre como armazenar fotos no iCloud.
Baixe as fotos do navegador
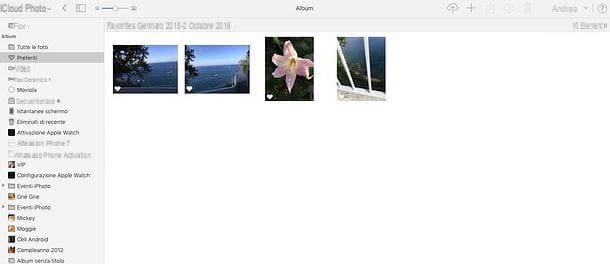
Como acabamos de mencionar, ao ativar a Biblioteca de fotos do iCloud em seu iPhone, você também pode ver - e baixar - fotos diretamente do navegador. Para fazer isso, conecte-se ao site iCloud.com e faça login com seu ID Apple (que claramente deve ser o mesmo que você configurou no "iPhone por").
Uma vez logado, clique no ícone foto e, se esta é a primeira vez que você acessa o serviço, aguarde alguns segundos para que sua fototeca seja organizada na nuvem. Quando as miniaturas das fotos em seu espaço online aparecerem, selecione as imagens que deseja baixar para o seu PC usando a combinação de teclas Ctrl + clic (o cmd + clique se você estiver usando um Mac) e clique no ícone nuvem com flecha descendo localizado no canto superior direito, para iniciar o download.
Como transferir fotos do iPhone para o Mac

Você usa um Mac? Sem problemas. Confira meu guia sobre como baixar fotos do iPhone para o Mac e você descobrirá como armazenar com segurança suas fotos no disco rígido do seu computador. É ainda mais fácil do que no Windows, pois os drivers para reconhecimento de telefone e iCloud já estão incluídos "como padrão" no sistema operacional.
Como transferir fotos do iPhone para o PC

























