L'appareil photo a toujours été l'un des points forts de iPhone. Avec le téléphone mobile Apple, il est possible de prendre des photos d'excellente qualité et de leur appliquer une large gamme de filtres qui peuvent les transformer en petites œuvres d'art. Il est souvent dommage de cantonner de si belles photos au petit écran d'un smartphone, et c'est pourquoi aujourd'hui je souhaite vous proposer un guide sur comment transférer des photos de l'iPhone vers le PC: pour pouvoir imprimer vos images sur papier, les utiliser comme fond d'écran et les stocker avec les autres photos stockées sur votre ordinateur sans risquer de les perdre.
Nous verrons également comment tirer le meilleur parti d'iCloud, le service de stockage cloud d'Apple qui permet de stocker des photos en ligne et de les synchroniser automatiquement sur une large gamme d'appareils : ordinateurs Windows, Mac, iPhones, iPads, Apple TV et plus encore. Tout ce que vous avez à faire est de prendre cinq minutes de temps libre et de suivre les instructions que je m'apprête à vous donner, je vous assure que tout est très simple.
Le didacticiel a été créé à l'aide d'un iPhone XS Max équipé d'iOS 13.x et d'un PC animé exécutant Windows 10, mais les instructions ci-dessous s'appliquent à tous les modèles d'iPhone, à toutes les dernières versions d'iOS et de Windows. Bonne lecture et amusez-vous bien !
Opérations préliminaires
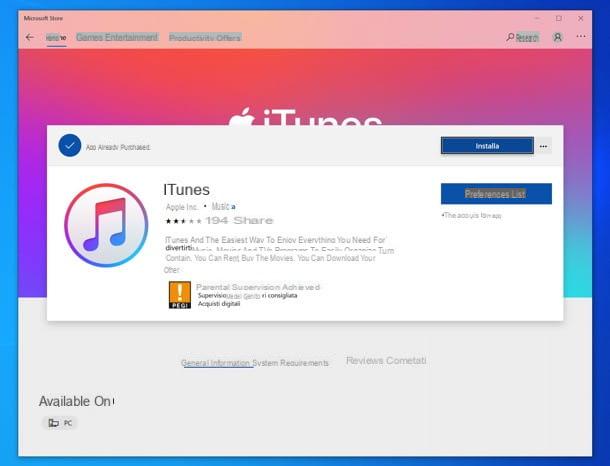
Si vous voulez apprendre comment transférer des photos de l'iPhone vers le PC, vous devez vous assurer que Windows reconnaît correctement votre "iPhone par". En d'autres termes, vous avez besoin d'iTunes, le célèbre logiciel multimédia d'Apple qui comprend également des pilotes pour connecter les ordinateurs Windows et l'iPhone.
Si vous avez fenêtres 10, vous pouvez installer iTunes directement depuis le Microsoft Store, en cliquant sur ce lien, puis sur la rubrique pour ouvrir le Microsoft Store sur votre PC et enfin en cliquant sur le bouton Installer. Si nécessaire, connectez-vous avec votre compte Microsoft.
Si par contre vous utilisez une ancienne version du système d'exploitation Microsoft, vous pouvez télécharger iTunes depuis le site d'Apple, sous la forme d'un package d'installation classique. Une fois le téléchargement terminé, lancez le fichier .exe obtenu et cliquez d'abord sur Avanti et alors Installer, Oui, deux fois de suite et Fins, pour terminer la configuration. Si certaines étapes ne vous sont pas claires, consultez mon guide sur la façon de télécharger iTunes.
Une fois l'installation terminée, quelle que soit la version de Windows et iTunes en votre possession, connectez l'iPhone au PC à l'aide du câble Lightning fourni, démarrez iTunes (s'il ne démarre pas tout seul), accepte ses conditions d'utilisation et, si c'est la première fois que vous connectez l'"iPhone par" à l'ordinateur, cliquez sur le bouton Continue d'iTunes, puis là-dessus Autoriser d'iOS et entrez le code de déverrouillage du smartphone, afin d'autoriser la communication avec le PC.
Une fois cela fait, je vous propose de lancer une première synchronisation iPhone et iTunes, comme expliqué dans mon tutoriel sur le sujet : sans ce déplacement, il pourrait y avoir quelques problèmes d'accès aux photos et vidéos stockées sur l'"iPhone par".
Processus d'importation standard
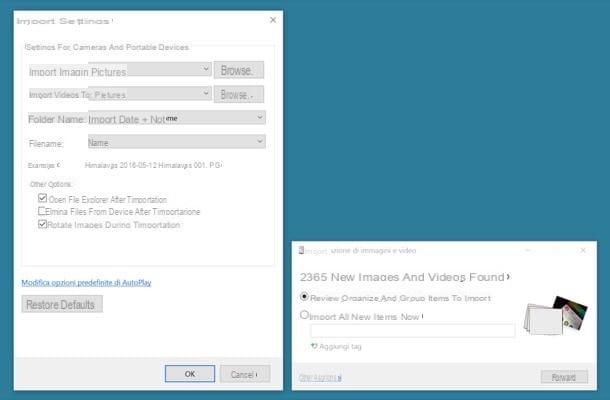
Pour commencer à importer des photos sous Windows, connectez l'"iPhone par" au PC, attendez que le menu de lecture automatique apparaisse et sélectionnez l'élément Importer des images et des vidéos de ce dernier. Si l'écran de lecture automatique n'apparaît pas, ouvrez leExplorateur de fichiers Windows et sélectionnez l'élément PC Questo dans la barre latérale gauche, puis faites un clic droit sur leiPhone et choisissez la voix Importer des images et des vidéos dans le menu qui s'affiche.
Dans la fenêtre qui s'ouvre, cochez la case à côté de l'élément Examiner, organiser et regrouper les éléments à importer, appuie sur le bouton Avanti et organisez les groupes de photos à importer sur le PC à l'aide des cases de sélection situées à gauche (pour choisir les groupes d'images à transférer sur l'ordinateur) et de la barre de réglage située en bas à droite (pour déterminer l'intervalle de temps qui doit passer d'un groupe de photos à un autre). Cliquez enfin sur le bouton Importer Et c'est tout.
Si vous n'êtes pas intéressé à organiser des groupes de photos avant de les importer sur votre PC, cochez la case à côté de l'élément Importez tous les nouveaux éléments maintenant (dans l'écran initial du processus d'importation des photos), tapez les tags à attribuer aux photos sur l'iPhone dans le champ de texte approprié (opération facultative) et cliquez sur le bouton Importer, pour commencer à transférer des photos de l'iPhone vers l'ordinateur.
Une fois l'opération terminée, vous trouverez les photos prises avec l'appareil photo de l'iPhone dans le dossier Imagerie Les fenêtres. Un dossier sera créé automatiquement avec le nom de la date du jour où vous avez importé les images (ex. 2020-01-01, pour le 1er janvier 2020) mais vous pouvez également modifier le dossier de destination et d'autres paramètres des photos à transférer en cliquant sur l'élément Importer les configurations situé en bas à gauche de la fenêtre où vous pouvez attribuer des balises aux images.
Alternativement, même si c'est moins pratique et organisé comme solution, vous pouvez copier manuellement sur le PC tous les dossiers dans lesquels l'iPhone enregistre des photos et des vidéos : pour ce faire, lancez leExplorateur de fichiers Windows (le dossier jaune sur la barre située en bas de l'écran), sélectionnez PC Questo dans la barre latérale de la fenêtre qui s'ouvre, double-cliquez d'abord sur l'icône IPhone d'Apple et puis là dessus Stockage interne.
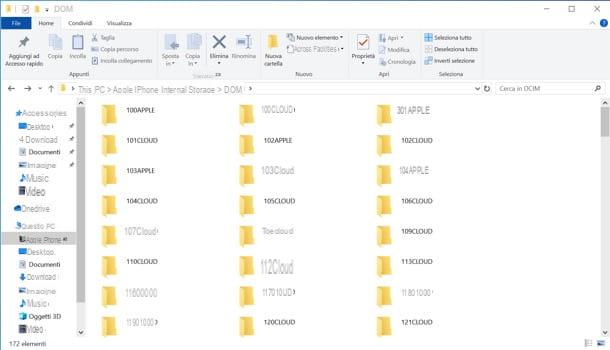
En conclusion, il vous suffit de copier le dossier sur votre ordinateur DCIM, qui contient en son sein tous les sous-dossiers dans lesquels l'iPhone organise les photos et les vidéos.
Application Windows 10 Photos
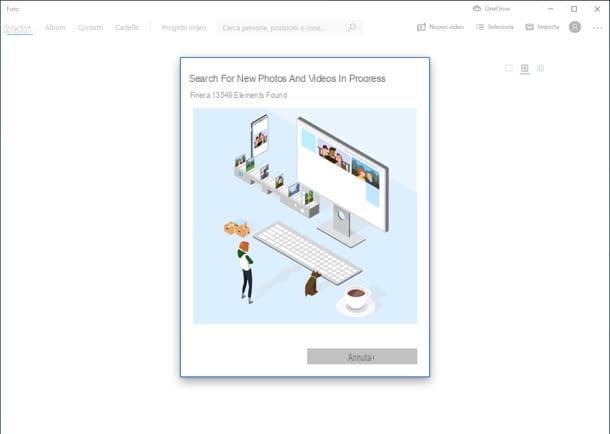
Si tu utilises fenêtres 10En plus du processus standard d'importation de photos, vous pouvez également transférer des photos de l'iPhone vers le PC via l'application photo tu trouves dans le menu Démarrer (et qui s'appelle automatiquement si vous choisissez la voix Importer des images et des vidéos dans le menu de lecture automatique). Comment utiliser? Je vais vous l'expliquer tout de suite.
Après avoir connecté l'iPhone à l'ordinateur, il ne vous reste plus qu'à lancer l'application Photos, appuyez sur le bouton Importer situé en haut à droite, choisissez l'option Depuis un périphérique USB depuis le menu qui s'ouvre et attendez quelques secondes que les images (et vidéos) à importer sur le PC soient trouvées.
À ce stade, cochez la case à côté des vignettes des images et des vidéos que vous souhaitez transférer sur le PC, cliquez sur le bouton Continue et choisissez le dossier dans lequel enregistrer les éléments sélectionnés (emplacement d'importation). Cliquez ensuite sur le bouton Importer et attendez la fin du transfert de données.
Importation de photos via iCloud
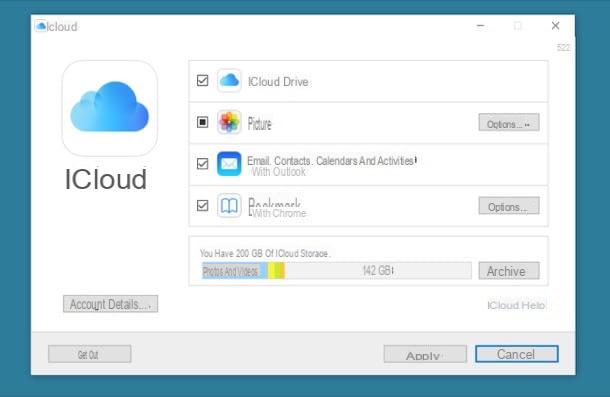
Si vous n'avez pas envie de connecter votre iPhone à votre ordinateur juste pour transférer quelques photos, vous pouvez transférer des photos de l'iPhone vers le PC aussi à travers iCloud, le service de stockage en nuage d'Apple qui vous permet de sauvegarder des données, des applications et des préférences en ligne afin de les synchroniser automatiquement sur tous les appareils. Le service est gratuit jusqu'à 5 Go d'espace, puis il existe des forfaits payants dont nous parlerons sous peu.
Pour activer le téléchargement automatique des photos que vous prenez avec l'iPhone dans votre espace personnel de iCloud, vous devez avoir activé la fonction Bibliothèque de photos ICloud (qui enregistre en permanence des photos et des vidéos en ligne, érodant l'espace de stockage sur iCloud Drive) ou que diffusion de photos (qui n'enregistre que les photos des 30 derniers jours dans le cloud). Vous pouvez activer les deux services en allant dans le menu Paramètres> Photos de votre iPhone : plus d'infos ici.
Une fois que vous avez activé l'enregistrement de photos sur iCloud, vous devez installer le client officiel iCloud sur votre PC : si vous utilisez fenêtres 10, vous pouvez télécharger le logiciel directement depuis le Microsoft Store, en visitant la page appropriée et en cliquant sur le bouton Installer.
Si, par contre, vous utilisez une ancienne version de Windows, vous devez télécharger le package d'installation du logiciel traditionnel sur le site Web d'Apple. Une fois le téléchargement terminé, lancez le fichier .exe obtenu et terminer le processus d'installation du logiciel, en plaçant la coche à côté de l'élément J'accepte les termes du contrat de licence et en cliquant sur les boutons Installer, Oui e Fins. Il vous sera peut-être demandé de redémarrer votre PC pour appliquer correctement toutes les modifications.
Une fois l'installation terminée, si elle ne démarre pas automatiquement, ouvrez le panneau de configuration iCloud pour Windows (en sélectionnant le iCloud du menu Démarrer), connectez-vous avec votre identifiant Apple et les photos téléchargées sur votre espace iCloud seront automatiquement téléchargées dans le dossier Images / Photos iCloud Windows via Internet.
Pour changer le dossier où les photos iCloud doivent être enregistrées et activer / désactiver des services tels que la bibliothèque de photos iCloud, cliquez sur le bouton Options situé à côté de l'icône photo. Qu'est-ce que la bibliothèque de photos iCloud ? Je vais vous l'expliquer tout de suite.
Comme mentionné ci-dessus, iCloud Photo Stream peut stocker jusqu'à 1.000 30 images à la fois pour une période totale de 8.1 jours mais, à partir d'iOS XNUMX, Apple a introduit un nouveau service appelé Bibliothèque de photos ICloud qui permet d'utiliser iCloud comme un véritable disque dur en ligne en sauvegardant toutes les photos et vidéos réalisées avec l'iPhone en permanence sur le "cloud".
C'est un service gratuit mais contrairement à Photo Streaming il affecte l'espace de stockage d'iCloud Drive, il va sans dire que les 5Go du compte gratuit proposé par Apple ne suffisent pas à l'exploiter correctement. Il est nécessaire de souscrire à l'un des forfaits payants du service, comme celui qui propose 0,99 Go de stockage pour 50 euros/mois.
Pour souscrire à un forfait iCloud Drive payant, rendez-vous sur réglages d'iOS, sélectionnez le tuo nome, monter iCloud, ensuite Gérer l'espace, Changer de forfait et choisissez le type d'abonnement qui vous semble le plus intéressant.
Si vous utilisez une version iOS antérieure à 10.3, vous pouvez modifier le plan de stockage iCloud en allant dans le menu Paramètres> iCloud> Stockage> Modifier le plan de stockage.
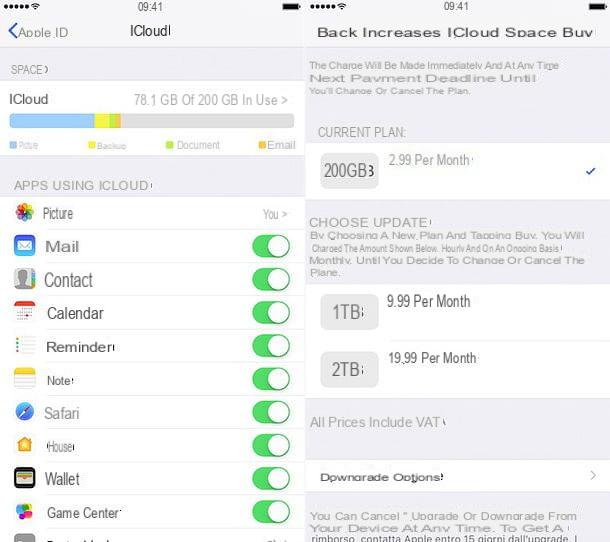
Pour activer la bibliothèque de photos iCloud, accédez à la place Paramètres> [Votre nom]> iCloud> Photos (Ou Paramètres> iCloud> Photos si vous utilisez une version iOS antérieure à 10.3) et passez à SUR le levier pour l'option Photos iCloud.
De cette façon, vous garderez toujours vos photos dans le cloud et vous pourrez également les visualiser depuis le navigateur en vous connectant au site iCloud.com. Pour plus d'informations à ce sujet, consultez mon tutoriel sur la façon de stocker des photos sur iCloud.
Télécharger les photos depuis le navigateur
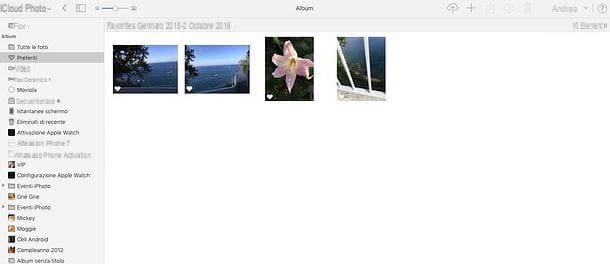
Comme nous venons de le mentionner, en activant la bibliothèque de photos iCloud sur votre iPhone, vous pouvez également afficher - et télécharger - des photos directement depuis le navigateur. Pour ce faire, connectez-vous au site Web iCloud.com et connectez-vous avec votre identifiant Apple (qui doit clairement être le même que celui que vous avez configuré sur le "iPhone par").
Une fois connecté, cliquez sur l'icône photo et, si c'est la première fois que vous accédez au service, attendez quelques secondes que votre photothèque s'organise sur le cloud. Lorsque les vignettes des photos de votre espace en ligne apparaissent, sélectionnez les images que vous souhaitez télécharger sur votre PC à l'aide de la combinaison de touches Ctrl + clic (o cmd + clic si vous utilisez un Mac) et cliquez sur l'icône nuage avec flèche descendant situé en haut à droite, pour lancer le téléchargement.
Comment transférer des photos d'iPhone vers Mac

Utilisez-vous un Mac ? Aucun problème. Consultez mon guide sur la façon de télécharger des photos d'iPhone vers Mac et vous découvrirez comment stocker en toute sécurité vos photos sur le disque dur de votre ordinateur. C'est encore plus simple que sur Windows puisque les pilotes pour la reconnaissance du téléphone et iCloud sont déjà inclus "en standard" dans le système d'exploitation.
Comment transférer des photos de l'iPhone vers le PC

























